Acesso inválido ao local da memória no Windows 11/10
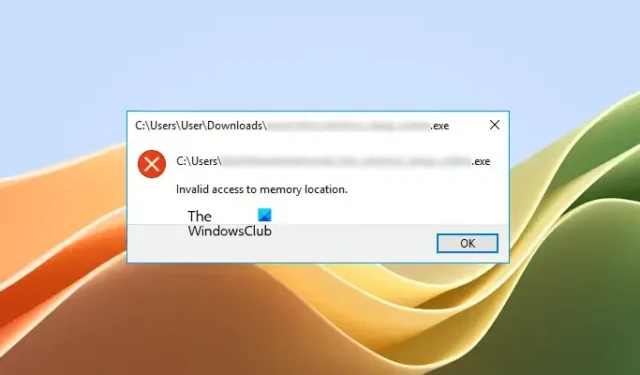
Este artigo discute soluções para corrigir o erro de acesso inválido ao local da memória no Windows 11/10. Você pode ver esse erro em seu computador Windows em diferentes cenários, como ao abrir um programa, instalar ou desinstalar um programa, atualizar um driver, instalar atualizações do Windows, etc. Alguns usuários também relataram esse erro em videogames, como Valorant. Como esse erro ocorre em diferentes cenários, há várias causas para culpar.
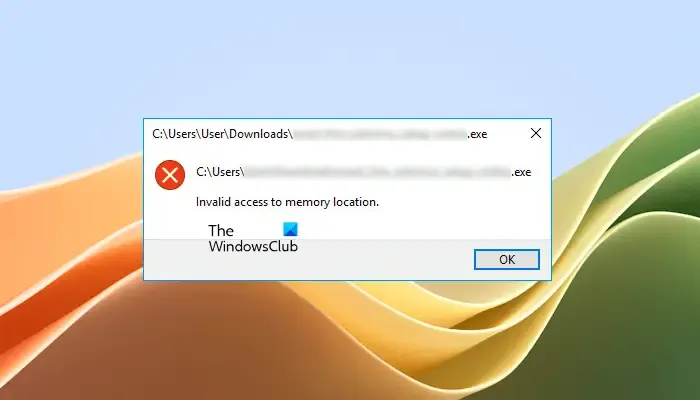
Acesso inválido ao local da memória no Windows 11/10
Se você vir o erro Acesso inválido ao local da memória no Windows 11/10, use as soluções fornecidas abaixo:
- Execute o programa como administrador
- Verifique seus drivers no Gerenciador de dispositivos
- Esvazie sua pasta de inicialização
- Repare os arquivos do sistema
- Desinstale e reinstale o driver da placa gráfica
- Execute a ferramenta de diagnóstico de memória do Windows
- Reparar o Microsoft Office (se aplicável)
- Desinstale a atualização mais recente do Windows
- Você está usando um software de criptografia de disco?
- Restaure seu sistema
- Executar uma atualização no local
Vamos ver todas essas correções em detalhes.
1] Execute o programa como administrador
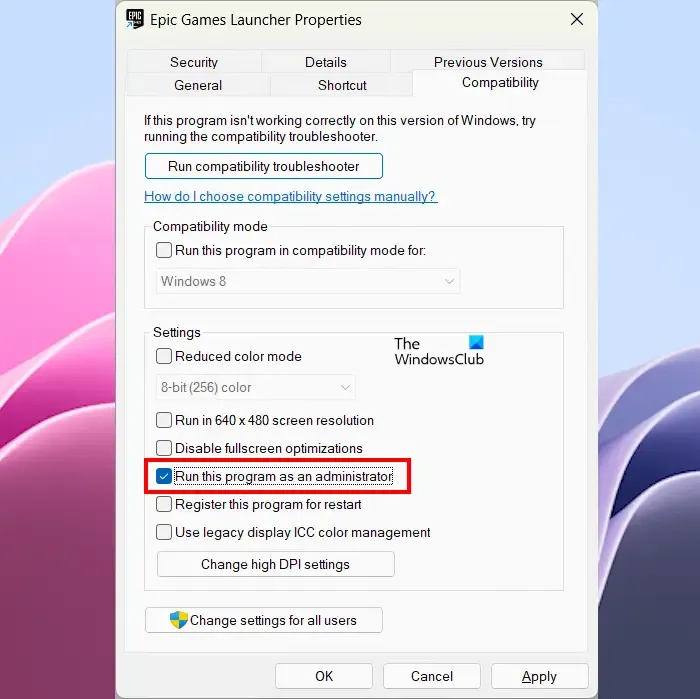
Se o Windows estiver exibindo essa mensagem de erro ao instalar ou iniciar um programa, tente executá-lo como administrador. Para fazer isso, clique com o botão direito do mouse e selecione Executar como administrador . Se isso funcionar, você pode fazer com que seja sempre executado como administrador .
2] Verifique seus drivers no Gerenciador de Dispositivos
Drivers de dispositivo defeituosos ou corrompidos também podem causar esse erro no Windows 11/10. Você deve manter todos os seus drivers atualizados. Os drivers podem ser atualizados de diferentes maneiras. Abra a página de atualizações opcionais nas configurações do Windows 11/10. Se uma atualização para o(s) seu(s) driver(s) estiver disponível, ela será exibida lá. Instale as atualizações de driver (se disponíveis) e reinicie o computador (se necessário).
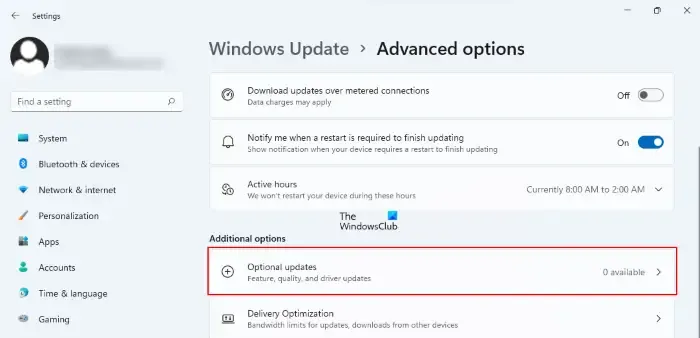
Se as atualizações de driver não estiverem disponíveis na página Atualizações Opcionais, abra o Gerenciador de Dispositivos para verificar se há drivers defeituosos. Siga as etapas fornecidas abaixo:
- Expanda as ramificações no Gerenciador de dispositivos, uma a uma.
- Verifique se algum motorista está exibindo um sinal de alerta. Se sim, desinstale-o.
- Para desinstalar um driver, clique com o botão direito nele e selecione Desinstalar dispositivo .
- Quando terminar, reinicie o computador.
Depois de reiniciar o computador, verifique se o problema persiste.
3] Esvazie sua pasta de inicialização
O Windows abre os arquivos colocados dentro da pasta de inicialização automaticamente na inicialização do sistema. Limpar a pasta de inicialização ajudou alguns usuários. Você também pode tentar isso.
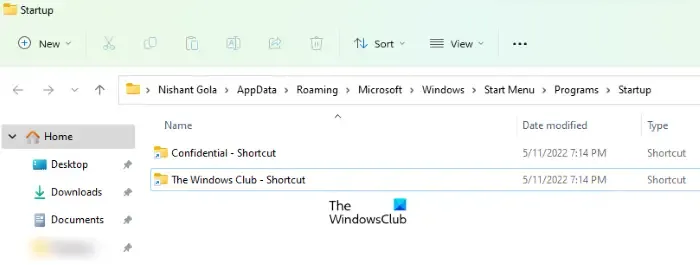
- Abra a caixa de comando Executar (Win + R).
- Digite shell:inicialização . Isso abrirá a pasta de inicialização.
- Mova os arquivos dentro dele para outro local. Esta ação esvaziará a pasta de inicialização.
Agora, verifique se o problema persiste.
4] Repare os arquivos do sistema
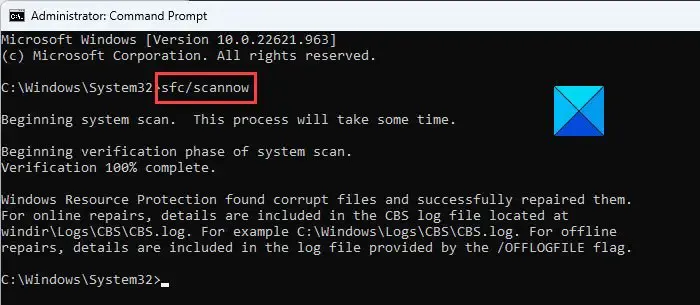
Arquivos de imagem do sistema corrompidos causam vários problemas em um computador com Windows. Essa pode ser uma das causas do erro “Acesso inválido ao local da memória”. Portanto, sugerimos que você repare os arquivos do sistema usando as ferramentas Verificador de arquivos do sistema e DISM .
5] Desinstale e reinstale o driver da placa gráfica
Alguns usuários tiveram esse erro ao atualizar o driver da placa gráfica NVIDIA. No entanto, esse erro pode ocorrer em qualquer computador, pois não está associado à placa gráfica de uma determinada marca. Se for esse o seu caso, desinstale o driver da placa gráfica completamente usando um utilitário de terceiros, como o DDU (Display Driver Uninstaller) . Antes de desinstalar o driver de exibição, primeiro baixe a versão mais recente do site oficial do fabricante.
Após desinstalar o driver, execute o arquivo do instalador para reinstalar o driver.
6] Execute a ferramenta de diagnóstico de memória do Windows
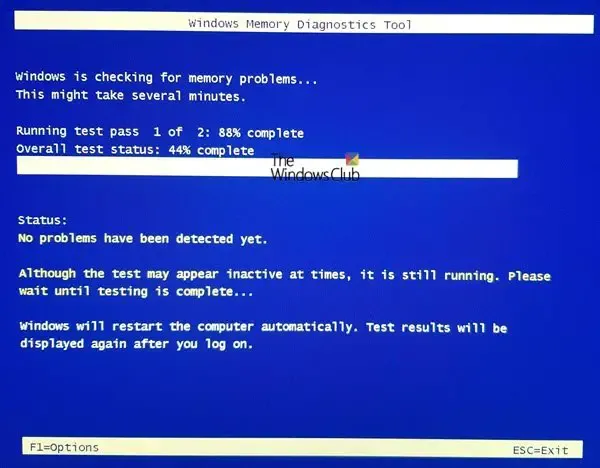
De acordo com a mensagem de erro, a causa desse problema pode estar associada à RAM do seu sistema. Um computador com Windows mostra alguns sinais que indicam RAM com defeito . O Diagnóstico de Memória do Windows é uma ferramenta integrada em computadores Windows que permite aos usuários executar uma verificação de diagnóstico de memória. Se a ferramenta detectar erros, entre em contato com o fabricante do computador para corrigir o problema.
7] Reparar o Microsoft Office (se aplicável)
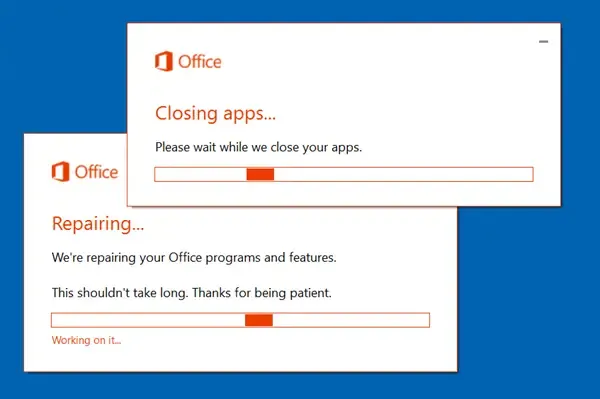
Se o Windows mostrar essa mensagem de erro ao iniciar um aplicativo do Microsoft Office, reparar o Office pode corrigir o problema.
8] Desinstale a atualização mais recente do Windows
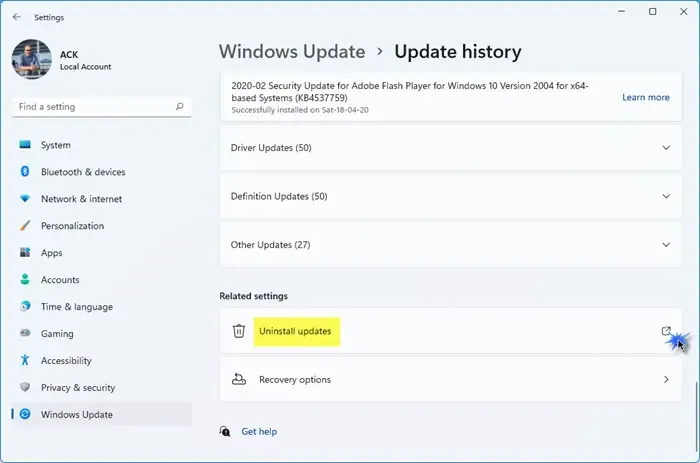
Alguns usuários relataram que o problema começou a ocorrer após a instalação do Windows Update. Se este for o seu caso, você pode desinstalar o Windows Update mais recente . Isso deve corrigir esse erro.
9] Você está usando um software de criptografia de disco?
De acordo com os relatórios, alguns softwares de criptografia de disco foram encontrados causando esse problema. Sophos Safeguard é um desses softwares relatados pelos usuários. Se você estiver usando qualquer software de criptografia de disco de terceiros, desinstalar e reinstalar o software pode ajudar. Antes de desinstalar o software, não se esqueça de descriptografar seu disco e outros conteúdos criptografados. Você também pode entrar em contato com o suporte do software de criptografia de disco (se disponível) para obter mais assistência.
Depois de desinstalar o software de criptografia de disco, instale o programa afetado e veja se o erro ocorre.
10] Restaure seu sistema

Você pode restaurar seu sistema para o estado de funcionamento anterior usando a ferramenta integrada Restauração do sistema . Ao usar a restauração do sistema, selecione o ponto de restauração antes do qual o problema não existia.
11] Execute uma atualização no local
Se nada ajudou você, execute uma atualização no local para reparar seu sistema. Este método irá reinstalar o sistema operacional Windows sem desinstalar o sistema operacional Windows atualmente instalado. Portanto, seus dados não serão excluídos. No entanto, você pode criar um backup antes de prosseguir.
Como corrijo o erro 0x800703e6?
O erro 0x800703e6 é um erro do Windows Update. Isso pode ocorrer devido a várias causas, como arquivos de imagem do sistema corrompidos, conflito de antivírus etc. Para corrigi-lo, você pode tentar executar as verificações SFC e DISM, redefinir os componentes do Windows Update etc.
O que é acesso inválido ao local da memória ao instalar o driver?
O erro de acesso inválido ao local da memória pode ocorrer durante a instalação ou atualização de um driver devido ao arquivo do instalador do driver corrompido ou aos arquivos de imagem do sistema corrompidos. Reparar os arquivos do sistema pode ajudar a corrigir esse problema.



Deixe um comentário