Internet Explorer não está abrindo? 7 maneiras de corrigi-lo rapidamente
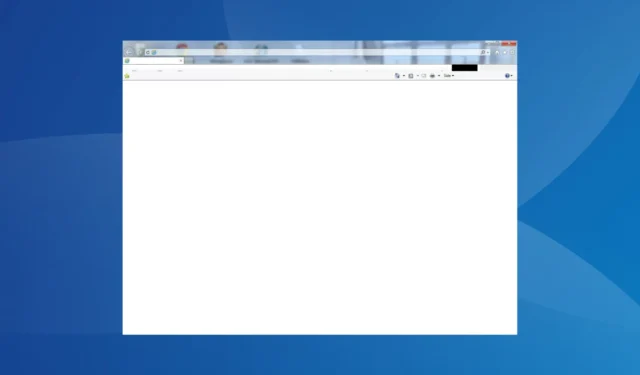
O Internet Explorer tem um histórico de problemas. Isso é entendido, já que foi o primeiro e teve que passar por uma série de mudanças para melhor atender aos requisitos do usuário. Mas quando o navegador não abre , você terá grandes problemas. Continue lendo para descobrir as soluções!
Por que não consigo abrir o Internet Explorer no Windows 10?
Aqui estão os principais motivos pelos quais os usuários não podem abrir ou trabalhar com o Internet Explorer:
- O suporte para o navegador acabou : o suporte para o Internet Explorer terminou em 15 de junho de 2022, exceto para certas iterações, principalmente o Windows 7. Portanto, a menos que você esteja executando esta iteração, o Internet Explorer não estará mais acessível.
- Configurações mal configuradas : todo aplicativo exige que as configurações sejam de uma certa maneira para funcionar corretamente e, quando qualquer uma delas estiver mal configurada, você poderá enfrentar problemas ao executar aplicativos no Windows .
- Arquivos do sistema corrompidos : Se os arquivos do sistema estiverem corrompidos , isso afetará os outros aplicativos instalados, principalmente os integrados.
- Aplicativos de terceiros impedindo a abertura do IE : em alguns casos, os usuários descobriram que aplicativos de terceiros, geralmente antivírus ou software de segurança, estavam causando conflitos.
Como faço para corrigir o Internet Explorer não abrindo?
Antes de prosseguirmos para as soluções um pouco complexas, aqui estão algumas rápidas para tentar:
- Reinicie o computador.
- Desative qualquer antivírus de terceiros em execução no PC. Se isso funcionar, recomendamos desinstalar o programa e mudar para uma solução antivírus compatível com o Windows .
Se nenhum funcionar, vá para as correções listadas a seguir.
1. Instale o Internet Explorer
- Vá para a página do Internet Explorer e clique em Download .
- Execute a instalação e siga as instruções na tela para concluir a instalação.
Se o Internet Explorer estiver ausente do PC e, como resultado, você não conseguir abri-lo, o download do navegador funcionará. Lembre-se de que o Internet Explorer agora oferece suporte apenas para Windows 7 SP1 e Windows Server 2008 R2 SP1.
2. Redefina as configurações do Internet Explorer
- Pressione Windows + R para abrir Executar, digite inetcpl.cpl no campo de texto e pressione Enter.
- Navegue até a guia Avançado e clique em Redefinir .
- Marque a caixa de seleção Excluir configurações pessoais e clique em Redefinir.
- Feito isso, reinicie o computador.
A redefinição do navegador geralmente funciona quando o Internet Explorer não está abrindo no Windows 7. Mas, conforme indicado na janela de redefinição, escolha essa opção apenas quando o navegador não funcionar.
3. Repare os arquivos de sistema corrompidos
- Pressione Windows + R para abrir Executar, digite cmd e pressione Ctrl + Shift + Enter.
- Clique em Sim no prompt do UAC.
- Cole os três comandos a seguir, um após o outro, e pressione Enterapós cada um:
DISM /Online /Cleanup-Image /CheckHealthDISM /Online /Cleanup-Image /ScanHealthDISM /Online /Cleanup-Image /RestoreHealth - Execute o seguinte comando para executar a verificação SFC:
sfc /scannow
Se o PC tiver arquivos de sistema corrompidos, o comando DISM e a verificação SFC devem ajudar a substituir os arquivos afetados por sua cópia em cache. E quando você terminar com os dois, o Internet Explorer deve começar a abrir bem no Windows 11.
4. Altere as configurações do Edge
- Inicie o Microsoft Edge, clique nas reticências perto do canto superior direito e selecione Configurações .
- Navegue até a guia Navegador padrão e selecione Não permitir no menu suspenso Permitir que sites sejam recarregados no modo Internet Explorer (modo IE).
Se o Internet Explorer não estiver abrindo e redirecionando para o Edge, você deve simplesmente desativar o modo IE no Microsoft Edge. Este modo permite que sites que foram desenvolvidos para o Internet Explorer sejam carregados corretamente. Espera-se que o modo IE seja suportado pelo menos até 2029.
5. Desinstale aplicativos conflitantes
- Pressione Windows + R para abrir Executar, digite appwiz.cpl no campo de texto e clique em OK.
- Selecione o programa após a instalação que o problema apareceu pela primeira vez e clique em Desinstalar .
- Siga as instruções na tela para concluir o processo.
- Reinicie o computador para que as alterações sejam aplicadas.
6. Execute uma atualização no local
- Acesse o site oficial da Microsoft e baixe a Ferramenta de Criação de Mídia para Windows 10.
- Execute a configuração e espere que as coisas fiquem prontas.
- Clique em Aceitar para concordar com os termos da licença.
- Escolha Atualizar este PC agora e clique em Avançar para prosseguir.
- Assim que o download for concluído, a instalação executará automaticamente uma atualização de reparo.
Uma atualização no local ou de reparo geralmente ajuda quando você está enfrentando problemas com os aplicativos integrados ou componentes do Windows. É basicamente como substituir todos os arquivos críticos por uma nova cópia sem afetar os dados armazenados no PC.
E deve ajudar quando o Internet Explorer não estiver abrindo no Windows 10.
7. Crie uma nova conta de usuário
- Pressione Windows+ Ipara abrir Configurações e clique em Contas .
- Vá para a guia Família e outros usuários no painel de navegação e clique em Adicionar outra pessoa a este PC .
- Clique em Adicionar um usuário sem uma conta da Microsoft .
- Selecione Não tenho as informações de login desta pessoa .
- Agora, digite o nome de usuário, adicione uma senha, se necessário, e clique em Avançar para criar uma nova conta.
- Feito isso, selecione a conta e clique em Alterar tipo de conta .
- Em seguida, selecione Administrador no menu suspenso Tipo de conta e clique em OK .
- Por fim, saia da conta de usuário atual e entre na nova e comece a usar o navegador.
Se nada mais funcionar quando o Internet Explorer não estiver abrindo, você pode criar uma nova conta de usuário e usá-la para acessar o navegador. Você terá que usar uma ferramenta de backup para transferir os dados entre os dois. No entanto, um stick USB externo faria o trabalho perfeitamente.
Para qualquer dúvida ou para compartilhar mais soluções conosco, deixe um comentário abaixo.



Deixe um comentário