Falha na verificação do driver Intel e do Support Assistant – 6 correções comprovadas
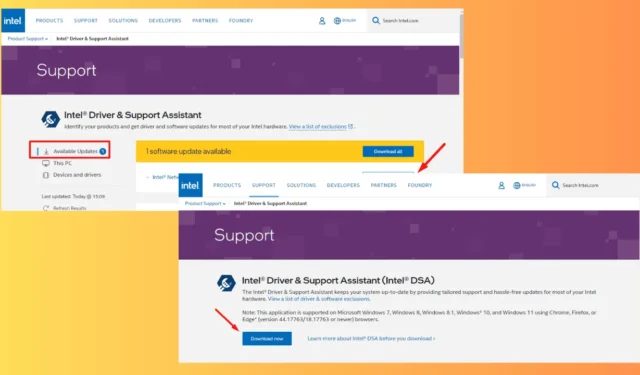
Você encontrou uma falha de verificação do Intel Driver and Support Assistant no meio da atualização?
O DSA é vital para manter seus drivers Intel atualizados, mas não é imune a erros. Esse problema pode surgir de vários fatores, como conflitos de software ou arquivos de sistema desatualizados . Vou mostrar como solucionar problemas e consertá-los com facilidade.
Mas antes de começar, tente esta solução rápida:
- Limpe o cache do navegador. Pressione Ctrl + Shift + Delete > Marque as caixas Imagens e arquivos em cache e Cookies e outros dados do site > Excluir dados.
Se isso não resolver o problema, tente estas soluções mais detalhadas na ordem em que aparecem.
6 maneiras de corrigir falha de verificação do driver Intel e do Support Assistant
Basta seguir estas instruções:
Verifique o serviço Intel DSA
O serviço Intel DSA pode estar desabilitado ou não estar sendo executado corretamente, levando a falhas de varredura. Para resolver isso, siga estas etapas:
- Pressione Windows + R para abrir a caixa de diálogo Executar. Digite services.msc e toque em OK ou pressione Enter .
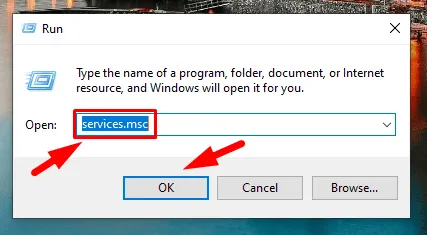
- Role para baixo e encontre o Intel Driver & Support Assistant na lista.
- Clique com o botão direito nele e selecione Start se não estiver em execução. Se estiver em execução, você pode reiniciá-lo selecionando Restart .
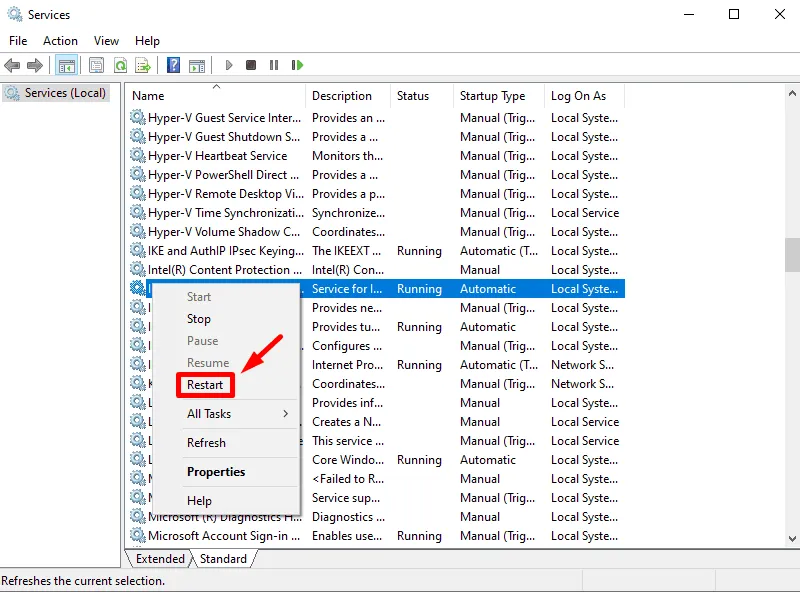
- Certifique-se de que o Tipo de inicialização esteja definido como Automático. Clique com o botão direito do mouse no serviço e selecione Propriedades.
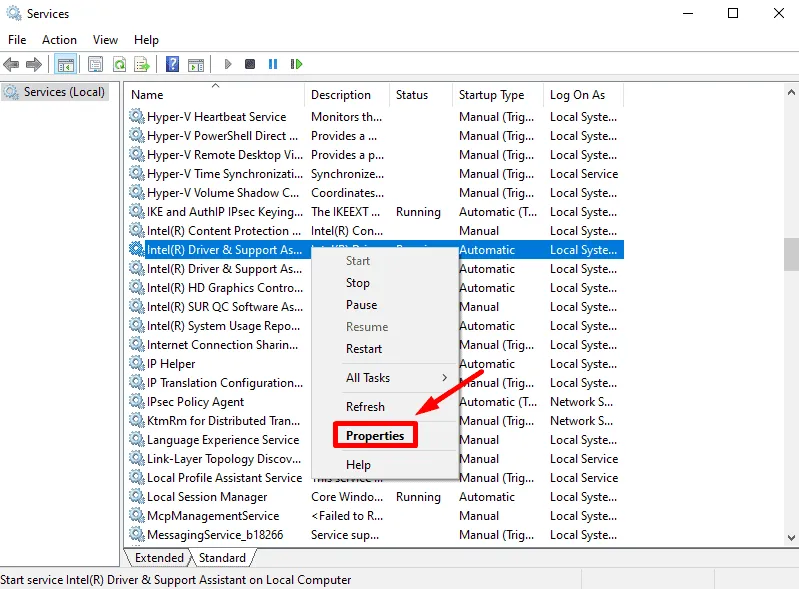
- Se o tipo de inicialização não estiver definido como automático , use a seta suspensa para selecionar.
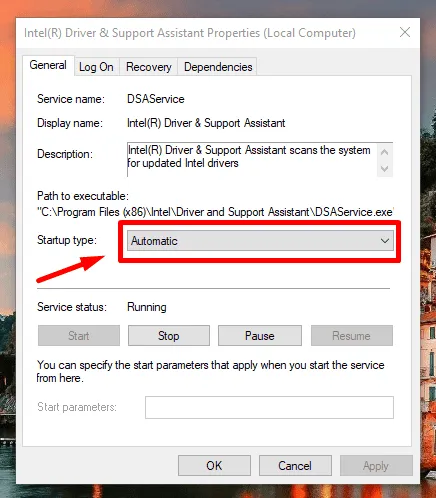
Verifique e atualize o Windows
Versões desatualizadas do Windows podem causar problemas de compatibilidade com o Intel DSA. Veja como atualizá-lo:
- Abra Configurações pressionando Windows + I. Toque em Atualização e segurança.
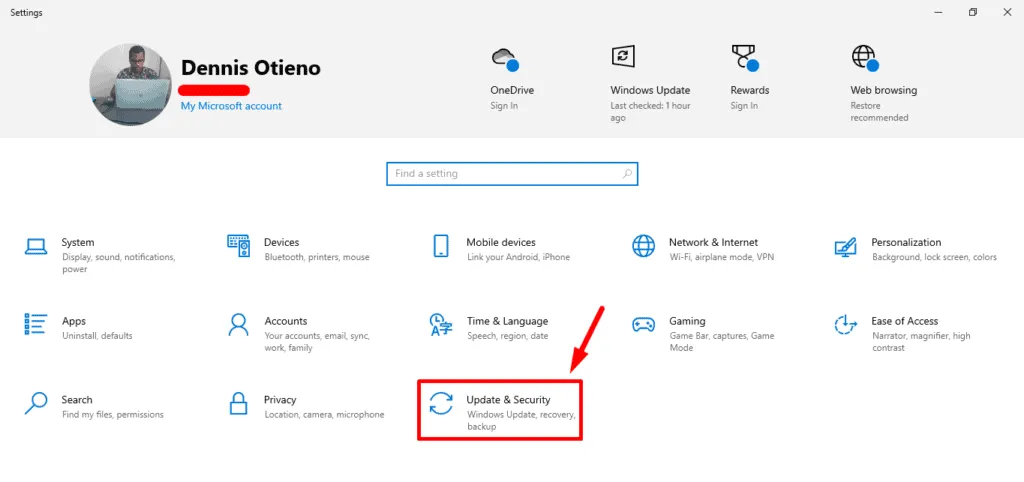
- Clique em Verificar atualizações e instale as disponíveis.
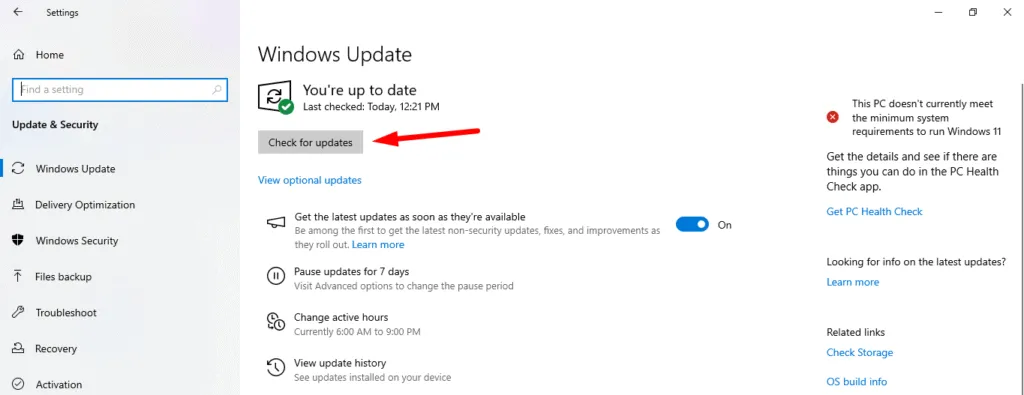
Após a atualização, reinicie o computador e tente executar a verificação do Intel DSA novamente.
Reinicie o serviço Intel DSA usando o prompt de comando
Você pode reiniciar o serviço através do prompt de comando:
- Clique com o botão direito do mouse no botão Iniciar e selecione “ Prompt de Comando (Admin) ” ou “ Windows PowerShell (Admin) ” para abrir com privilégios de administrador.

- Na janela do PowerShell, digite o seguinte comando para adicionar um ouvinte de endereço IP local: netsh http add iplisten 127.0.0.1
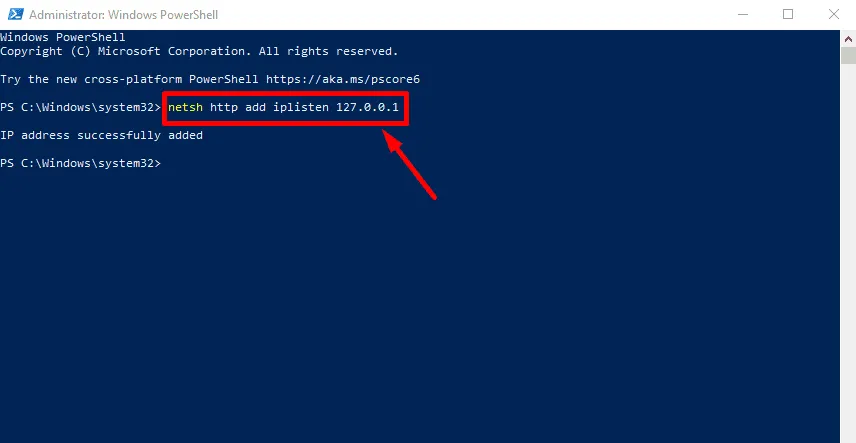
- Em seguida, reinicie o serviço Intel DSA digitando este comando: net stop DSAService && net start DSAService .
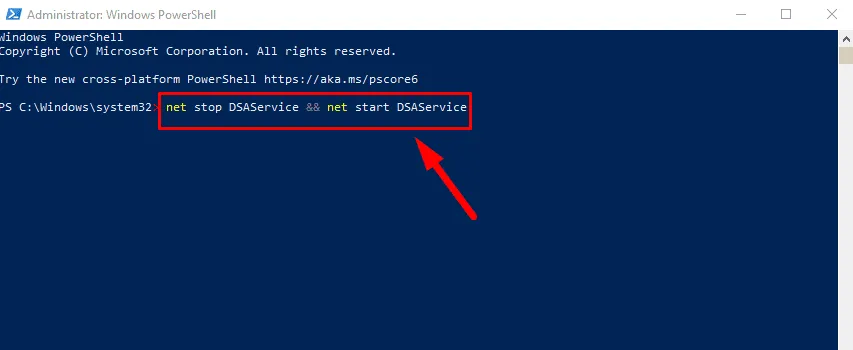
Aguarde a reinicialização do serviço e feche o prompt de comando ou a janela do PowerShell.
Desativar extensões de bloqueio de anúncios
Extensões de bloqueio de anúncios no seu navegador podem interferir na capacidade do Intel DSA de executar varreduras. Para verificar se esse é o problema:
- Abra seu navegador e toque no botão Extensões .
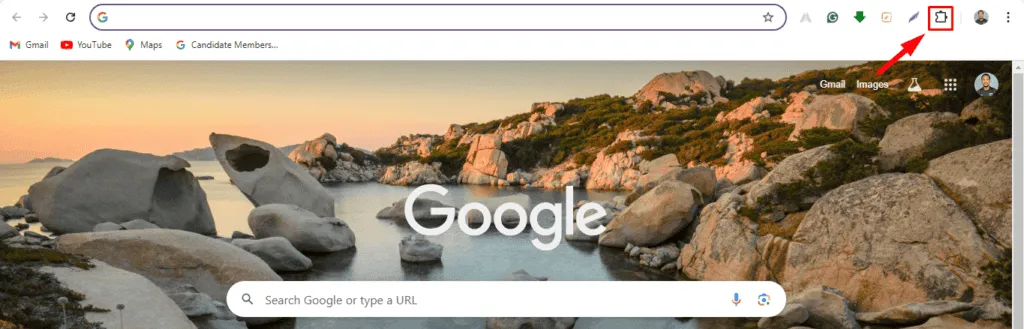
- Toque em Gerenciar extensões.

- Encontre quaisquer extensões de bloqueio de anúncios que você tenha instalado e desative-as temporariamente desativando o botão ao lado de Remover.
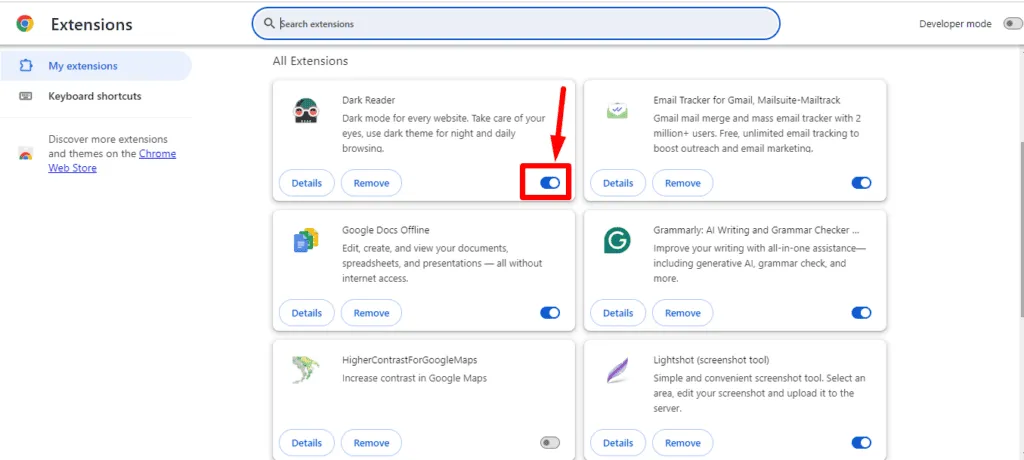
Tente executar o scan Intel DSA novamente. Se funcionar, considere adicionar o site da Intel à lista de permissões da extensão.
Reexaminar o Intel Driver & Support Assistant
Antes da varredura, use um navegador compatível e atualizado (Firefox, Chrome ou Edge). Aqui estão os passos:
- Inicie um dos navegadores compatíveis, como Firefox, Google Chrome, Edge ou Legacy Edge com versão 44.17763/18.17763 ou mais recente.
- Acesse a página da web Intel DSA . A página escaneará seu sistema em busca de hardware Intel e quaisquer atualizações de driver disponíveis.
- Quando a verificação estiver concluída, baixe e instale as atualizações .
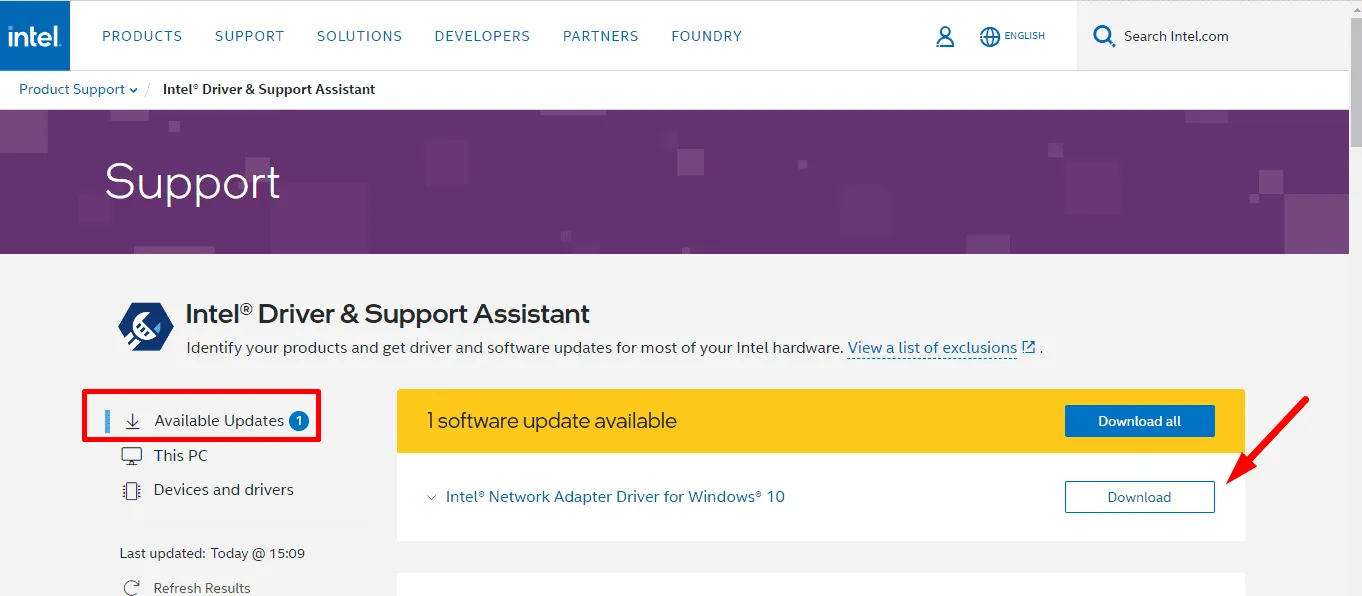
Reinstale o Intel Driver & Support Assistant
Se os passos acima não resolverem o problema, reinstalar o Intel DSA pode ser necessário. Veja como fazer isso:
- Remova a versão atual do seu sistema usando a ferramenta Desinstalador .
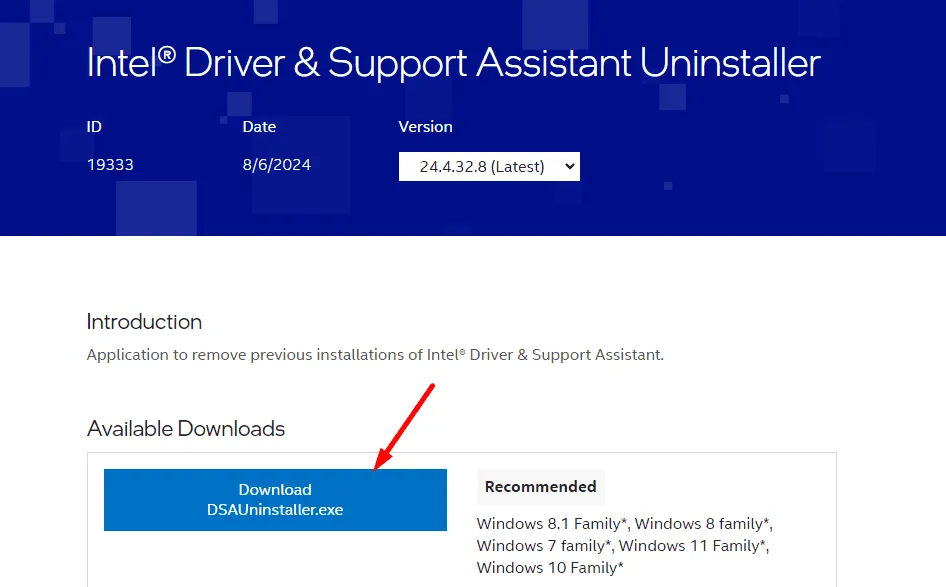
- Baixe a última edição do Intel DSA do site oficial e instale-o.
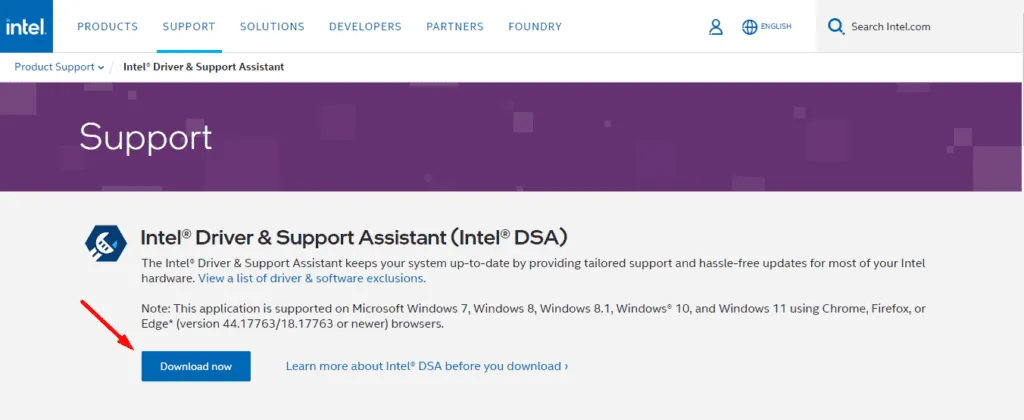
- Execute a verificação novamente para ver se o problema foi resolvido.
As etapas acima ajudarão você a corrigir a falha de verificação do Intel Driver and Support Assistant. Dessa forma, seus drivers permanecerão atualizados o tempo todo. Você também pode aprender a instalar drivers de rede no Windows e corrigir a assistência de suporte se não funcionar.



Deixe um comentário