Recursos de sistema insuficientes existem para concluir o erro de API (corrigido)
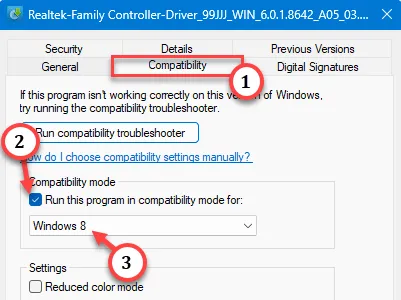
A mensagem de erro “ Existem recursos insuficientes do sistema para concluir a API ” aparece quando o sistema está com poucos recursos (geralmente, é a memória disponível). A tarefa correspondente não pode ser concluída devido a isso e relata esse prompt de erro. Portanto, inicialmente, tente liberar memória interrompendo os aplicativos que consomem muita memória em seu sistema e, em seguida, teste.
Correção 1 – Encerre todos os aplicativos desnecessários
Feche todos os aplicativos que consomem muita memória RAM (como navegador com muitas guias não utilizadas, aplicativos de edição de vídeo) para liberar memórias danificadas. Verifique se isso ajuda.
Passo 1 – Feche os aplicativos como você pode vê-los na barra de tarefas.
Passo 2 – Além disso, você pode ir em frente e abrir o Gerenciador de Tarefas . Para fazer isso, use as teclas Win+X juntas.
Passo 3 – Em seguida, clique em “ Gerenciador de Tarefas ”.
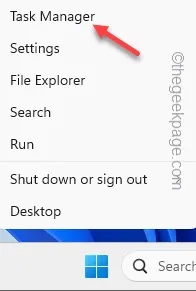
Etapa 4 – Indo para a página do Gerenciador de Tarefas, procure por aplicativos não essenciais em execução no quintal.
Etapa 5 – Toque com o botão direito do mouse em qualquer aplicativo e toque em “ Finalizar tarefa ” para encerrar esse aplicativo.
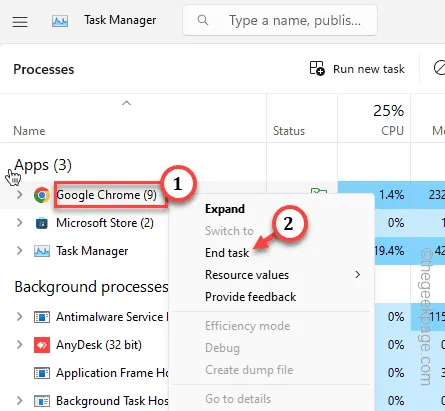
Verifique se isso funciona.
Correção 2 – Use a solução de problemas de hardware
O uso da solução de problemas de hardware deve permitir que o Windows corrija o problema.
Passo 1 – Escreva “ cmd ” após usar a tecla Windows.
Passo 2 – Em seguida, clique com o botão direito do mouse em “ Prompt de comando “. Em seguida, você deve clicar em ” Executar como administrador “.

Passo 3 – Após abrir o terminal, digite este código. Em seguida, pressione Enter para iniciar diretamente o Diagnóstico de hardware.
msdt.exe -id DeviceDiagnostic
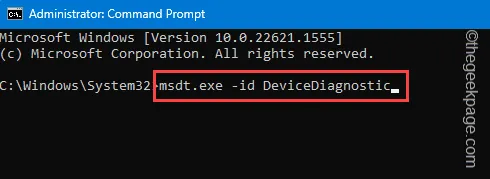
Passo 4 – Toque em “ Next ” para avançar no processo.
Etapa 5 – Aguarde até que a solução de problemas de hardware e dispositivos identifique o problema e prescreva uma solução.
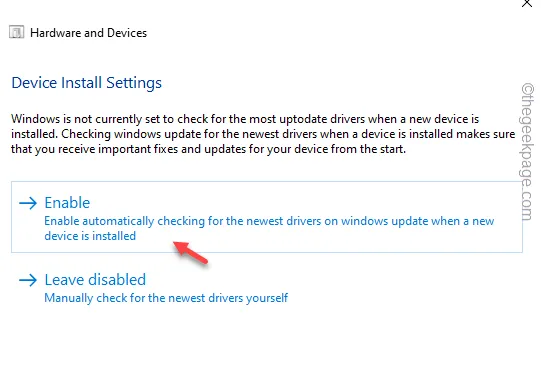
Passo 6 – Toque em “ Fechar ” para sair da solução de problemas.
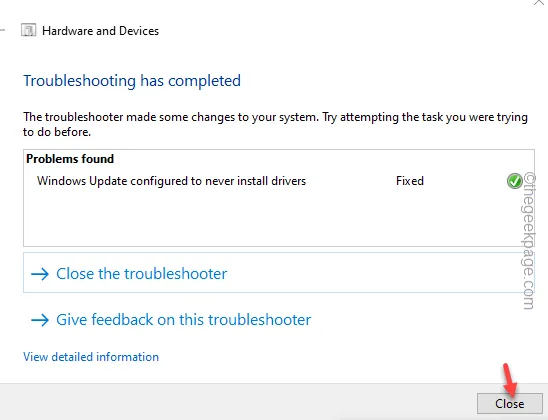
Verifique se isso funciona.
Execute o aplicativo ou tente instalar o driver novamente. Verifique se isso funciona.
Correção 3 – Conecte o dispositivo em outra unidade USB
Se estiver vendo a mensagem Recursos insuficientes ao instalar um novo driver, você pode conectar o dispositivo a outra porta USB do seu computador. Será melhor se você conectar o dispositivo às portas na parte traseira do gabinete. Em seguida, tente instalar o driver. Verifique se isso funciona.
Correção 4 – Instale o driver no modo de compatibilidade
Instale o driver em modo de compatibilidade.
Passo 1 – Primeiro, clique com o botão direito do mouse no pacote de configuração do driver e toque em “ Propriedades ”.
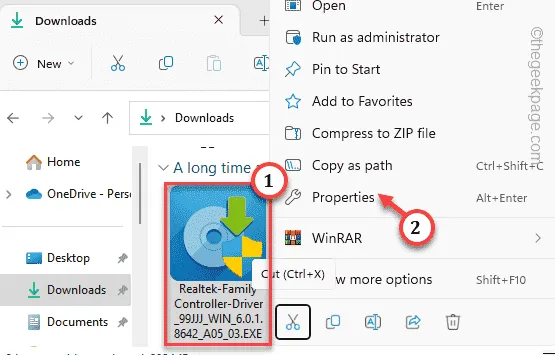
Passo 2 – Acesse a aba “ Compatibilidade ”.
Passo 3 – No modo de compatibilidade, marque a opção “ Executar este programa em modo de compatibilidade para: ”
Passo 4 – Toque em “ Aplicar ” e “ OK ” para salvar as alterações.
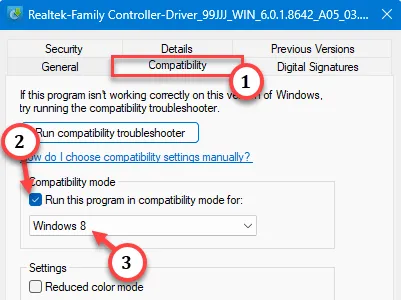
Saia das Propriedades. Execute o arquivo de instalação para instalar o driver.
Correção 5 – Remova e reconecte
[Controladores de Xbox ou usuários de gamepad]
Se estiver tentando usar um gamepad,
Remova o dispositivo do seu computador e reconecte o mesmo dispositivo ao seu sistema. Dessa forma, o Windows é forçado a adicionar o dispositivo ao seu sistema.
Etapa 1 – Utilize a combinação de teclas Windows + R para abrir a caixa Executar.
Passo 2 – Insira isso rapidamente na caixa em branco. Clique em “ OK ”.
ms-settings:connecteddevices

Passo 3 – Ao acessar a página Dispositivos, você encontrará todos os dispositivos conectados lá. Localize o dispositivo problemático.
Passo 4 – Basta clicar no menu de três pontos e tocar em “ Remover ”.
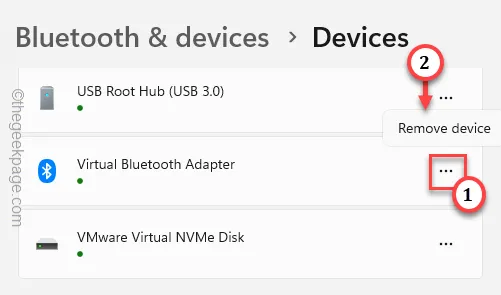
Feche as configurações assim que o dispositivo for removido. Depois disso, é bem simples. Reinicie o sistema. Em seguida, conecte o dispositivo ao seu sistema. Verifique o status do problema mais uma vez.
Correção 5 – Atualize o driver
Você deve atualizar o driver do Gerenciador de dispositivos.
Passo 1 – Basta clicar com o botão direito do mouse no botão Iniciar e tocar em “ Gerenciador de Dispositivos ”.
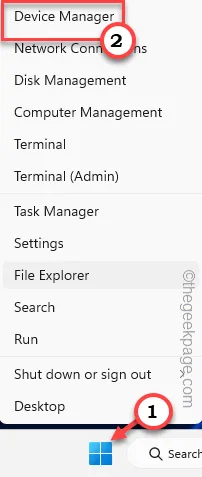
Etapa 2 – Encontre o dispositivo nesta lista de drivers de dispositivo.
Etapa 3 – Clique com o botão direito do mouse e toque em ” Atualizar driver “.
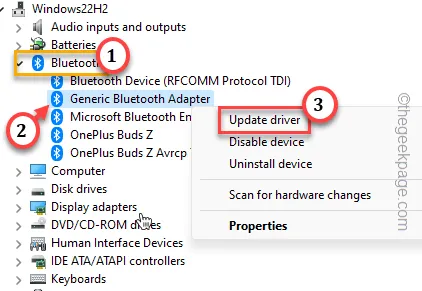
Passo 4 – Toque em “ Pesquisar automaticamente os drivers ”.
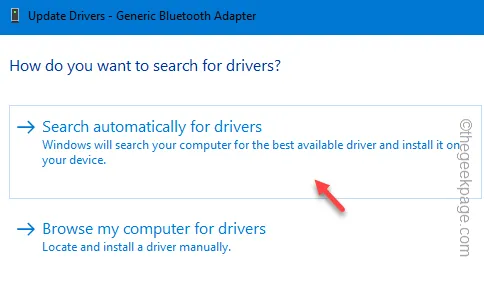
Dessa forma, o Windows atualizará automaticamente o driver. Espero que isto ajude.



Deixe um comentário