RAM instalada não aparece no Windows 11
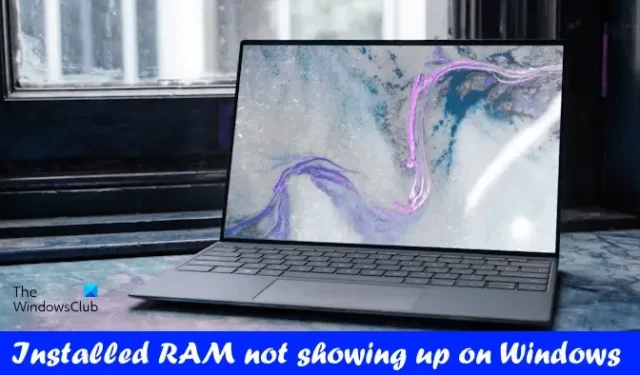
Se você instalou uma nova RAM, mas ela não aparece em seu computador Windows, este artigo o ajudará a corrigir esse problema. Normalmente, atualizamos a RAM para aumentar o desempenho do sistema. No entanto, o desempenho do sistema também depende de outro hardware, como CPU, SSD, etc. A atualização da RAM também pode melhorar sua experiência de jogo. Alguns usuários notaram que a RAM instalada não aparecia no Windows 11/10 . Se este for o seu caso, você pode usar as sugestões fornecidas aqui.
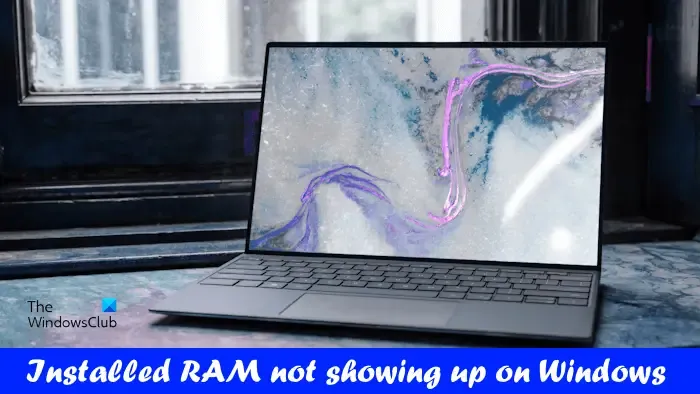
RAM instalada não aparece no Windows 11
As sugestões a seguir irão ajudá-lo se a RAM instalada não aparecer em seu PC com Windows 11/10.
- A RAM instalada é compatível com a placa-mãe do seu computador?
- Verifique o status da RAM no BIOS
- Reinstalar RAM
- Instale os sticks de RAM na ordem correta
- Verifique o limite de memória
- Atualize ou redefina o BIOS
- RAM pode estar com defeito
Abaixo, explicamos todas essas correções em detalhes.
1] A RAM instalada é compatível com a placa-mãe do seu computador?
Ao adquirir uma nova RAM, é o ponto mais importante que todo usuário deve considerar. A nova RAM deve ser compatível com a placa-mãe na qual será instalada. Certifique-se de ter adquirido o(s) stick(s) de RAM correto(s). Você pode visitar o site oficial do fabricante da sua placa-mãe para saber a RAM compatível.

Se os cartões de RAM que você comprou não forem compatíveis com sua placa-mãe, será necessário substituí-los.
2] Verifique o status da RAM no BIOS
Você também pode verificar o status da sua RAM no BIOS. Entre na BIOS do seu computador e veja se a RAM instalada está aparecendo lá. Se o BIOS do seu computador estiver mostrando a RAM instalada, você precisará tentar outras correções para resolver o problema.
Se o BIOS não estiver detectando o(s) stick(s) de RAM, o(s) stick(s) de RAM podem estar com defeito. No entanto, recomendamos tentar todas as outras correções antes de tirar conclusões precipitadas.

Computadores de diferentes marcas possuem diferentes teclas dedicadas para inserir as configurações do BIOS. Visite o site oficial do fabricante do seu computador para saber a chave correta para entrar nas configurações do BIOS. Quando estiver no BIOS do computador, procure as informações do sistema para visualizar as informações da RAM.
3]Reinstale a RAM

Certifique-se de que todos os pentes de RAM estejam encaixados corretamente. Os problemas podem ocorrer se a instalação da RAM não estiver correta. Portanto, sugerimos que você remova todos os cartões de RAM e instale-os corretamente. Antes de instalar os cartões de RAM, limpe os cartões de RAM e os slots de RAM, pois às vezes a poeira e os detritos dentro dos slots de RAM impedem o computador de detectar os cartões de RAM.
4] Instale os sticks de RAM na ordem correta
Cada placa-mãe possui uma configuração diferente para instalação de RAM. Você deve seguir a configuração correta ao instalar a RAM. Caso contrário, o seu computador não reconhecerá os cartões de RAM instalados. Por exemplo, se você tiver apenas dois pentes de RAM, mas a placa-mãe do seu computador tiver 4 slots de RAM, os pentes de RAM deverão ser instalados em alguns slots de RAM específicos para serem detectados pelo seu computador.
Esta informação está disponível no manual do usuário da placa-mãe do computador. Consulte o manual do usuário da placa-mãe do seu computador para saber a ordem correta de instalação da RAM.
5] Verifique o limite de memória
Em computadores Windows, você pode limitar a memória. Se este limite estiver ativado no seu computador, ele detectará apenas a RAM máxima especificada no limite de memória . Verifique isso seguindo as instruções mencionadas abaixo:
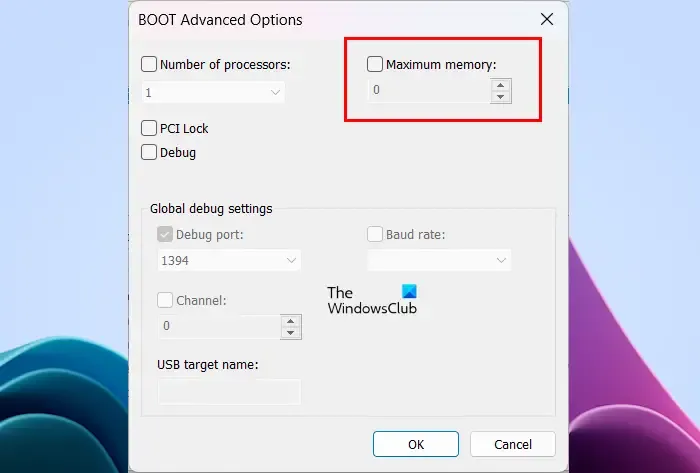
- Abra a caixa de comando Executar e digite MSConfig .
- Clique em OK ou pressione Enter.
- Na janela Configuração do sistema, vá para a guia Inicialização .
- Clique em Opções avançadas .
- Desmarque a caixa de seleção Memória máxima .
- Clique em OK para salvar as alterações. Clique em OK novamente.
Após concluir as etapas acima, reinicie o computador. O problema deve ser corrigido desta vez.
6]Atualize ou reinicie o BIOS
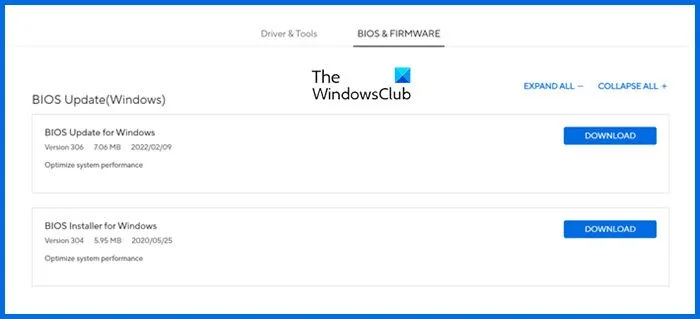
Também sugerimos que você atualize seu BIOS para a versão mais recente ou redefina as configurações do BIOS para o padrão . Para atualizar seu BIOS para a versão mais recente, você pode baixar a versão mais recente no site oficial do fabricante do seu computador e executar o arquivo do instalador com direitos administrativos.
7] RAM pode estar com defeito
Se, apesar de tentar todas as correções acima, o seu computador não conseguir reconhecer o(s) stick(s) de RAM, o(s) stick(s) de RAM podem estar com defeito. Você pode verificar isso instalando o stick de RAM em outra placa-mãe de computador compatível (se disponível). Se a RAM estiver com defeito, substitua-a.
É isso.
Por que apenas 8 GB de 16 GB de RAM podem ser usados no Windows 11?
A causa mais comum desse problema é a limitação de memória . Se o limite de memória estiver ativado em seu sistema, ele não detectará todos os cartões de RAM instalados em seu computador. Você pode verificar isso nas opções avançadas do MSConfig. Outra causa desse problema são os sticks de RAM com defeito. No entanto, se seus cartões de RAM forem novos, as chances de RAM com defeito são menores.
Como faço para corrigir a RAM utilizável no Windows 11?
Se a RAM utilizável for menor em seu sistema, feche todos os aplicativos desnecessários em execução em segundo plano. Você pode visualizar os programas que consomem muita memória no Gerenciador de Tarefas. Se você não os estiver usando, feche-os. Limpar o cache de RAM também pode ajudar a reduzir o uso de RAM em um PC com Windows .



Deixe um comentário