Instale o Windows 11 com conta local em vez de conta da Microsoft
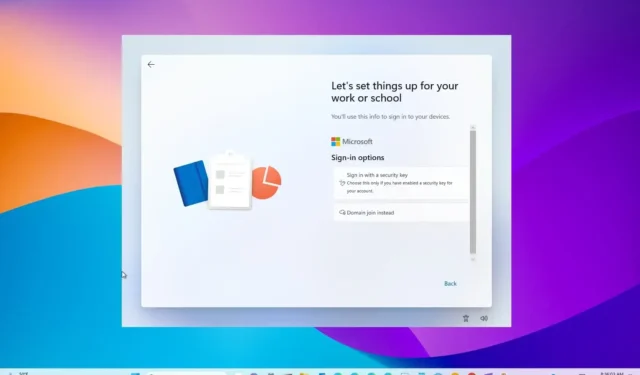
- Para instalar o Windows 11 (Home ou Pro) sem uma conta online da Microsoft, na página de configuração da conta, use um e-mail e senha falsos, clique em “Avançar” e crie uma conta local. (Funciona em 2024.)
- Para instalar o Windows 11 (Pro) sem uma conta da Microsoft, prossiga com a instalação normal, escolha a opção “Configurar para trabalho ou escola” , clique em “Avançar”, “Opções de login”, “Ingressar no domínio” e crie uma conta local.
- Você não precisa reinstalar o sistema operacional se tiver um novo computador. No OOBE, use a opção de e-mail e senha falsos.
Você pode instalar o Windows 11 sem uma conta da Microsoft usando uma conta local durante a configuração e, neste guia, mostrarei as etapas para concluir esse processo no Windows 11 Pro e Home. O truque é selecionar as opções “Configurar para trabalho ou escola” e “Ingressar no domínio” durante a experiência pronta para uso (OOBE) para a edição “Pro” . Se você possui a edição “Home” , a maneira mais fácil de contornar o requisito é usar um e-mail e uma senha falsos para acionar a configuração da conta local.
Embora seja recomendado o uso de uma conta da Microsoft, pois oferece integração com vários serviços e sincronização de arquivos e configurações entre dispositivos, algumas pessoas ainda preferem a experiência de conta mais tradicional. Além disso, configurar uma conta local durante a experiência inicial (OOBE) após uma instalação limpa permite criar um nome de pasta mais personalizado para o seu perfil, pois não usará parte do endereço de e-mail e se você planeja use o acesso remoto, começar com uma conta local ajudará a evitar problemas no estabelecimento da conexão.
Se você criar uma conta local durante a instalação, poderá conectá-la a uma conta da Microsoft por meio do aplicativo Configurações posteriormente.
Neste guia , ensinarei como instalar o Windows 11 Pro e Home com uma conta local para uma experiência mais privada e tradicional. Também estou incluindo as etapas para configurar um laptop ou computador desktop que vem pré-instalado com o sistema operacional.
- Instale o Windows 11 Home sem uma conta da Microsoft
- Instale o Windows 11 Pro sem uma conta da Microsoft
- Configure o novo PC com Windows 11 sem uma conta da Microsoft
Instale o Windows 11 Home sem uma conta da Microsoft
Para instalar o Windows 11 sem uma conta da Microsoft, siga estas etapas:
-
Inicie o PC com a unidade flash USB do Windows 11 .
-
Pressione qualquer tecla para continuar.
-
Clique no botão Avançar .
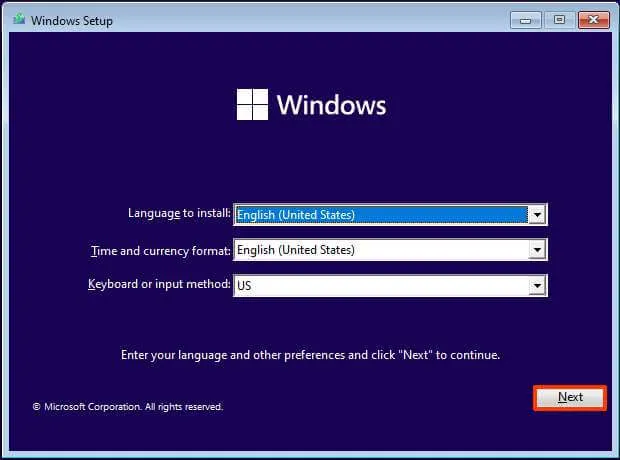
-
Clique no botão Instalar agora .
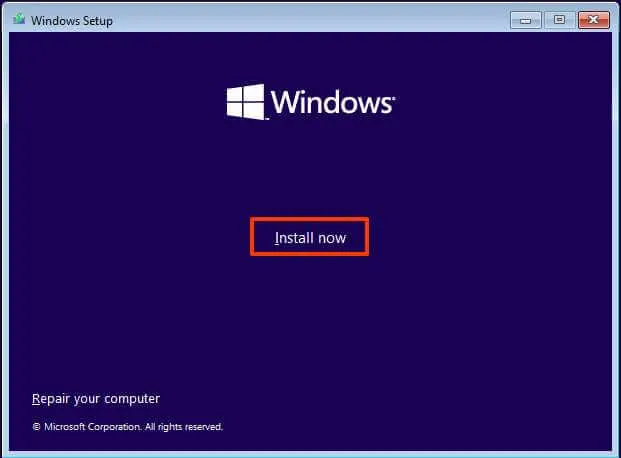
-
Clique na opção “Não tenho uma chave de produto” se estiver fazendo uma reinstalação. Se a configuração foi ativada anteriormente, a reativação aconteceria automaticamente após a instalação.
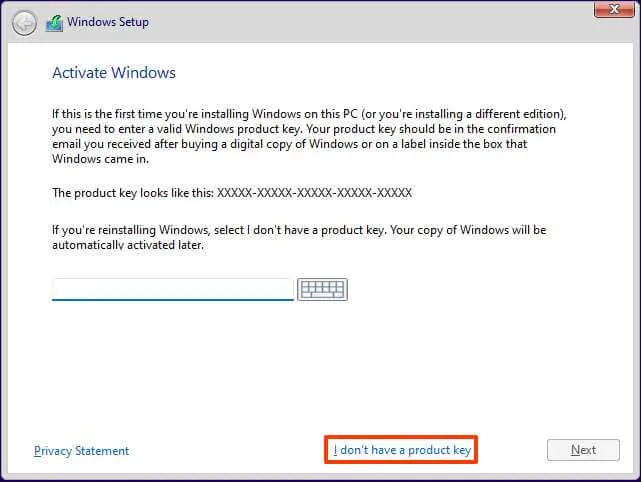
-
Selecione a edição do “Windows 11” que sua chave de licença ativa (se aplicável).
-
Marque a opção “Aceito os termos da licença” .
-
Clique no botão Avançar .
-
Selecione a opção “Personalizado: instalar apenas o Windows (avançado)” .
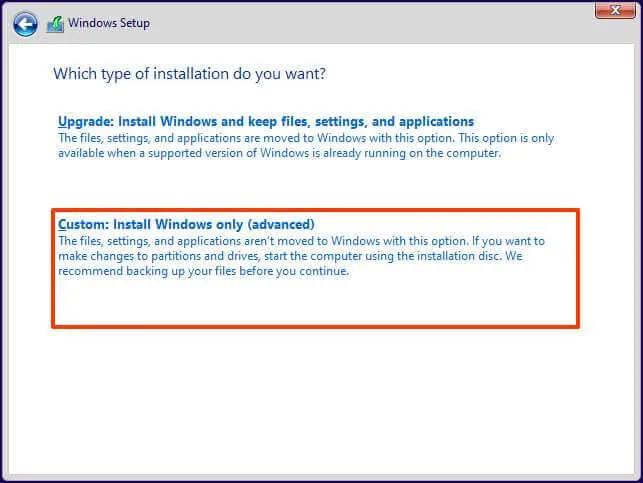
-
Selecione cada partição do disco rígido para instalar o Windows 11 e clique no botão Excluir . (Normalmente, a “Unidade 0” é a unidade que contém todos os arquivos de instalação.)
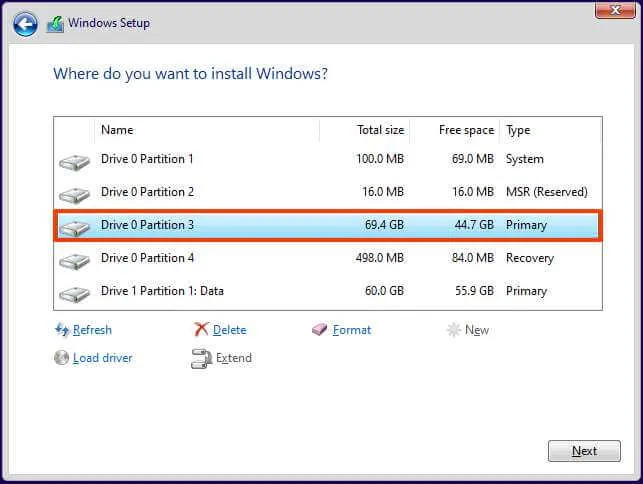 Aviso: quando você exclui uma partição, todos os dados da unidade também são excluídos. Além disso, é desnecessário excluir as partições de um disco rígido secundário.
Aviso: quando você exclui uma partição, todos os dados da unidade também são excluídos. Além disso, é desnecessário excluir as partições de um disco rígido secundário. -
Selecione o disco rígido (Unidade 0 Espaço Não Alocado) para instalar o Windows 11.
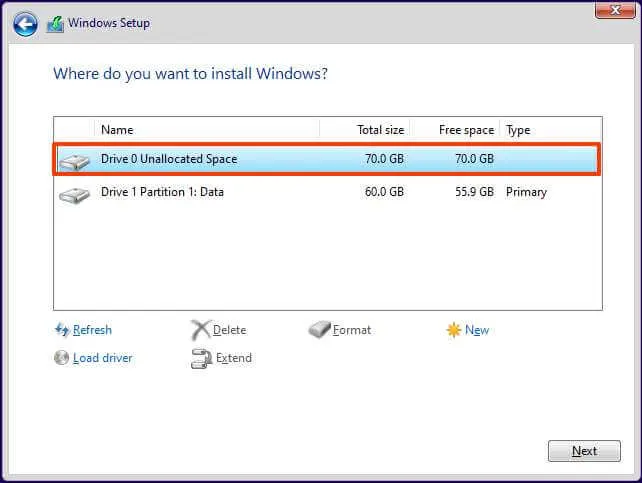
-
Clique no botão Avançar .
-
Selecione a configuração da sua região após a instalação na primeira página da experiência pronta para uso (OOBE) .
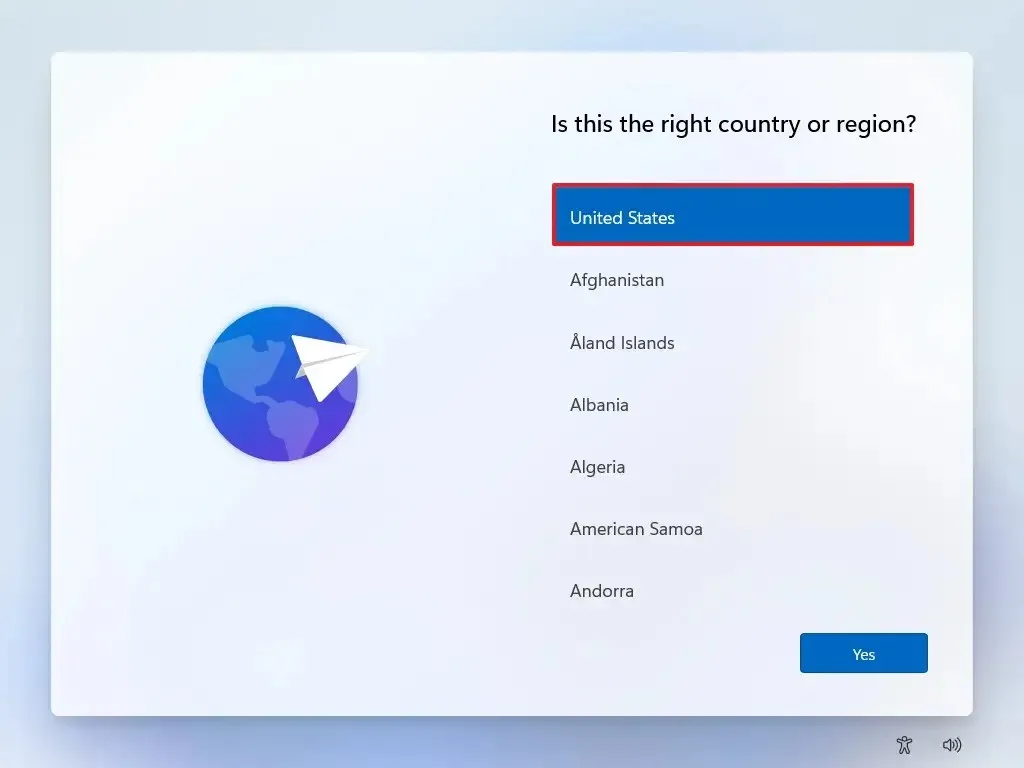
-
Clique no botão Sim .
-
Selecione a configuração de layout do teclado.
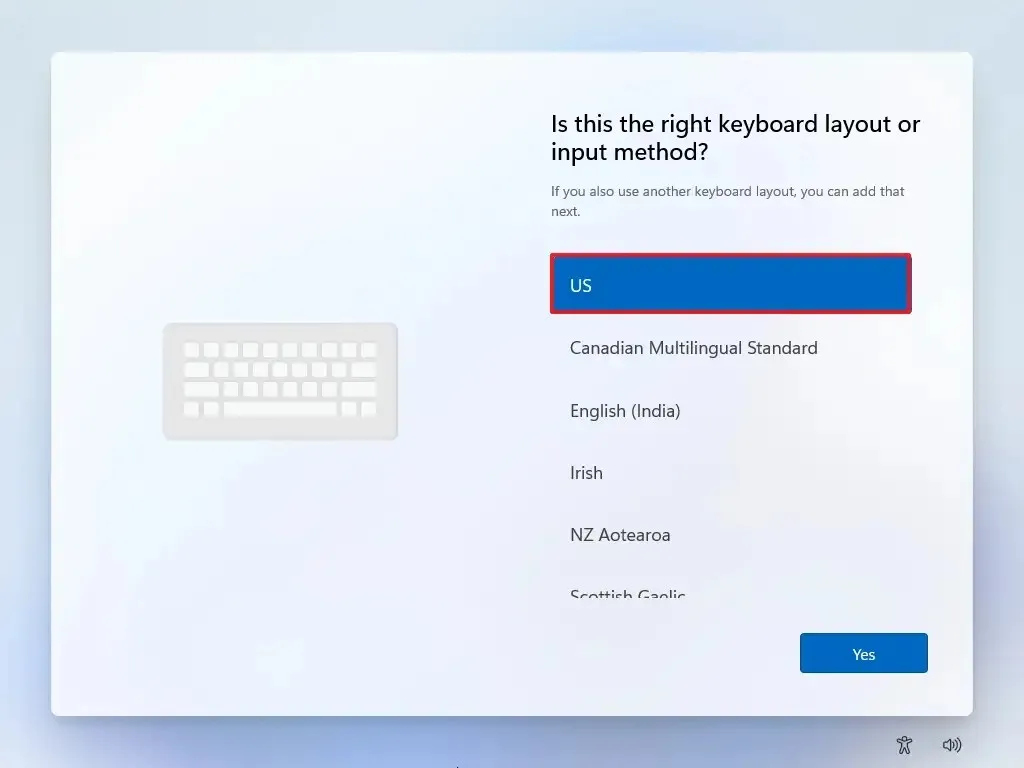
-
Clique no botão Sim .
-
Clique no botão Ignorar se não precisar configurar um segundo layout.
-
Se o computador usar uma conexão Ethernet , ele se conectará automaticamente à rede. Se você tiver uma conexão sem fio, precisará configurá-la manualmente (pode ser necessária uma chave de segurança).
-
(Opcional) Confirme um nome para o computador.
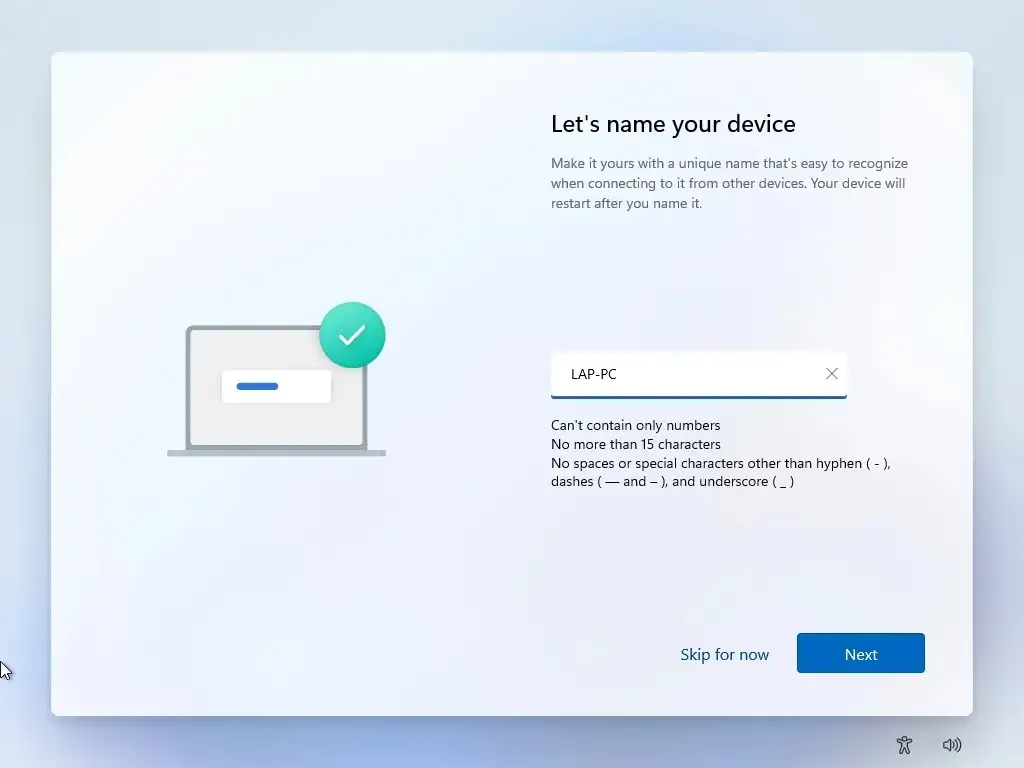
-
Clique no botão Avançar . (O computador será reiniciado automaticamente.)
-
Clique no botão Entrar .
-
(Importante) Digite “admin” no campo “Entrar”.
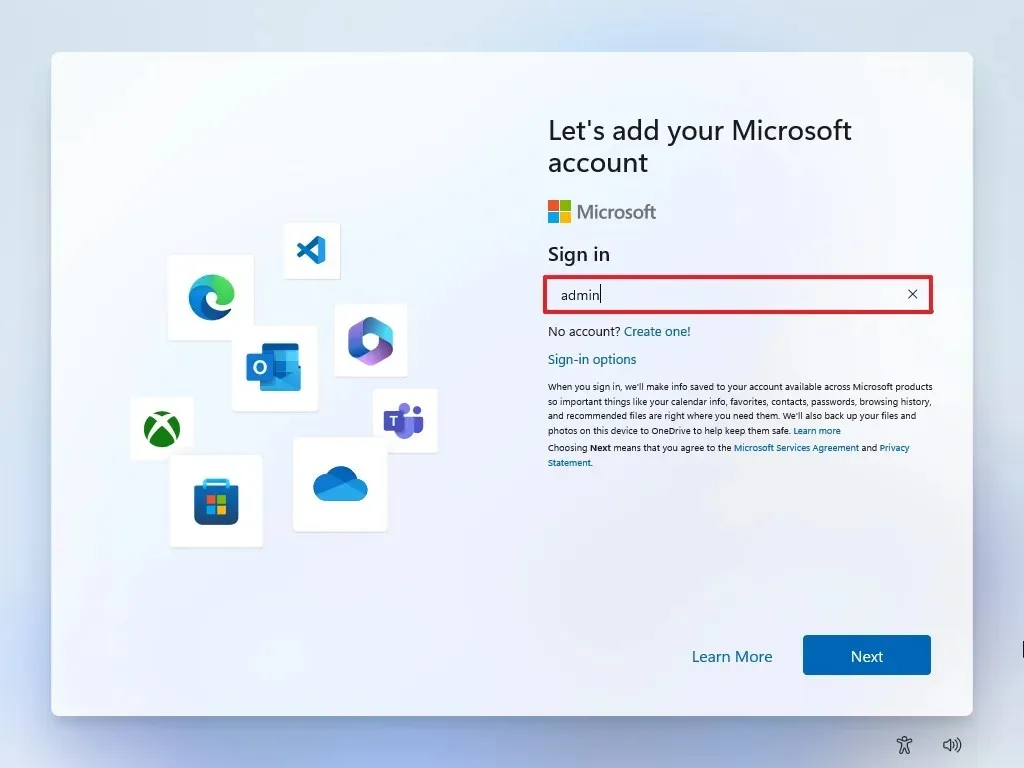 Nota rápida: A maneira mais fácil de contornar os requisitos de conta da Microsoft é digitar uma conta falsa, o que acionará a capacidade de criar uma conta local.
Nota rápida: A maneira mais fácil de contornar os requisitos de conta da Microsoft é digitar uma conta falsa, o que acionará a capacidade de criar uma conta local. -
Clique no botão Avançar .
-
(Importante) Digite “1234” para a senha.
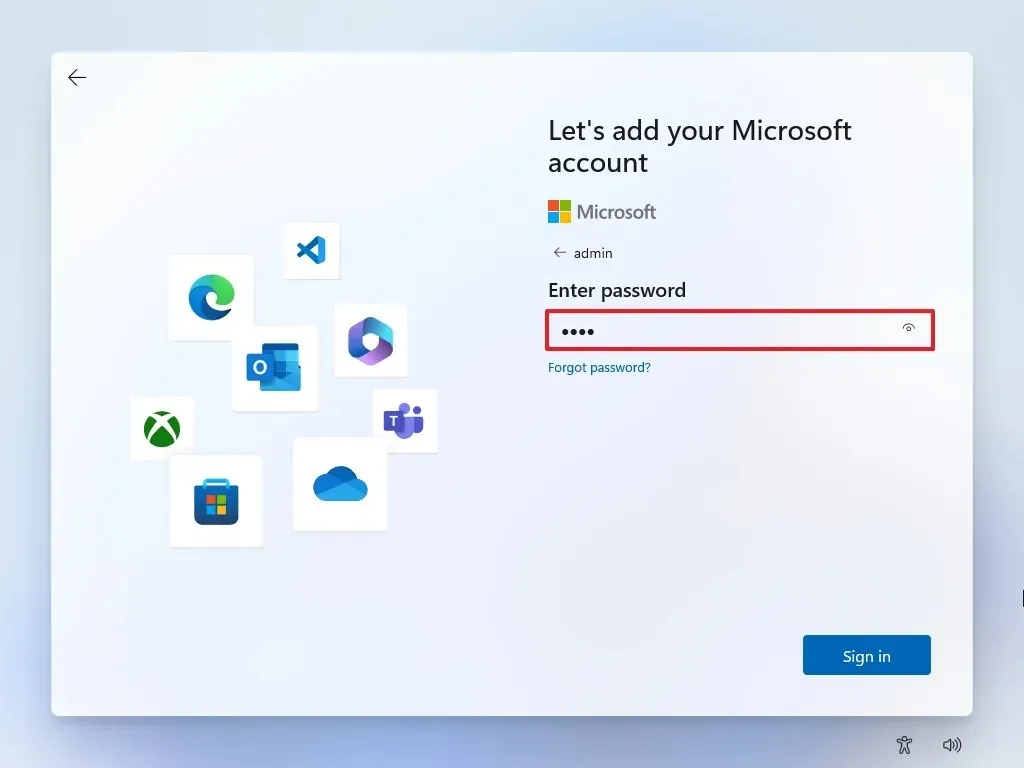
-
Clique no botão Cantar em .
-
Clique no botão Avançar para continuar com a criação de uma conta local.
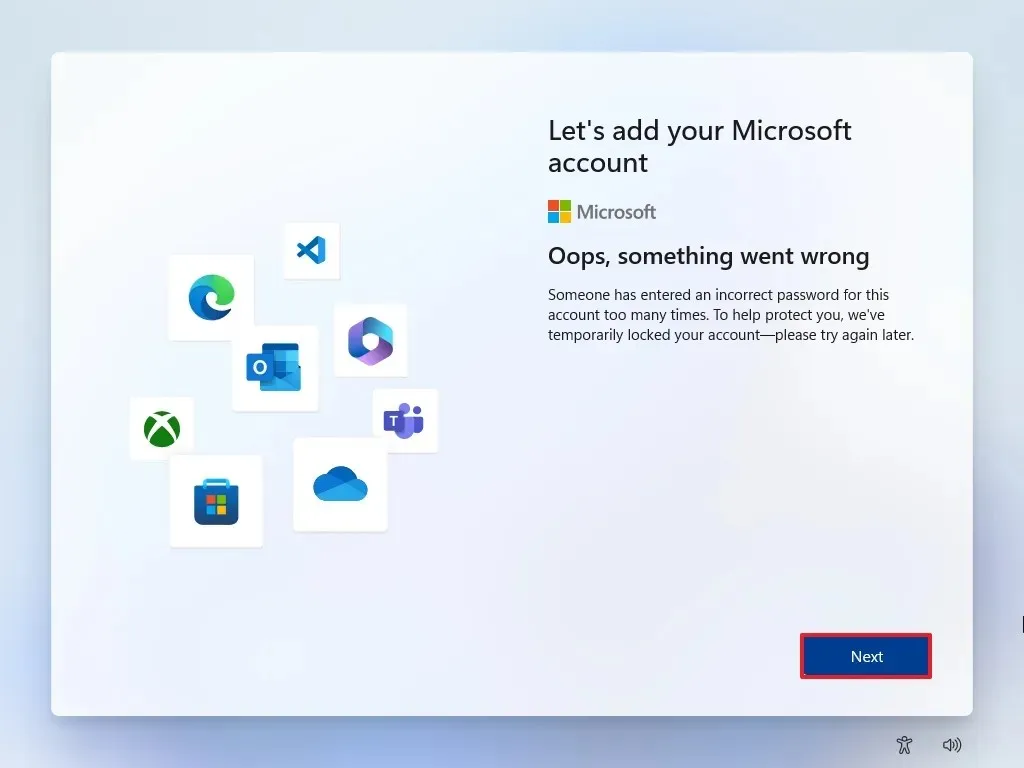
-
Confirme o nome da conta padrão local no Windows 11.
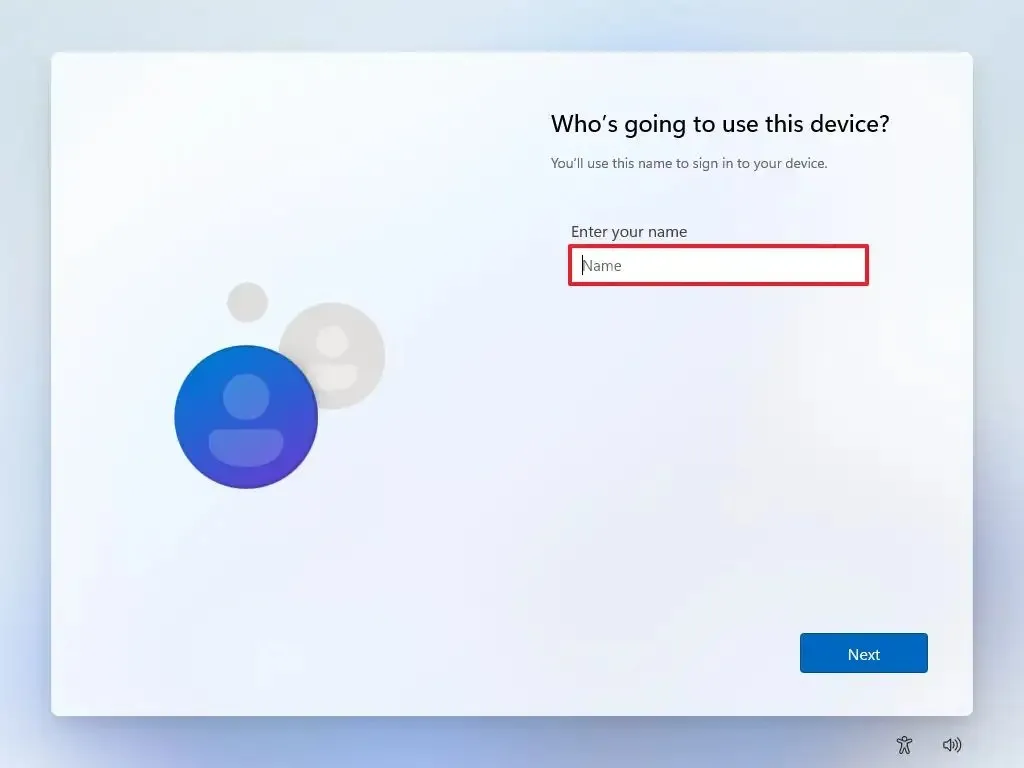
-
Clique no botão Avançar .
-
Crie uma senha para a conta.

-
Clique no botão Avançar .
-
Confirme a senha da conta.
-
Clique no botão Avançar .
-
Selecione e preencha as três perguntas de segurança para recuperar a conta.
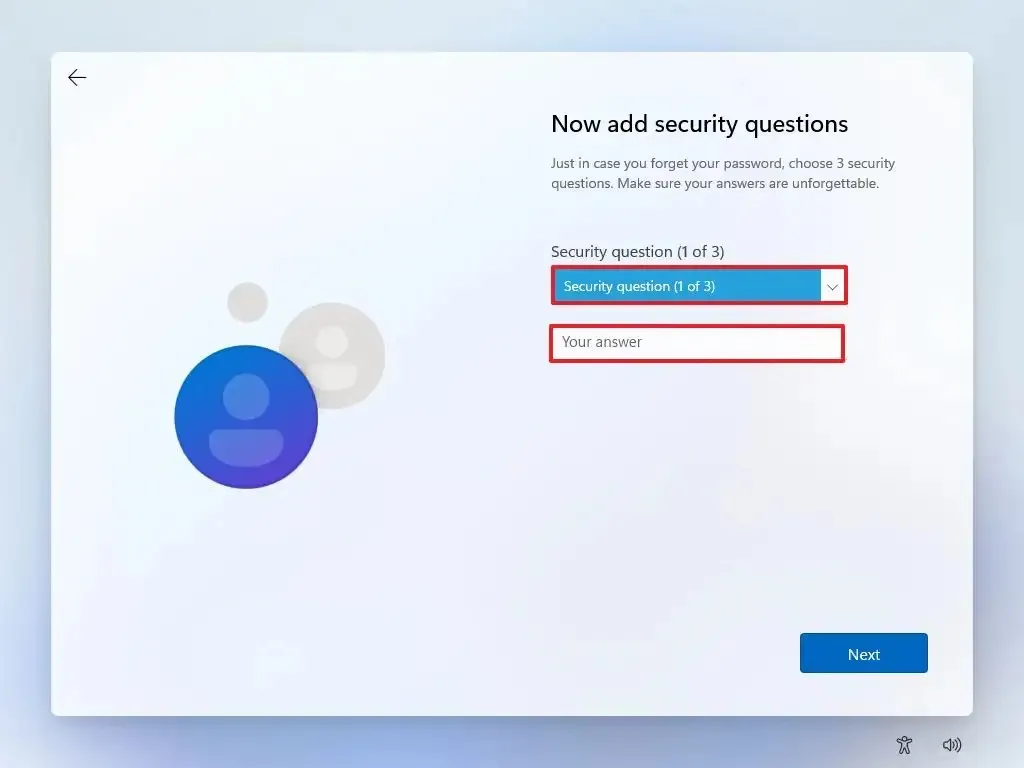
-
Clique no botão Avançar .
-
Escolha as configurações de privacidade.
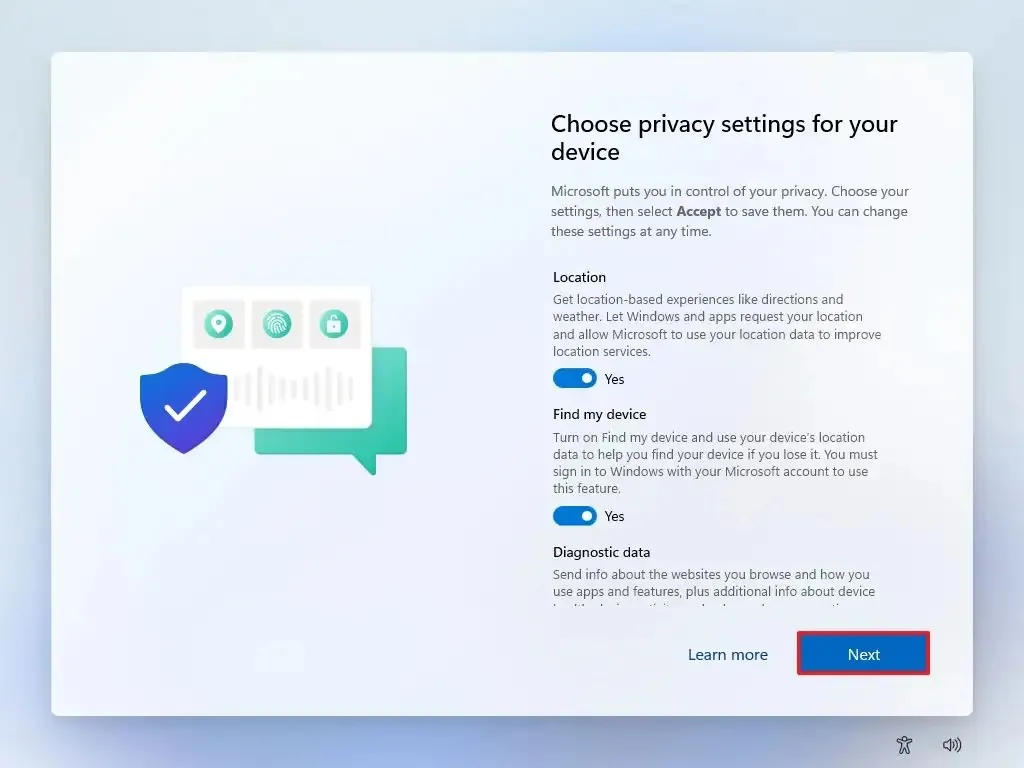
-
Clique no botão Avançar .
-
Clique no botão Avançar novamente.
-
Clique no botão Aceitar .
Depois de concluir as etapas, a configuração do Windows 11 Home será concluída sem uma conta da Microsoft.
Esta última opção funciona tanto com o Home quanto com a edição Pro do sistema operacional.
Instale o Windows 11 Pro sem uma conta da Microsoft
Para instalar o Windows 11 Pro sem uma conta da Microsoft, mas com uma conta local, siga estas etapas:
-
Inicie o PC com a unidade flash USB do Windows 11 .
-
Pressione qualquer tecla para continuar.
-
Clique no botão Avançar .
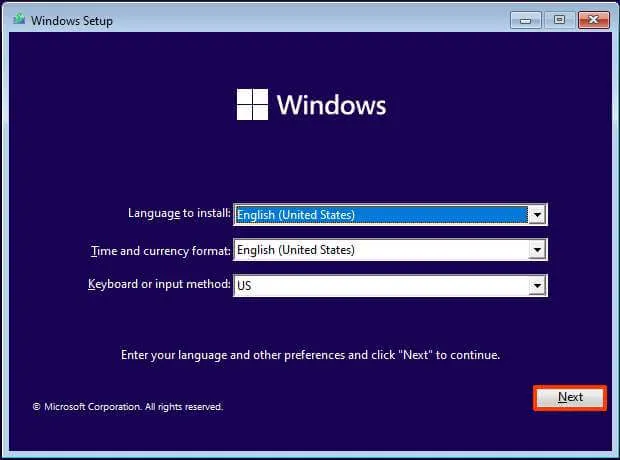
-
Clique no botão Instalar agora .
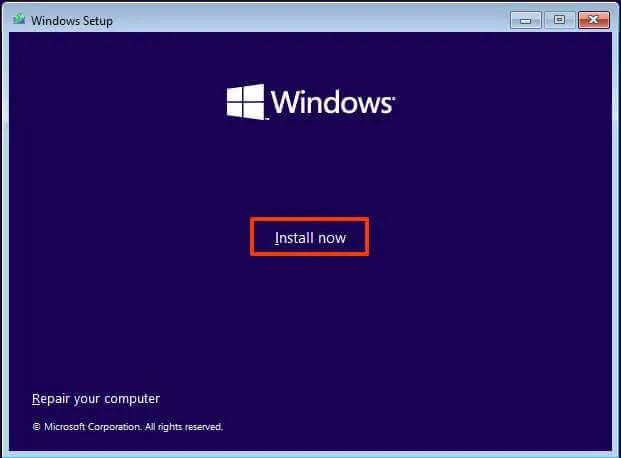
-
Clique na opção “Não tenho uma chave de produto” se estiver fazendo uma reinstalação. Se a configuração foi ativada anteriormente, a reativação aconteceria automaticamente após a instalação.
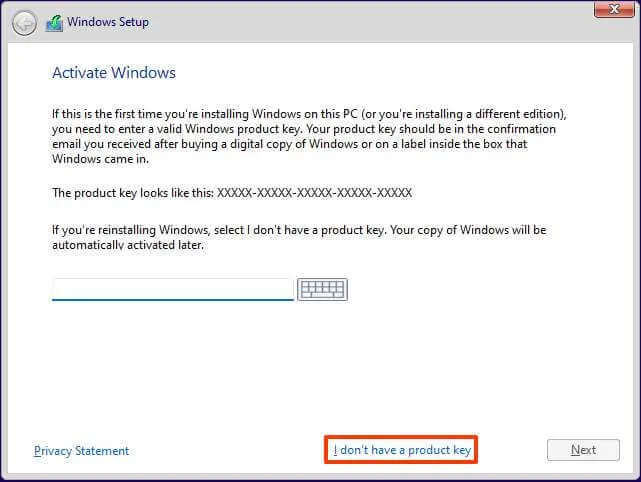
-
Selecione a edição do “Windows 11” que sua chave de licença ativa (se aplicável).
-
Marque a opção “Aceito os termos da licença” .
-
Clique no botão Avançar .
-
Selecione a opção “Personalizado: instalar apenas o Windows (avançado)” .
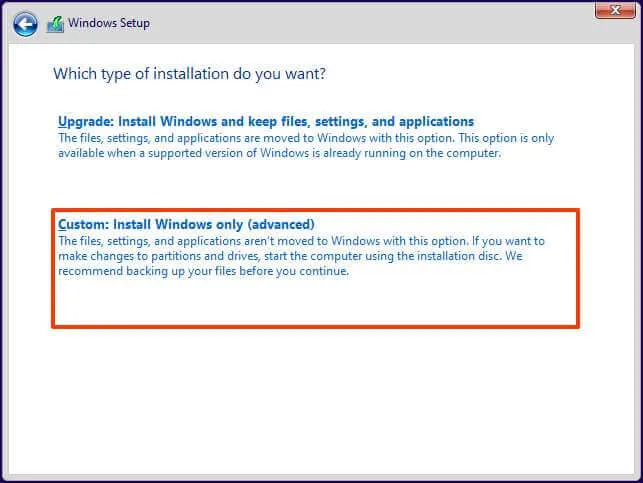
-
Selecione cada partição do disco rígido para instalar o Windows 11 e clique no botão Excluir . (Normalmente, a “Unidade 0” é a unidade que contém todos os arquivos de instalação.)
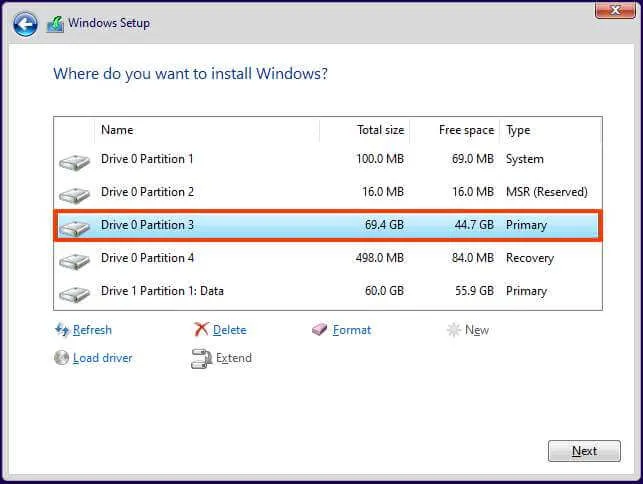 Aviso: quando você exclui uma partição, todos os dados da unidade também são excluídos. Além disso, é desnecessário excluir as partições de um disco rígido secundário.
Aviso: quando você exclui uma partição, todos os dados da unidade também são excluídos. Além disso, é desnecessário excluir as partições de um disco rígido secundário. -
Selecione o disco rígido (Unidade 0 Espaço Não Alocado) para instalar o Windows 11.
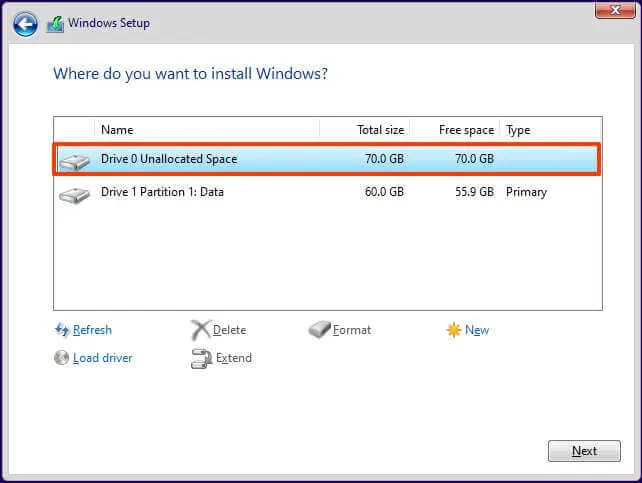
-
Clique no botão Avançar .
-
Selecione a configuração da sua região após a instalação na primeira página da experiência pronta para uso (OOBE) .
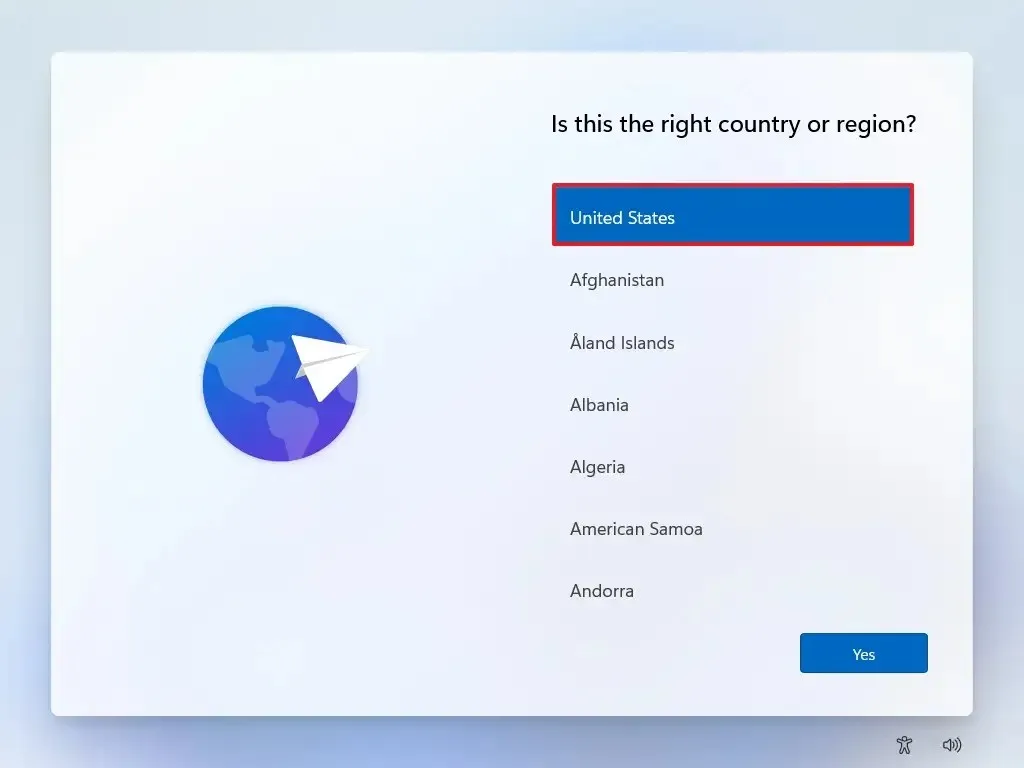
-
Clique no botão Sim .
-
Selecione a configuração de layout do teclado.
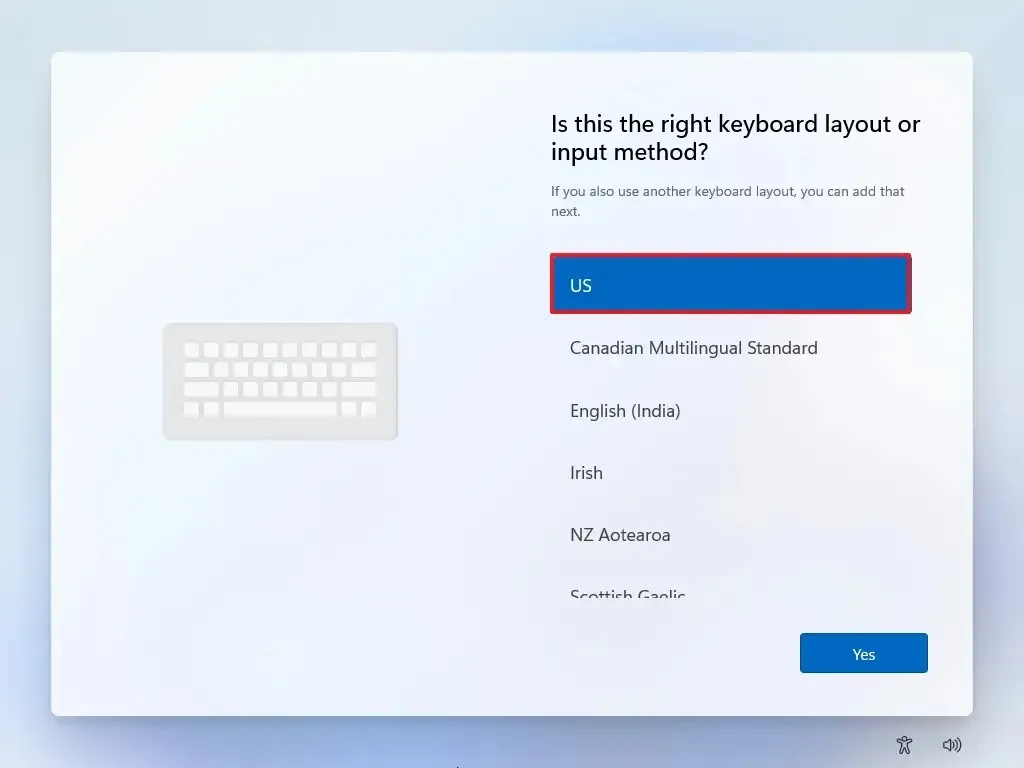
-
Clique no botão Sim .
-
Clique no botão Ignorar se não precisar configurar um segundo layout.
-
Se o computador usar uma conexão Ethernet , ele se conectará automaticamente à rede. Se você tiver uma conexão sem fio, precisará configurá-la manualmente (pode ser necessária uma chave de segurança).
-
(Opcional) Confirme um nome para o computador.
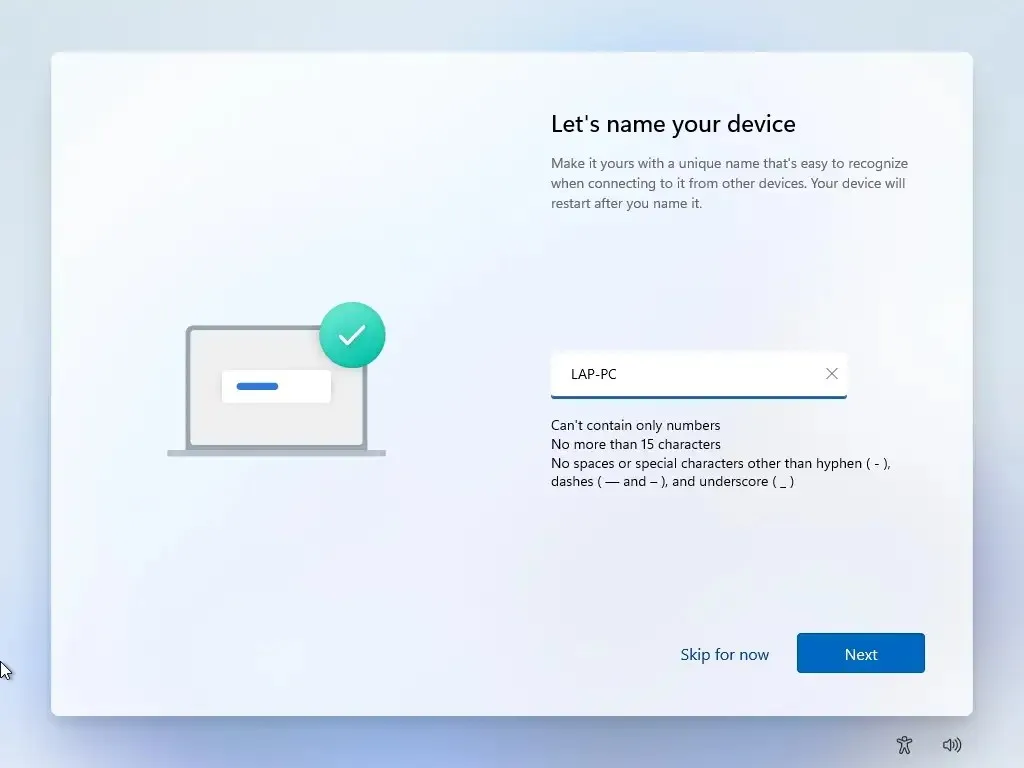
-
Clique no botão Avançar . (O computador será reiniciado automaticamente.)
-
(Importante) Selecione a opção “Configurar para trabalho ou escola” para continuar sem uma conta da Microsoft.
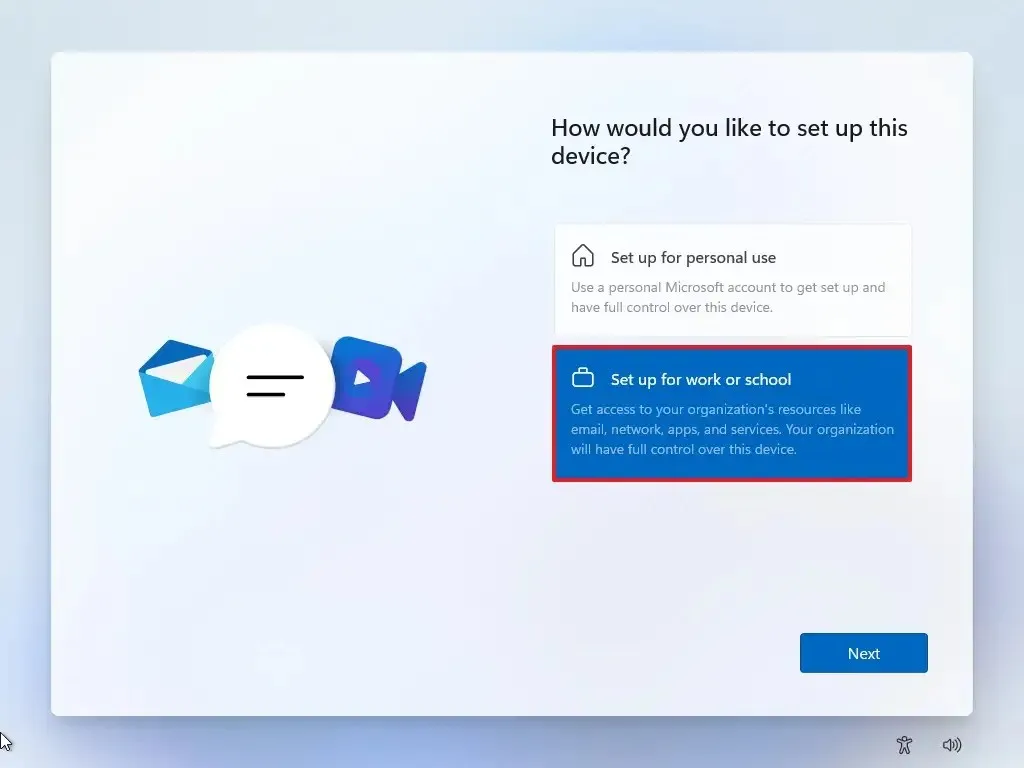
-
Clique no botão Avançar .
-
Clique na configuração “Opções de login” .
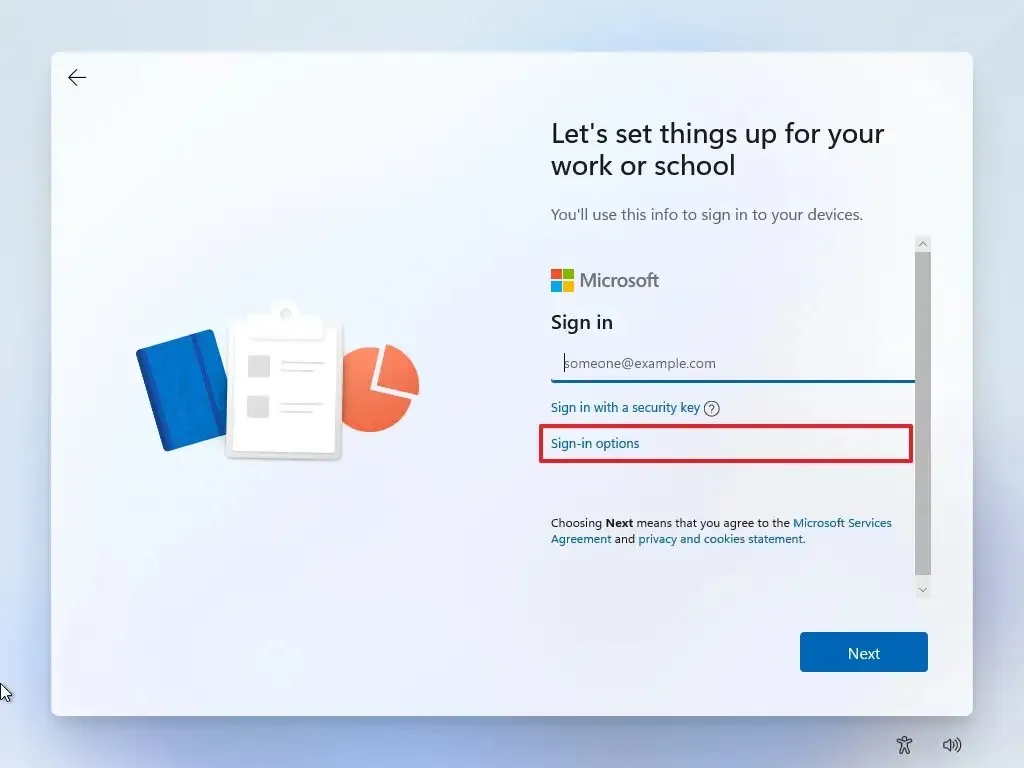
-
Clique na opção “Ingressar no domínio” para ignorar a conta da Microsoft e continuar com uma conta local.
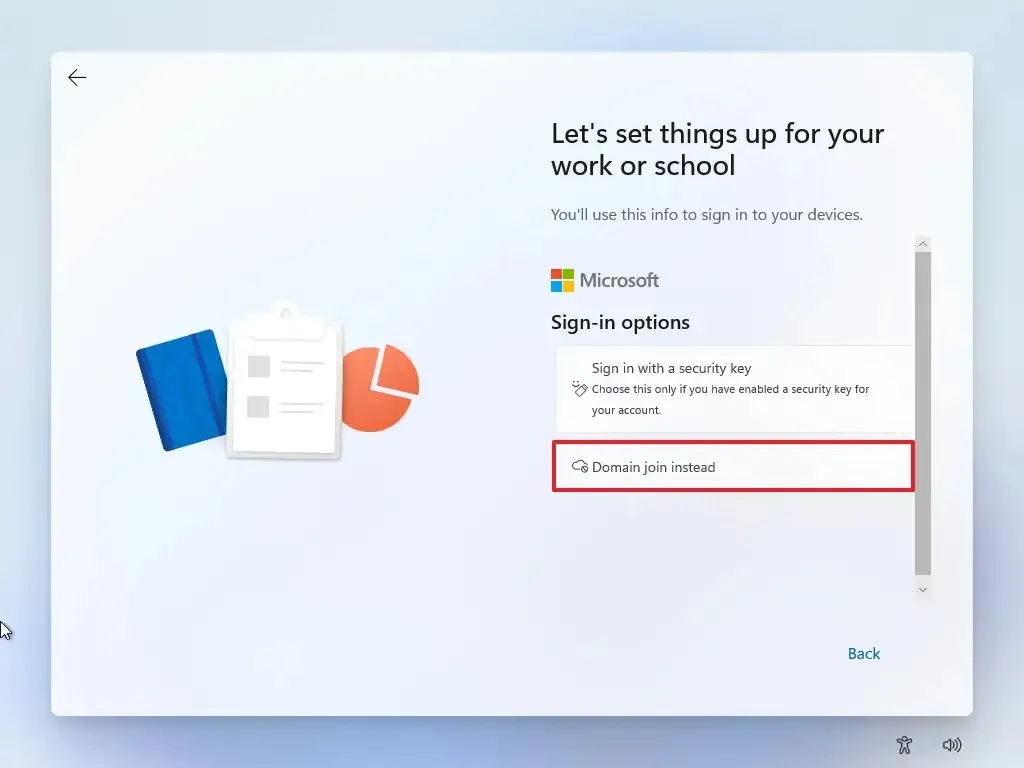
-
Especifique um nome para criar uma conta local no Windows 11.
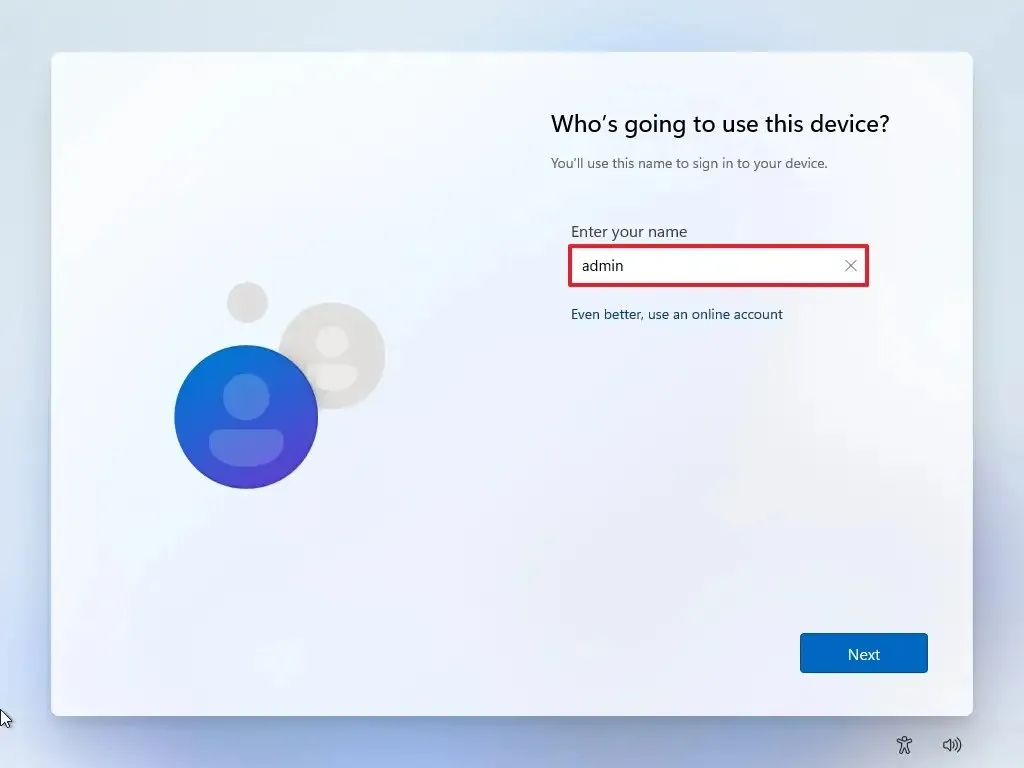
-
Crie uma senha forte para a conta local.
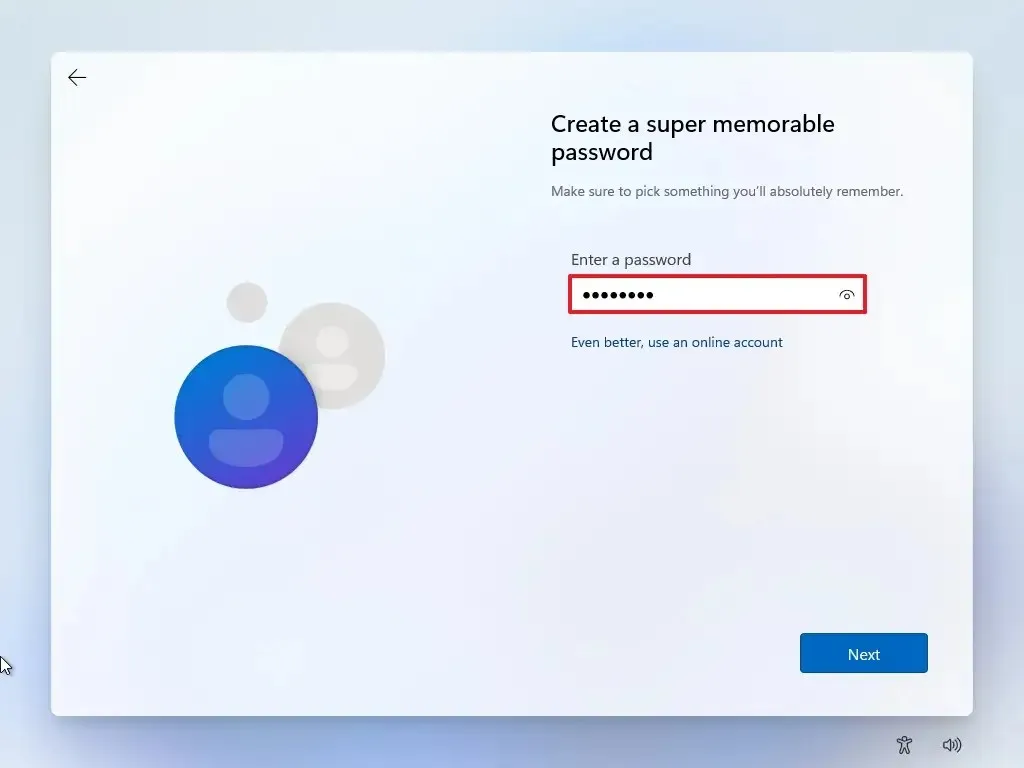
-
Clique no botão Avançar .
-
Confirme a senha.
-
Clique no botão Avançar .
-
Responda às três perguntas de segurança caso esqueça sua senha.
-
Clique no botão Avançar .
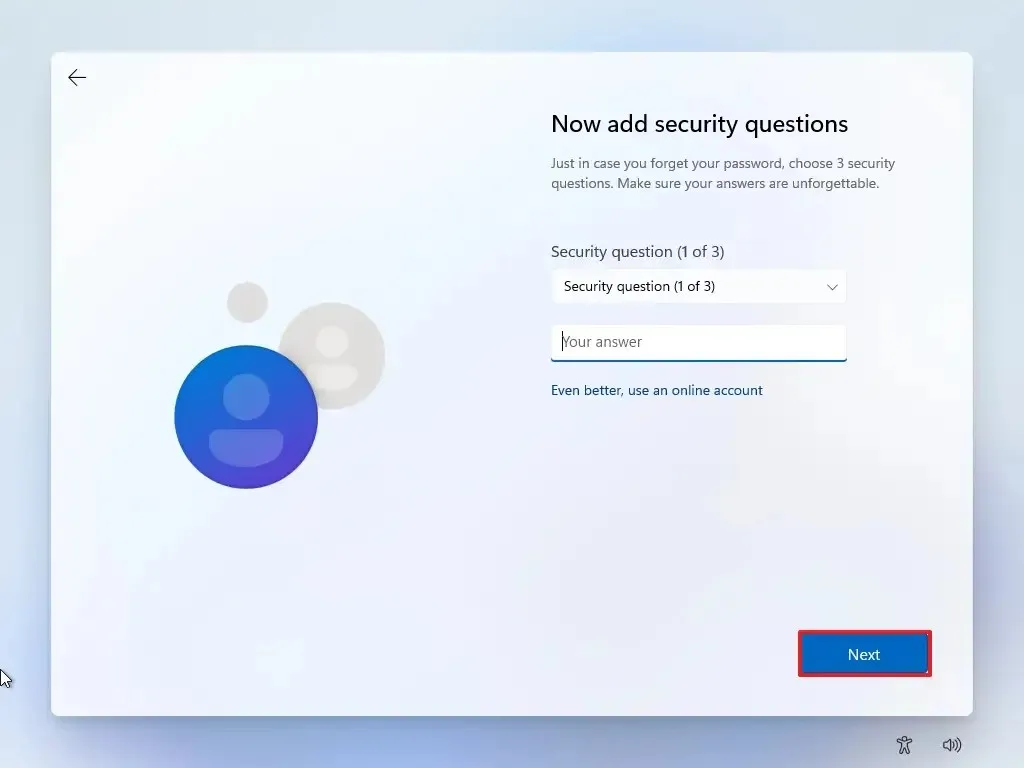
-
Confirme as configurações de privacidade que melhor se adequam à sua situação ligando ou desligando o botão de alternância para cada configuração.
-
Clique no botão Aceitar .
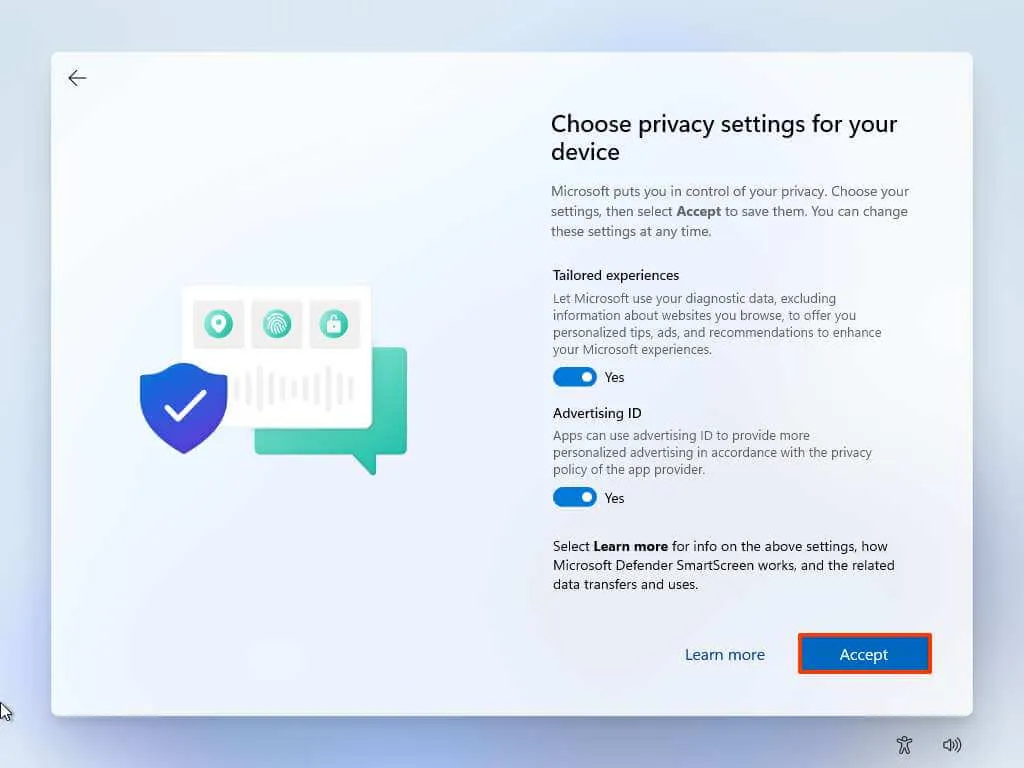
Depois de concluir as etapas, o Windows 11 conclui a instalação com uma conta local não conectada a nenhum produto Microsoft.
Embora a Microsoft dificulte a configuração do Windows 11 sem uma conta online da Microsoft, você tem várias maneiras de contornar esse requisito. Por exemplo, você pode desabilitar o requisito de conexão com a Internet durante a configuração, e também é possível criar uma mídia inicializável USB com Rufus que contorne todos os requisitos durante o processo de instalação.
Configure o novo PC com Windows 11 sem uma conta da Microsoft
Se estiver configurando um novo computador pré-instalado com Windows 11 Home ou Pro, você também pode usar qualquer um dos métodos, conforme mostrado nas instruções da experiência pronta para uso (OOBE). No entanto, a maneira mais fácil para ambos os casos é usar o método de e-mail falso para acionar a criação da conta local.
Para configurar um novo laptop ou desktop com Windows 11 sem uma conta da Microsoft, siga estas etapas:
-
Ligue o computador ou laptop com Windows 11 para carregar a experiência pronta para uso (OOBE).
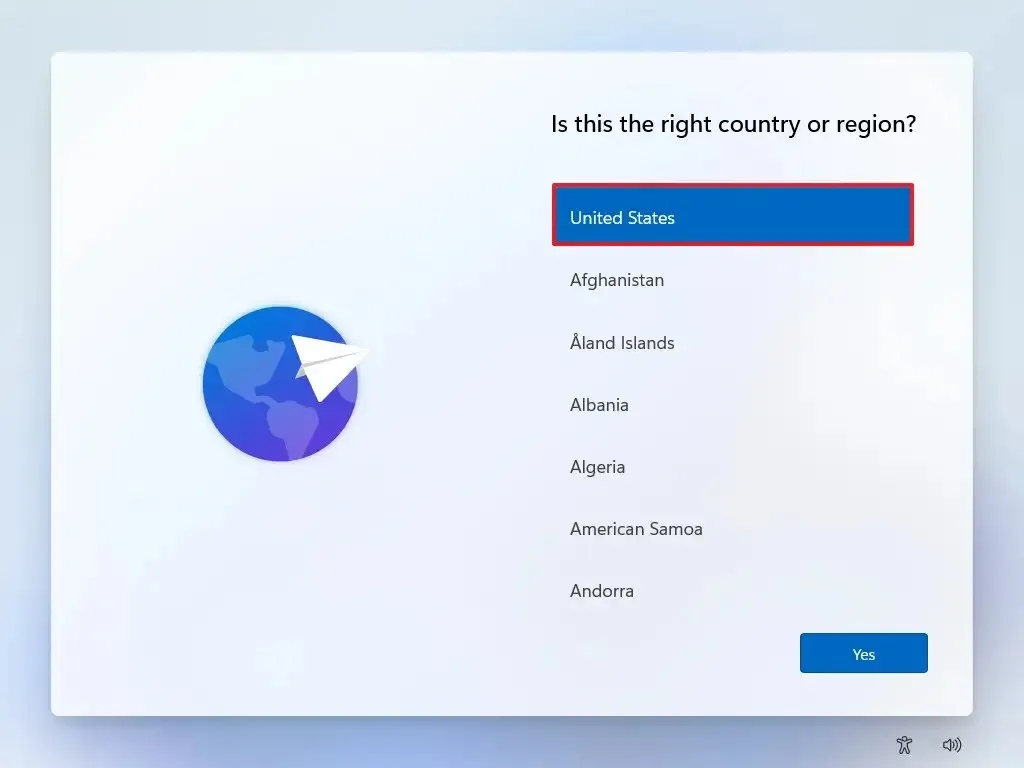
-
Clique no botão Sim .
-
Selecione a configuração de layout do teclado.
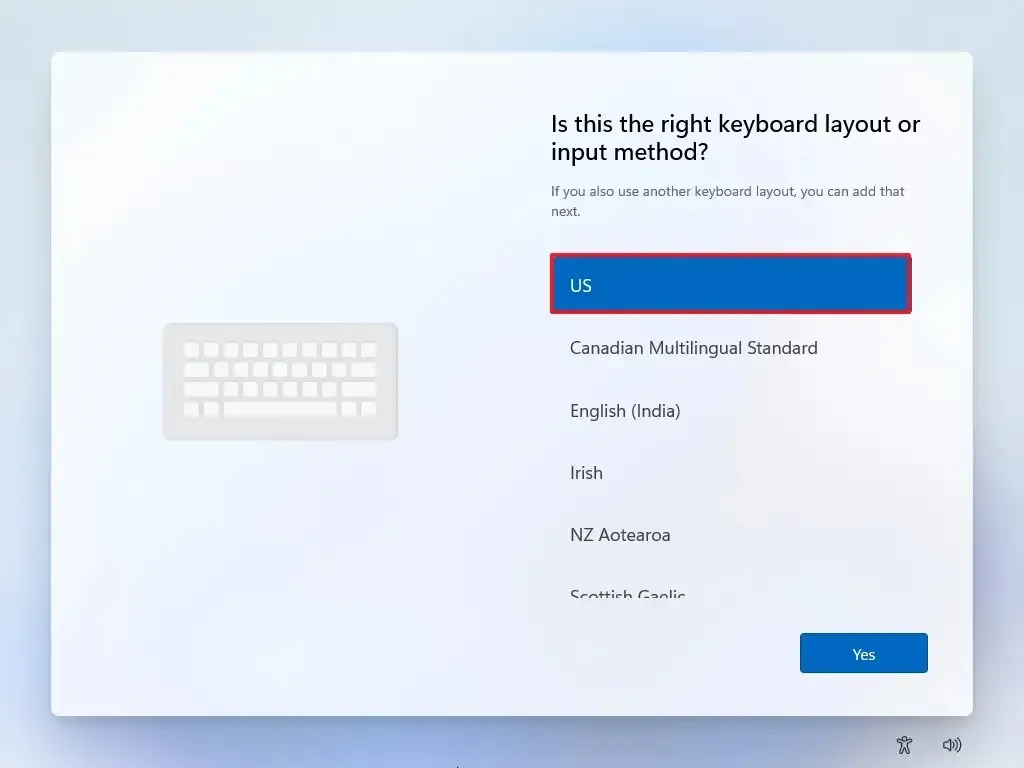
-
Clique no botão Sim .
-
Clique no botão Ignorar se não precisar configurar um segundo layout.
-
Se o computador usar uma conexão Ethernet , ele se conectará automaticamente à rede. Se você tiver uma conexão sem fio, precisará configurá-la manualmente (pode ser necessária uma chave de segurança).
-
(Opcional) Confirme um nome para o computador.
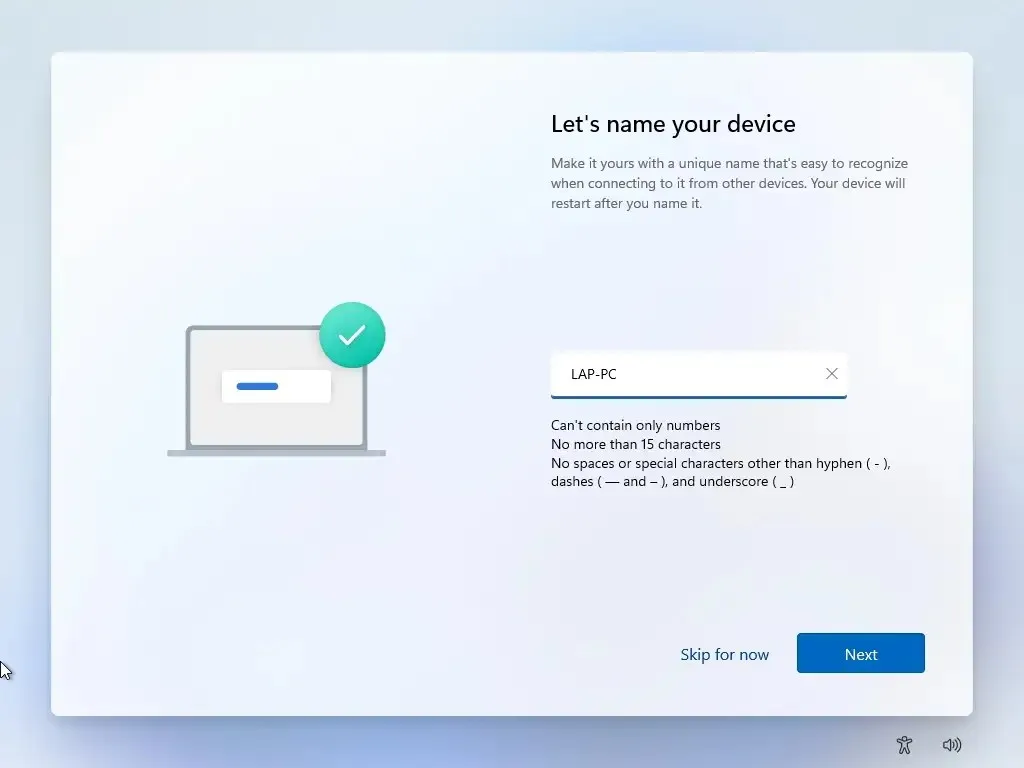
-
Clique no botão Avançar . (O computador será reiniciado automaticamente.)
-
Clique no botão Entrar .
-
(Importante) Digite “admin” no campo “Entrar”.
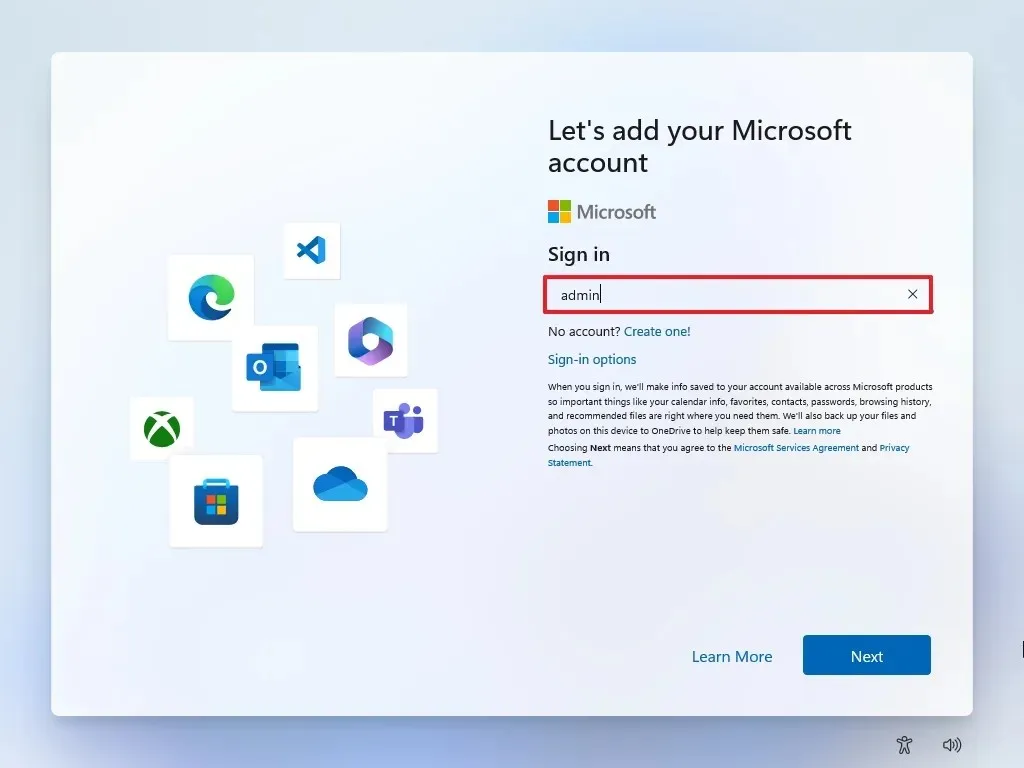
-
Clique no botão Avançar .
-
(Importante) Digite “1234” para a senha.
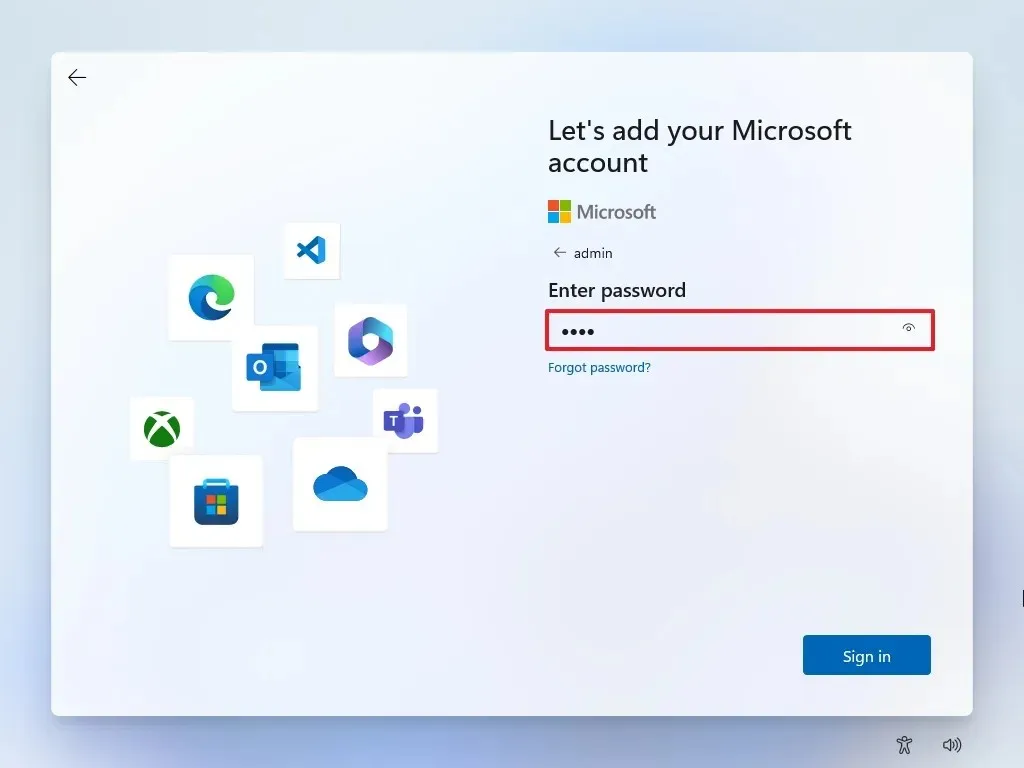
-
Clique no botão Cantar em .
-
Clique no botão Avançar para continuar com a criação de uma conta local.
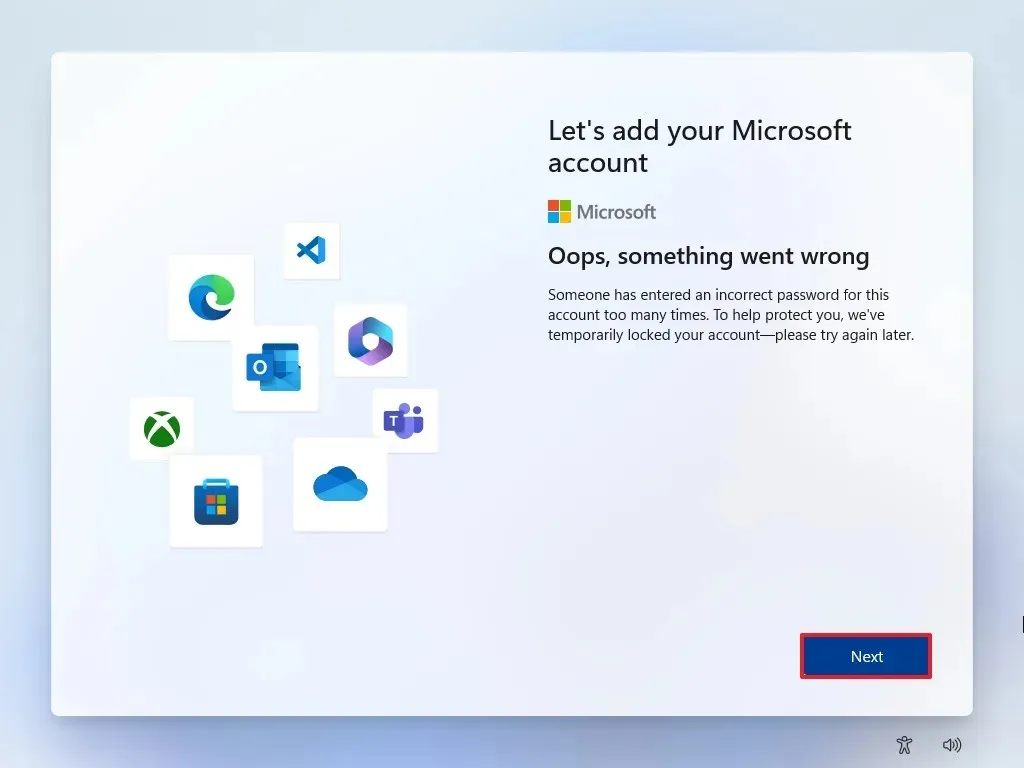
-
Confirme o nome da conta padrão local no Windows 11.
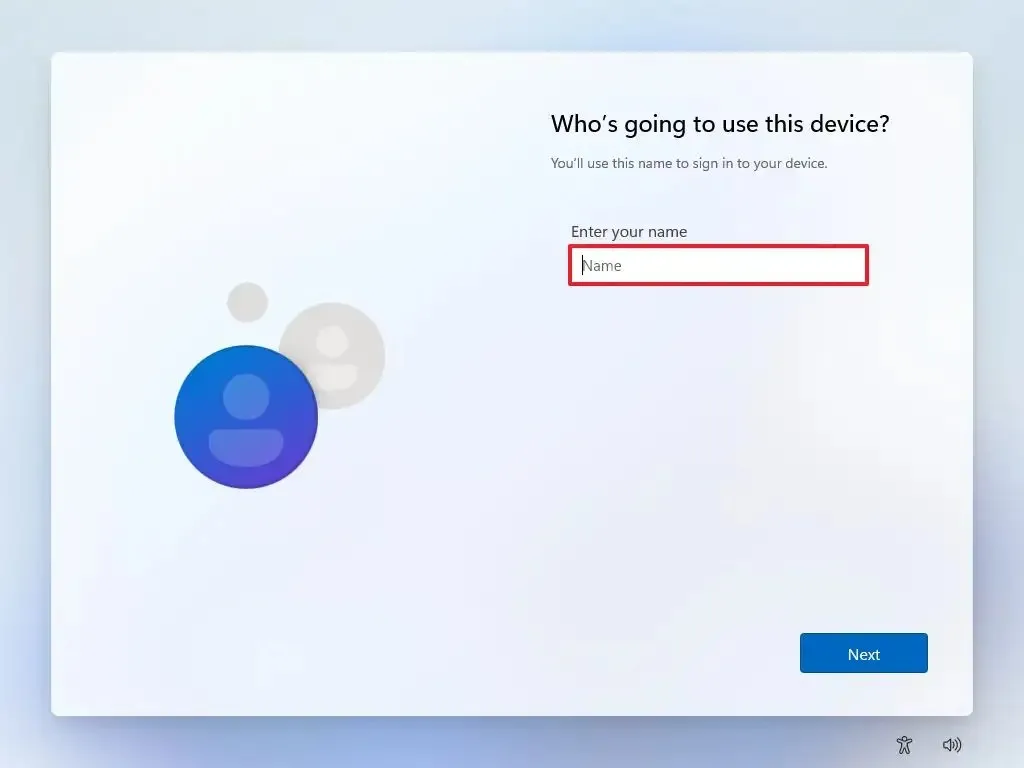
-
Clique no botão Avançar .
-
Crie uma senha para a conta.
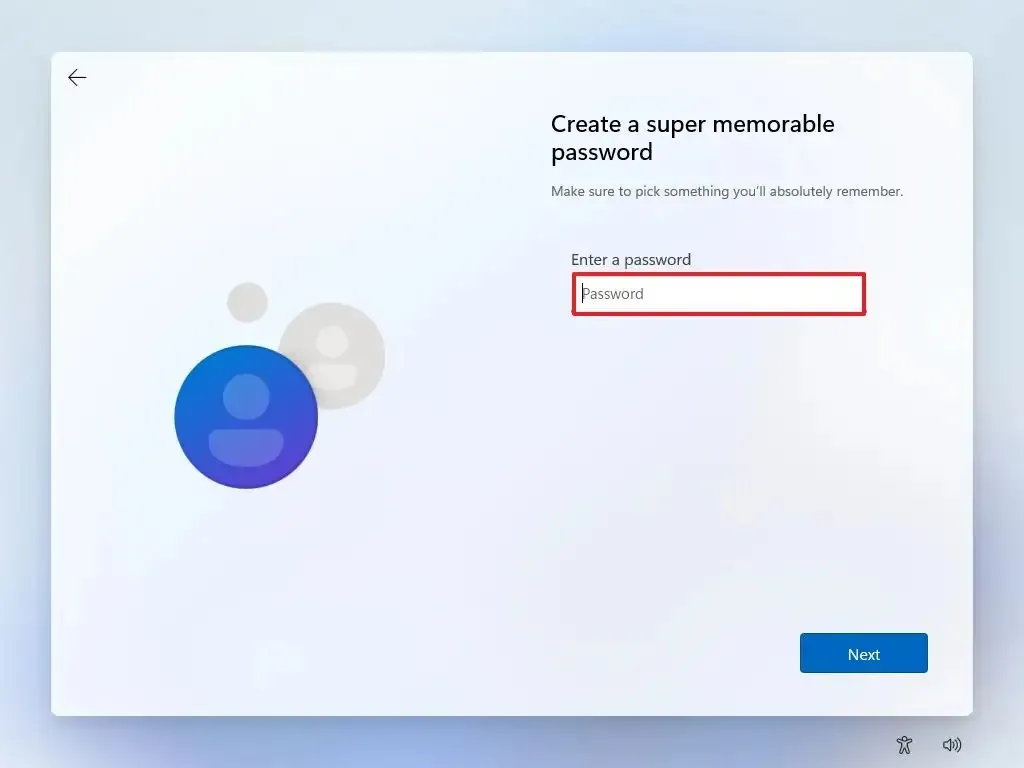
-
Clique no botão Avançar .
-
Confirme a senha da conta.
-
Clique no botão Avançar .
-
Selecione e preencha as três perguntas de segurança para recuperar a conta.
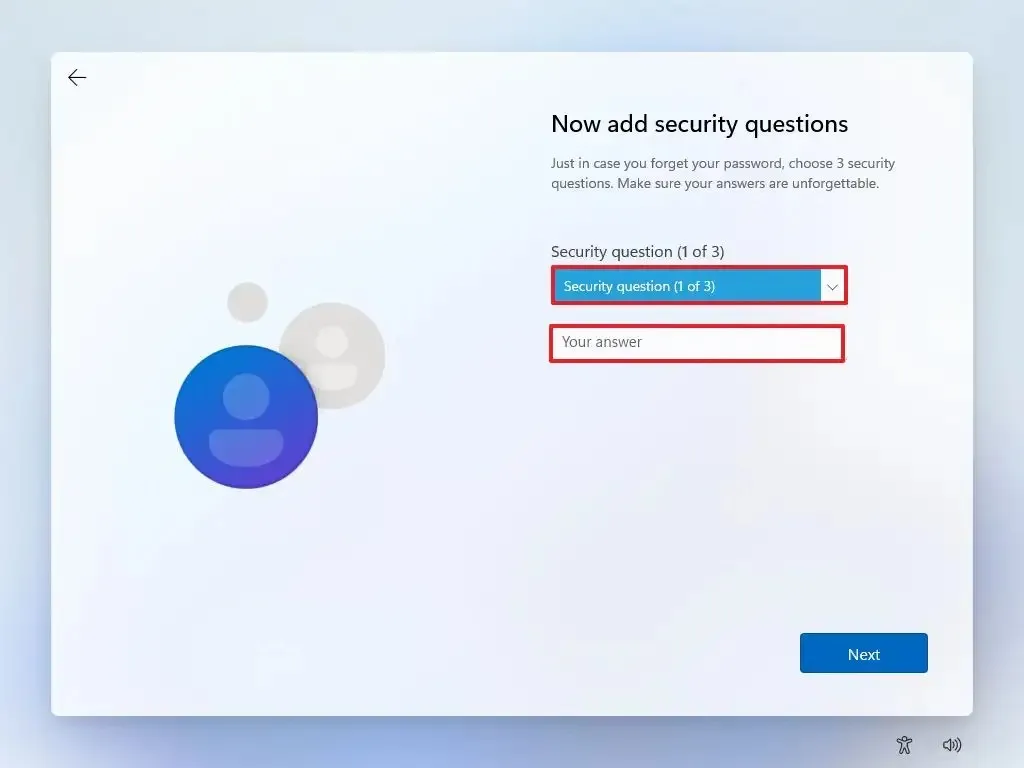
-
Clique no botão Avançar .
-
Escolha as configurações de privacidade.
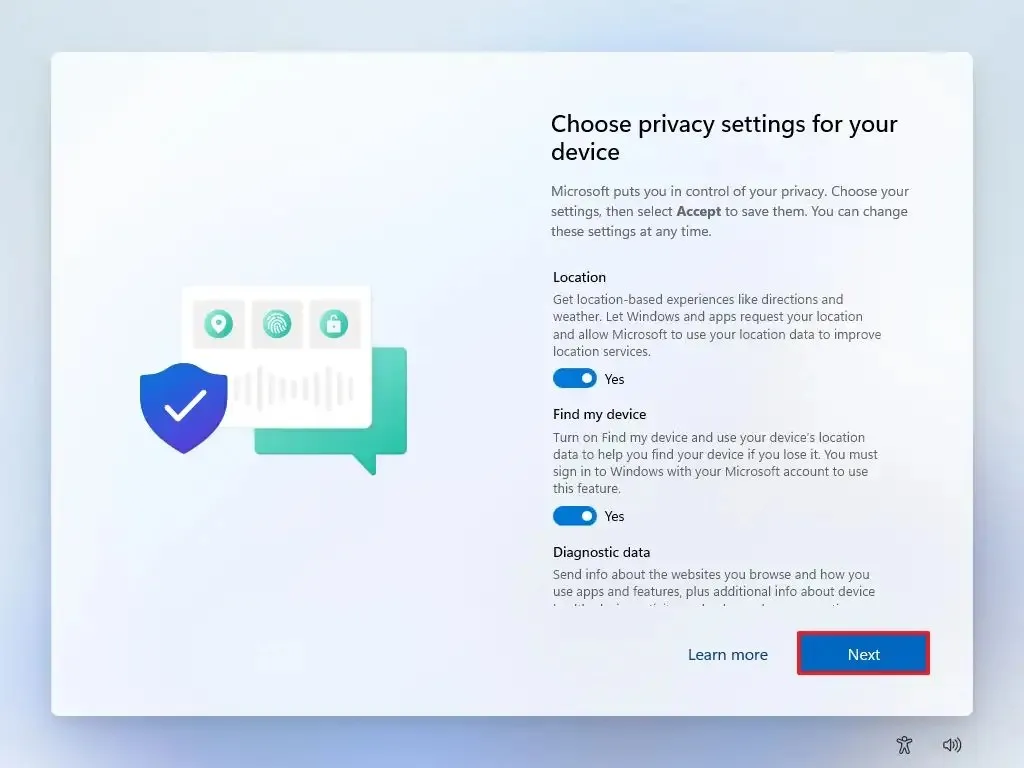
-
Clique no botão Avançar .
-
Clique no botão Avançar novamente.
-
Clique no botão Aceitar .
Depois de concluir as etapas, você poderá prosseguir com a área de trabalho do Windows 11 com uma conta local em vez de uma conta da Microsoft.
Atualização em 29 de fevereiro de 2024: Este guia foi atualizado para garantir a precisão e refletir as alterações no processo.



Deixe um comentário