Instalar o VMware Tools acinzentado [Corrigido]
![Instalar o VMware Tools acinzentado [Corrigido]](https://cdn.thewindowsclub.blog/wp-content/uploads/2023/01/install-vmware-tools-greyed-out-fixed-640x375.webp)
Se você não conseguir instalar o VMware Tools no sistema operacional convidado em execução em sua máquina host com Windows 11 ou Windows 10 porque a opção Instalar VMware Tools está esmaecida , esta postagem oferece uma solução simples e rápida para esse problema.
Você terá esse problema se:
- A imagem das ferramentas já está montada na VM convidada.
- O sistema não possui uma unidade óptica virtual.
- Você conectou a unidade de CD/DVD virtual da máquina virtual a um arquivo de imagem ISO quando instalou o sistema operacional — a maneira usual de instalar o VMware Tools é iniciar a máquina convidada e, no menu VMware Workstation Player, escolher Gerenciar > Instalar VMware Ferramentas .
Instalar o VMware Tools acinzentado [Corrigido]
O VMware Tools é um conjunto gratuito de serviços e módulos que habilitam diversos recursos na máquina virtual convidada – por exemplo, desempenho gráfico mais rápido, melhor desempenho do mouse e o mais significativo é a capacidade de transferir arquivos entre a máquina virtual e o computador host (semelhante ao o suporte para arrastar e soltar no VirtualBox). As ferramentas VMware devem ser instaladas se você quiser habilitar os recursos extras do VMware na máquina convidada — embora o sistema operacional convidado possa ser executado normalmente sem as ferramentas VMware instaladas.
Portanto, se a opção Instalar VMware Tools estiver esmaecida no sistema operacional convidado, siga as instruções passo a passo abaixo para resolver esse problema.
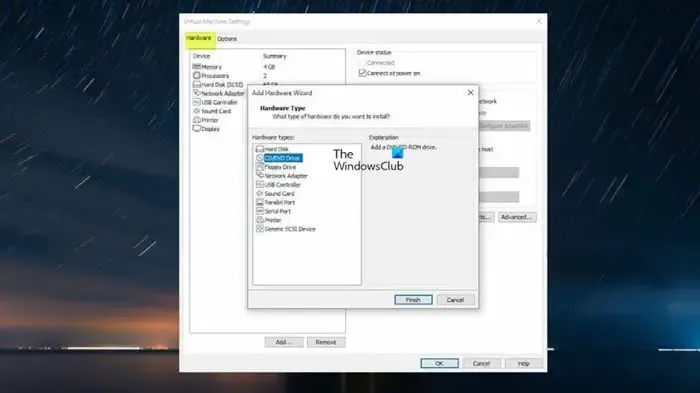
- Desligue a máquina virtual.
- Clique com o botão direito do mouse na máquina virtual e selecione Configurações .
- Na guia Hardware na barra lateral esquerda, selecione a unidade de CD/DVD e clique no botão Remover .
- Em seguida, selecione a unidade de disquete e clique no botão Remover .
- Em seguida, clique no botão Adicionar .
- Selecione Unidade de CD/DVD.
- Clique no botão Concluir .
O painel direito agora deve ter a opção Usar unidade física > Detecção automática ativada, pois anteriormente o ISO do Windows é selecionado, portanto, o problema.
- Clique em OK para fechar as opções de configuração.
- Agora, inicie a máquina virtual.
- Clique no menu suspenso Player .
- No menu, selecione Gerenciar .
- Clique em Instalar VMware Tools .
É isso!
Como corrijo o VMware Tools que não está em execução?
Se a instalação do VMware Tools não iniciar automaticamente em seu computador, você pode iniciar manualmente o VMware Tools Installer seguindo estas etapas: escolha Settings > Cancel VMware Tools Install . Novamente, escolha Settings > VMware Tools Install e clique no botão Install na caixa de diálogo que aparece. Se você não conseguir instalar o VMware Tools, a unidade de CD-ROM pode não funcionar se o sistema operacional atribuir o driver incorreto que também está atribuído à NIC, e o VMware Tools não pode ser instalado sem uma unidade de CD-ROM. Para resolver esse problema, você deve atribuir o driver correto.
Como instalar o VM Tools no vSphere?
Para instalar o VM Tools no vSphere, siga estas etapas:
Na visualização vSphere Client – hosts e clusters
- Clique com o botão direito do mouse em Virtual Machine > Guest OS > Install VMware Tools .
No vSphere Web Client
- Clique no ícone Todas as ações > Configuração > Instalar/atualizar VMware Tools .
No vSphere Host Client
- Clique em Actions > Guest OS no menu suspenso e selecione Install VMware Tools .



Deixe um comentário