Instale atualizações manualmente no Windows 11 (seis maneiras)
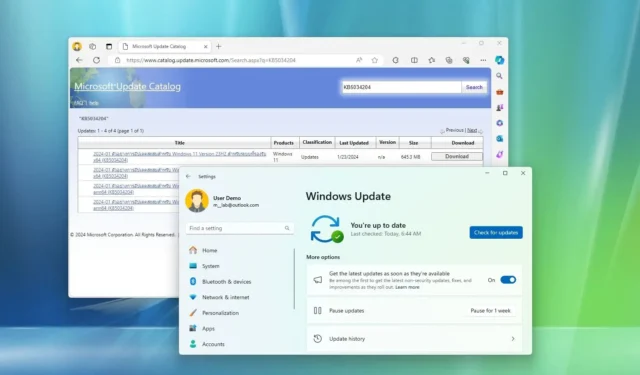
- Para instalar atualizações manualmente no Windows 11, abra Configurações > Windows Update e clique em “Verificar atualizações”.
- Você também pode baixar e instalar atualizações manualmente no site do Catálogo do Microsoft Update.
- Ou você pode usar comandos para instalar atualizações do PowerShell e do prompt de comando.
No Windows 11 , uma atualização cumulativa (ou atualização de qualidade) é um patch de serviço que a Microsoft lança proativamente para corrigir bugs, aumentar a segurança e melhorar o desempenho do sistema. Embora as atualizações sejam baixadas automaticamente por meio do Windows Update, às vezes ainda pode ser necessário instalar manualmente um patch específico.
Por exemplo, após uma nova instalação do Windows 11 ou se o computador não estiver conectado à internet há algum tempo. Se o Windows Update não estiver funcionando, pode ser necessário instalar uma atualização manualmente para corrigir o problema. Ou um driver específico precisa de uma atualização ou você deseja atualizar para uma versão mais recente do Windows.
Seja qual for o motivo, o Windows 11 tem pelo menos quatro maneiras de atualizar o sistema usando as configurações do Windows Update, download manual, prompt de comando e PowerShell.
A Microsoft oferece três tipos principais de atualizações (atualizações de qualidade, opcionais e de recursos). “Atualizações de qualidade” estão disponíveis mensalmente com correções, melhorias e recursos de segurança e não relacionados à segurança (ocasionalmente). “Atualizações opcionais” não são críticas, mas necessárias, como atualizações de drivers e produtos. Finalmente, as “atualizações de recursos” destinam-se a atualizar o dispositivo para uma versão mais recente (por exemplo, Windows 11 23H2 ).
Este guia ensinará seis maneiras de instalar atualizações no Windows 11 manualmente.
- Instale atualizações manualmente no Windows 11
- Instale as atualizações manualmente do Catálogo do Microsoft Update no Windows 11
- Instale atualizações manualmente a partir do prompt de comando no Windows 11
- Instale atualizações manualmente do PowerShell no Windows 11
- Instale atualizações opcionais no Windows 11
- Instale atualizações de recursos no Windows 11
Instale atualizações manualmente no Windows 11
Para instalar as atualizações do Windows 11 manualmente, siga estas etapas:
-
Abra Configurações no Windows 11.
-
Clique em Atualização do Windows .
-
(Opcional) Marque o botão de alternância “Obtenha as atualizações mais recentes assim que estiverem disponíveis” para baixar as atualizações antes que elas sejam distribuídas automaticamente para todos.
-
Clique no botão Verificar atualizações .

-
(Opcional) Clique na opção “Baixar e instalar” para aplicar uma prévia de uma próxima atualização do Windows 11.
Observação rápida: as atualizações opcionais geralmente incluem alterações não relacionadas à segurança que a Microsoft planeja lançar no próximo lançamento do Patch Tuesday. -
Clique no botão Reiniciar agora .
Depois de concluir as etapas, se houver uma atualização disponível, ela será baixada e instalada automaticamente no Windows 11.
Instale as atualizações manualmente do Catálogo do Microsoft Update no Windows 11
Para baixar e instalar uma atualização manualmente no Windows 11, siga estas etapas:
- Procure o número da base de conhecimento da atualização – por exemplo, KB5034204.
-
Clique no botão Baixar para que a atualização seja instalada manualmente no Windows 11.
 Nota rápida: a página geralmente lista duas versões, incluindo ARM64 e x64. A menos que você tenha um dispositivo baseado em ARM, você deve baixar a versão x64 da atualização cumulativa.
Nota rápida: a página geralmente lista duas versões, incluindo ARM64 e x64. A menos que você tenha um dispositivo baseado em ARM, você deve baixar a versão x64 da atualização cumulativa. -
Clique no link para baixar o pacote .msu para o seu computador.
-
Clique no botão Fechar .
-
Clique duas vezes no arquivo “.msu” para iniciar o instalador.
-
Clique no botão Sim para instalar a atualização.
-
Clique no botão Reiniciar agora .
Depois de concluir as etapas, a atualização cumulativa será aplicada ao Windows 11.
Instale atualizações manualmente a partir do prompt de comando no Windows 11
O Windows 11 não possui uma ferramenta de prompt de comando para verificar e baixar atualizações. No entanto, você pode usar comandos para instalar pacotes de atualização manualmente.
Para instalar atualizações do Windows 11 com prompt de comando, siga estas etapas:
-
Procure o número da base de conhecimento da atualização – por exemplo, KB5034204 .
-
Clique no botão Download para instalar a atualização cumulativa.
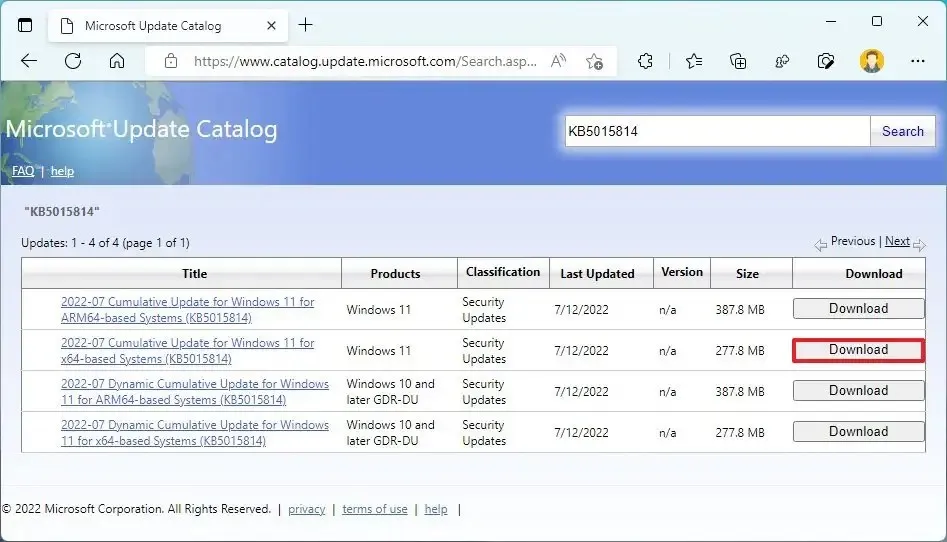
-
Clique no link para baixar o pacote “.msu” .
-
Clique no botão Fechar .
-
Abra Iniciar .
-
Pesquise Prompt de Comando , clique com o botão direito no resultado superior e selecione a opção Executar como administrador .
-
Digite o seguinte comando para instalar uma nova atualização no Windows 11 e pressione Enter :
wusa c:\PATH\TO\UPDATE.msu /quiet /norestartNo comando, atualize o caminho com a localização e o nome do arquivo. pacote msu. Este exemplo instala a atualização KB5034204:
wusa c:\Users\USERACCOUNT\Downloads\windows10.0-kb5034204-x64.msu /quiet /norestart
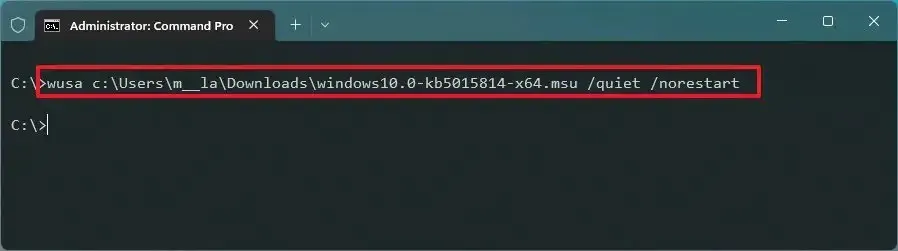
-
Digite o seguinte comando para confirmar se a atualização foi instalada corretamente e pressione Enter :
wmic qfe list brief /format:pagele -
Digite o seguinte comando para reiniciar o dispositivo e pressione Enter :
shutdown /r /t 00
Depois de concluir as etapas, a atualização de qualidade será instalada silenciosamente e o computador continuará a aplicar as alterações no Windows 11.
Instale atualizações manualmente do PowerShell no Windows 11
Alternativamente, você pode instalar um módulo PowerShell para baixar e atualizar as atualizações manualmente no Windows 11.
Para instalar atualizações manualmente com comandos do PowerShell, siga estas etapas:
-
Abra Iniciar .
-
Pesquise PowerShell , clique com o botão direito no resultado superior e selecione a opção Executar como administrador .
-
Digite o seguinte comando para instalar o módulo PowerShell para atualizar o Windows 11 e pressione Enter :
Install-Module PSWindowsUpdate

-
Digite “Y” para aceitar e pressione Enter .
-
Digite “A” para instalar o módulo e pressione Enter .
-
Digite o seguinte comando para permitir a execução de scripts no PowerShell e pressione Enter :
Set-ExecutionPolicy RemoteSigned -
Digite o seguinte comando para importar o módulo instalado e pressione Enter :
Import-Module PSWindowsUpdate

-
Digite o seguinte comando para verificar atualizações do Windows 11 com PowerShell e pressione Enter :
Get-WindowsUpdate -
Digite o seguinte comando para selecionar, baixar e instalar uma atualização específica e pressione Enter :
Install-WindowsUpdate -KBArticleID KBNUMBERNo comando, substitua “KBNUMBER” pelo número da atualização do Windows que você deseja instalar. Este exemplo baixa e aplica a atualização KB5034204 para o Microsoft Defender:
Install-WindowsUpdate -KBArticleID KB5034204
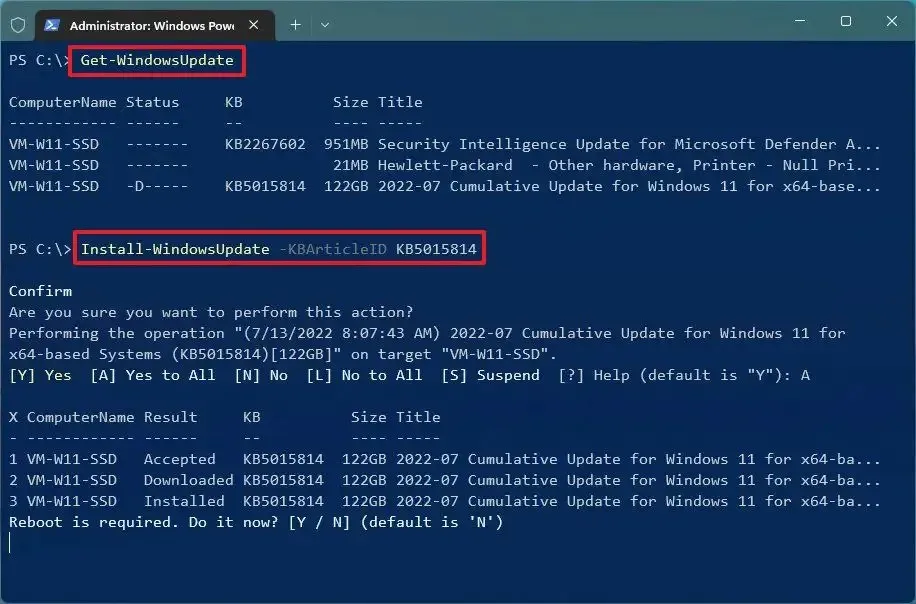
-
Digite “A” para confirmar a instalação e pressione Enter .
-
(Opcional) Digite o seguinte comando para baixar e instalar todas as atualizações disponíveis e pressione Enter :
Install-WindowsUpdateObservação rápida: ao usar este comando, você aplicará atualizações do sistema e atualizações opcionais que podem incluir atualizações de driver. -
Digite “A” para confirmar a instalação e pressione Enter .
-
Digite “Y” para confirmar a reinicialização e pressione Enter (se aplicável).
-
(Opcional) Digite o seguinte comando para visualizar uma lista de atualizações instaladas anteriormente e pressione Enter :
Get-WUHistory
Depois de concluir as etapas, as atualizações do Windows 11 serão baixadas e instaladas no seu dispositivo.
Instale atualizações opcionais no Windows 11
No Windows 11, as atualizações opcionais não são críticas, mas podem ser necessárias para outras funcionalidades. Normalmente, essas atualizações estão disponíveis para a Microsoft e outros produtos, atualizações de recursos e drivers de terceiros (como impressoras, câmeras, adaptadores de rede, placas gráficas e periféricos Bluetooth).
Para instalar atualizações opcionais manualmente no Windows 11, siga estas etapas:
-
Abrir configurações .
-
Clique em Atualização do Windows .
-
Clique na página Opções avançadas .
-
Clique na configuração Atualizações opcionais na seção “Opções adicionais”.
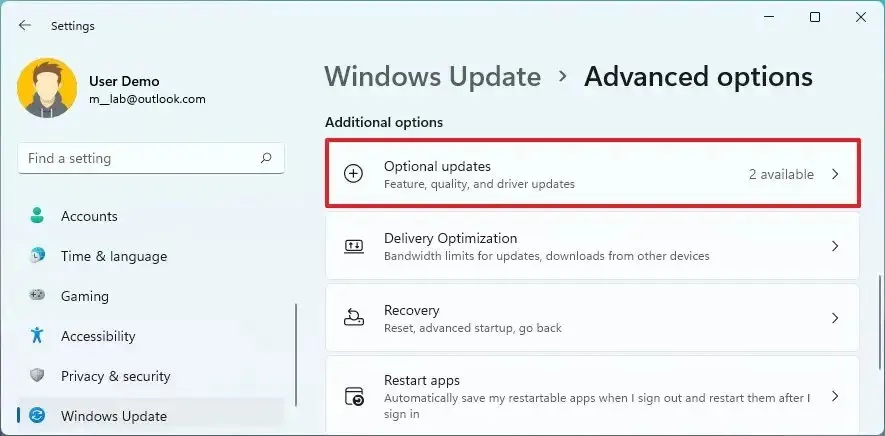
-
Clique na categoria para revelar as atualizações opcionais disponíveis. Por exemplo, atualizações de driver .
-
Verifique as atualizações opcionais para instalar no Windows 11.
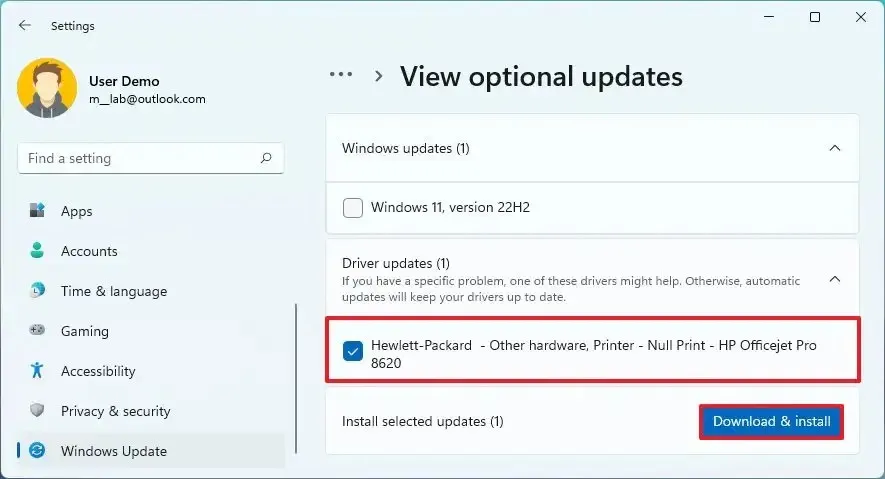
-
Clique no botão Baixar e instalar .
Depois de concluir as etapas, o Windows Update instalará os pacotes no seu computador.
Instale atualizações de recursos no Windows 11
As atualizações de recursos referem-se a novas versões do Windows 11. Essas atualizações são opcionais e você pode instalá-las manualmente. No entanto, se a versão atual do Windows 11 estiver chegando ao fim do serviço, a atualização será instalada automaticamente.
Para instalar uma atualização de recurso manualmente no Windows 11, siga estas etapas:
-
Abrir configurações .
-
Clique em Atualização do Windows .
-
Clique no botão “Verificar atualizações” (se aplicável).
-
Clique no botão “Baixar e instalar agora” .
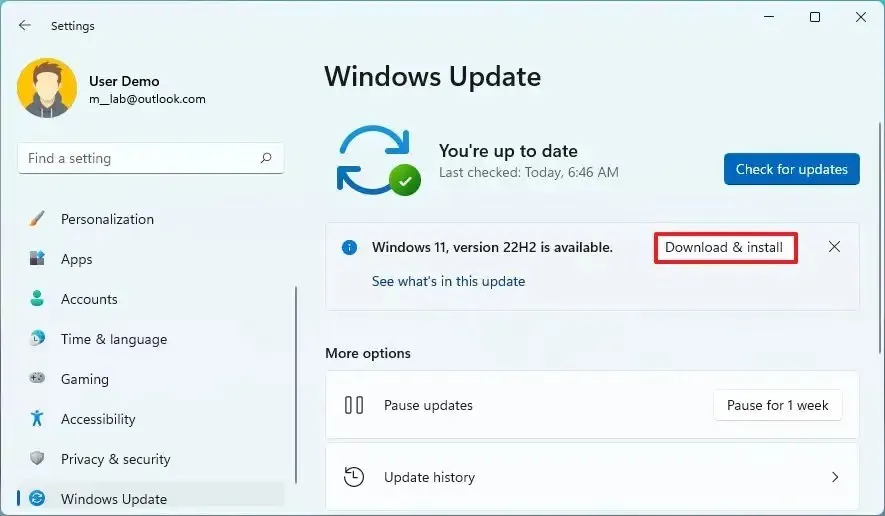
-
Clique no botão Reiniciar agora .
Além do Windows Update, você pode instalar atualizações de recursos usando o Assistente de Instalação ou o arquivo ISO oficial para realizar uma atualização local.
Atualização em 8 de fevereiro de 2024: Este guia foi atualizado para garantir a precisão e refletir as alterações no processo.



Deixe um comentário