Falha na instalação do driver de áudio HD Realtek, erro 0x00005b3
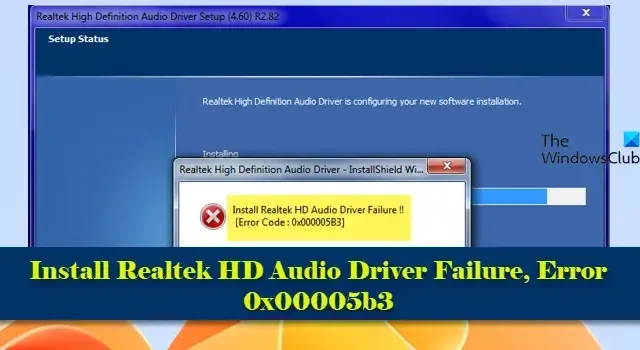
Se você receber o código de erro 0x00005b3 de falha do driver de áudio Realtek HD ao instalar ou atualizar o driver em seu PC com Windows 11/10, leia esta postagem. Mostraremos as etapas para solucionar e resolver o problema.
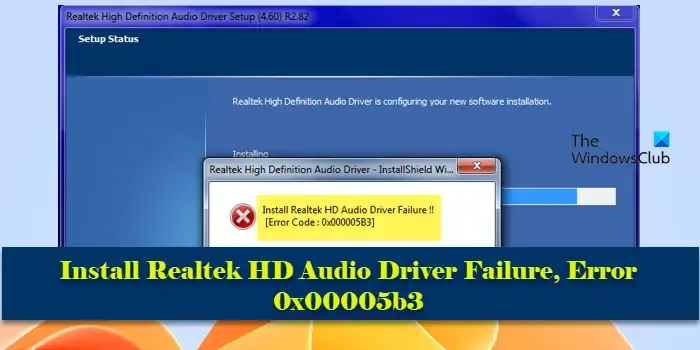
O código de erro 0x00005b3 indica um problema com a instalação do driver que pode ocorrer se o driver de áudio atual estiver corrompido ou parcialmente desinstalado . Nesse caso, isso interferirá na instalação do driver mais recente e gerará um erro. O problema também pode ocorrer devido a pouco espaço em disco ou incompatibilidade entre o driver de áudio e a sua versão do Windows. O erro geralmente é acompanhado por uma mensagem que diz:
Falha na instalação do driver de áudio Realtek HD!!
[Código de erro: 0x00005B3]
Se você estiver recebendo o mesmo erro e não conseguir prosseguir com o assistente de instalação do driver de áudio Realtek, continue lendo para saber como solucionar o problema.
Como faço para corrigir falha na instalação do driver de áudio Realtek?
Certifique-se de ter baixado a versão do driver compatível com seu sistema operacional e tente executar o instalador como administrador . Isso garantirá que o instalador tenha as permissões necessárias para fazer alterações no seu sistema. Verifique se o seu sistema operacional Windows está completamente atualizado. Às vezes, os problemas de instalação do driver podem ser resolvidos com a instalação das atualizações mais recentes do Windows . Além disso, desative temporariamente qualquer antivírus ou firewall que possa estar em execução no seu sistema e veja se isso ajuda.
Falha na instalação do driver de áudio HD Realtek, erro 0x00005b3
Se as soluções rápidas acima não funcionarem, use estas soluções para corrigir o erro de falha de instalação do driver de áudio Realtek HD 0x00005b3 :
- Baixe e instale o driver de áudio Realtek HD manualmente
- Inicialize no modo de segurança e instale o driver
- Desative o driver de barramento Microsoft UAA para áudio de alta definição no Gerenciador de dispositivos
Antes de começar, você pode executar a ferramenta Limpeza de disco para liberar espaço em disco .
1] Baixe e instale o driver de áudio Realtek HD
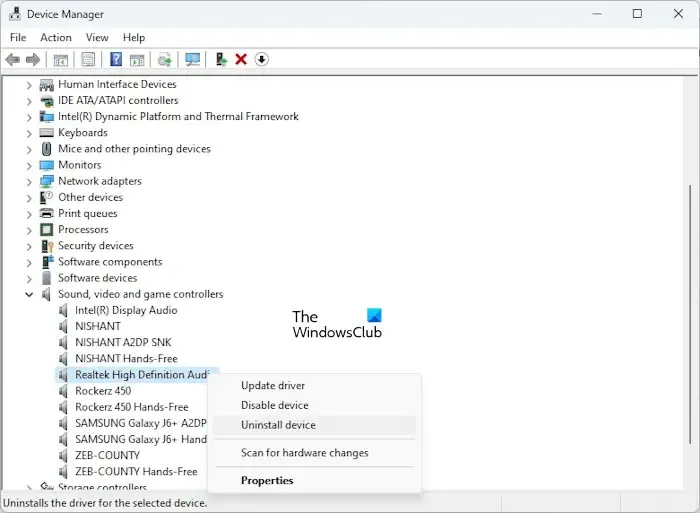
Em determinados computadores Dell com Maxxaudio instalado, o problema às vezes é causado por atualizações de driver indesejadas da Microsoft, fazendo com que os drivers de áudio parem de funcionar ou resultem em problemas relacionados ao áudio.
MaxxAudio é um software de aprimoramento de áudio da Waves Audio que oferece melhor qualidade de som e controle sobre as configurações de áudio do sistema. Muitas vezes vem pré-instalado em computadores Dell. Se você estiver enfrentando problemas de áudio em um computador Dell com MaxxAudio instalado, recomendamos reinstalar o driver Realtek de áudio e Maxxaudio específico da Dell no site de suporte da Dell .
Para desinstalar seus drivers de áudio atuais, siga estas etapas:
Pressione Win + X e selecione Gerenciador de dispositivos no menu Usuário avançado. Clique e expanda a seção ‘ Controladores de som, vídeo e jogos ’ na janela Gerenciamento de dispositivos. Clique com o botão direito em Áudio de alta definição Realtek e selecione Desinstalar dispositivo . No prompt Desinstalar dispositivo, marque a caixa Tentativa de remover o driver deste dispositivo e clique em Desinstalar . Repita este processo para dispositivos MaxxAudio/Waves Audio.
Agora reinicie o seu PC e execute a configuração do instalador do driver Realtek HD Audio que você baixou do site de suporte da Dell. A configuração também instalará Waves MaxxAudio em seu sistema.
Para evitar que o problema reapareça, desative todas as atualizações de driver Realtek que o Windows Update possa oferecer.
2] Inicialize no modo de segurança e instale o driver
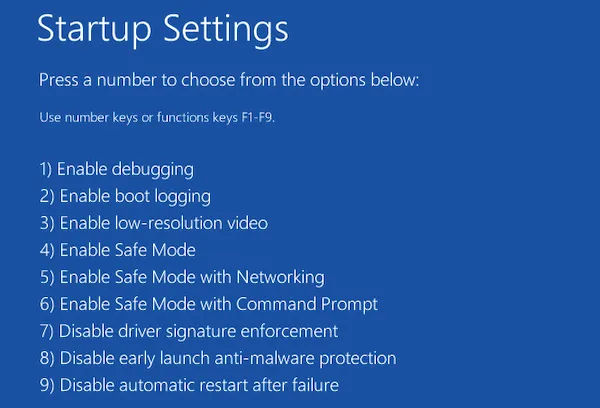
Se as soluções acima não funcionarem, sugerimos instalar o driver em estado de inicialização limpa ou modo de segurança com rede . Isso resolverá quaisquer conflitos de software de terceiros, se houver.
Pressione e segure a tecla Shift e reinicie o computador. Ele deve inicializar no Ambiente de Recuperação do Windows . Na tela ‘Escolha uma opção’, selecione Solução de problemas > Opções avançadas > Configurações de inicialização > Reiniciar . Depois que o sistema for reiniciado, você verá uma lista de configurações de inicialização . Pressione F5 para selecionar Modo de segurança com rede . Permita que seu sistema inicialize no modo de segurança e instale o driver de áudio.
Assim que a instalação terminar, reinicie o seu PC para sair do modo de segurança e inicializar novamente no modo normal.
3]Desative o driver de barramento Microsoft UAA para áudio de alta definição no Gerenciador de dispositivos

Microsoft UAA Driver é uma estrutura de driver de sistema que fornece uma maneira padronizada para drivers de classe de áudio se comunicarem com hardware de áudio. Há casos em que ocorreram conflitos entre a arquitetura de áudio universal da Microsoft e drivers de áudio de terceiros, como Realtek HD Audio, levando ao mau funcionamento de dispositivos de áudio ou falha na instalação do driver. Se tal conflito estiver causando falha na instalação do driver Realtek HD Audio em seu PC com Windows 11/10, você pode tentar instalar o driver Realtek após desabilitar o driver Microsoft UAA.
Para desativar o driver Microsoft UAA, abra o Gerenciador de dispositivos e clique em Dispositivos do sistema . Quando a seção se expandir, localize Driver de barramento Microsoft UAA para áudio de alta definição . Clique com o botão direito nele e selecione Desativar dispositivo . Reinicie o seu PC para aplicar as alterações.
Eu espero que isso ajude.
Erros semelhantes:
- Erro 0xE0000246 , falha na instalação do driver de áudio Realtek HD
- Código de erro 0x000003F1 , falha na instalação do driver de áudio Realtek HD
- Falha na instalação do driver de áudio Realtek HD, código de erro -0001
- Falha na instalação do driver de áudio Realtek HD, erro 0xC0000374 .
Posso usar áudio NVIDIA em vez de Realtek?
Sim. GPUs NVIDIA mais recentes, como GeForce G210, GeForce GTX 480, etc., geralmente vêm com um controlador de som interno que permite transmitir sinais de áudio por meio de conexões HDMI ou DisplayPort. Se a sua placa gráfica Nvidia tiver recursos de áudio, você pode configurar o áudio Nvidia como seu dispositivo de saída de áudio e usá-lo (em vez do Realtek) para reproduzir áudio em seu sistema.



Deixe um comentário