Inserir notas de rodapé em um documento do Word

Quando você está trabalhando em um trabalho acadêmico, é importante citar suas referências, dar explicações e fazer comentários. É fácil adicionar notas de rodapé no Microsoft Word para Windows e notas de rodapé no Microsoft Word para Mac. O Word automatiza o processo para que a numeração esteja sempre correta. Além disso, se você fizer alterações no documento, o Word moverá automaticamente as notas de rodapé para as páginas corretas.
As instruções neste artigo se aplicam ao Word para Microsoft 365, Word 2019, Word 2016, Word 2013, Word 2010, Word 2007, Word para Microsoft 365 para Mac, Word 2019 para Mac e Word 2016 para Mac.
Como inserir notas de rodapé no Microsoft Word
Para inserir notas de rodapé no Microsoft Word:
- Coloque o cursor no texto onde deseja que a marca de nota de rodapé seja localizada. Você não precisa digitar o número. Isso é feito automaticamente.
- Selecione a guia Referências.
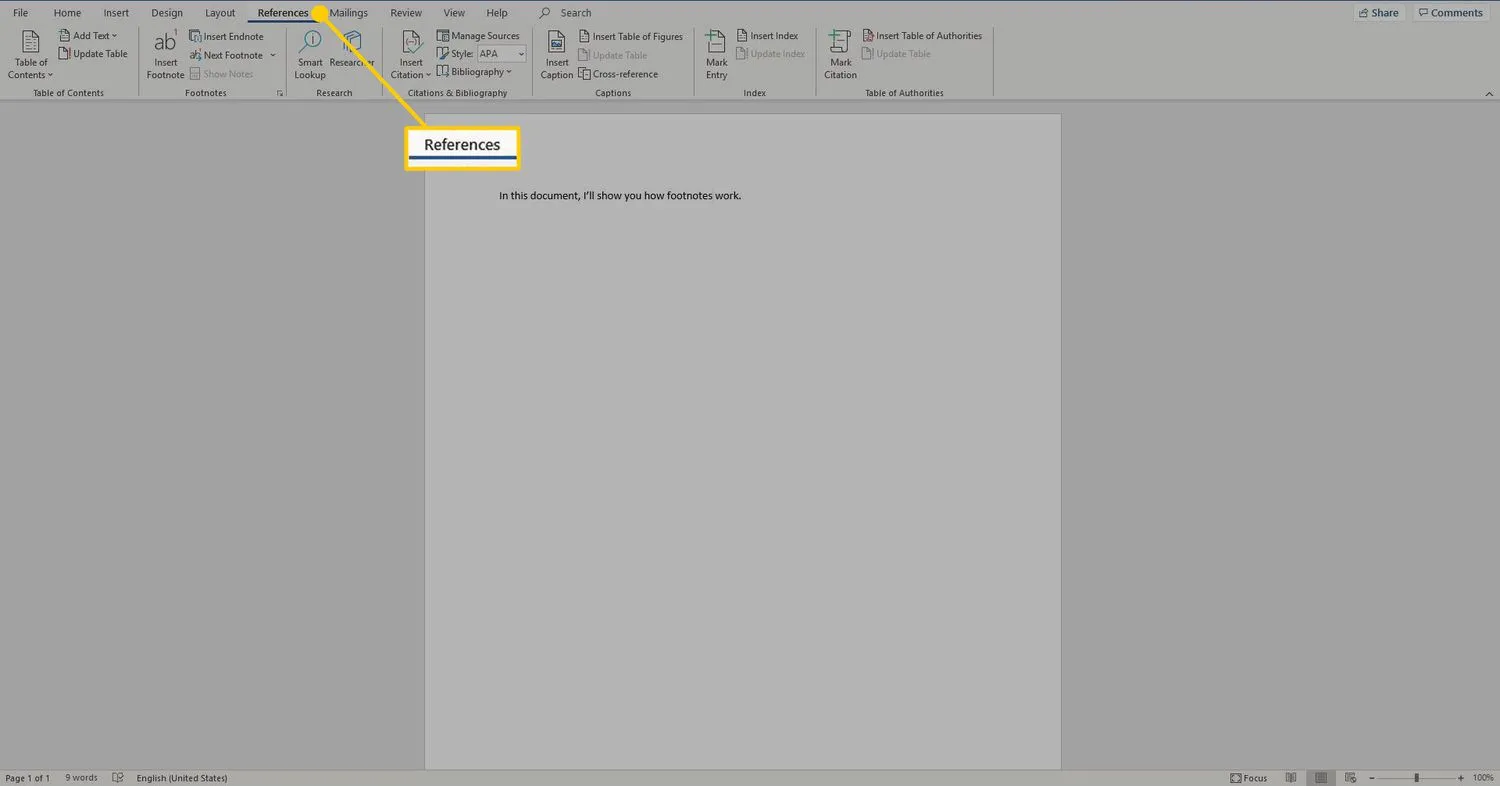
- No grupo Notas de Rodapé, escolha Inserir Nota de Rodapé. Isso coloca um número sobrescrito no texto e move o cursor para a parte inferior da página.

- Digite a nota de rodapé e adicione qualquer formatação.

- Para retornar ao seu lugar no documento, clique duas vezes no número ou símbolo no início da nota de rodapé.
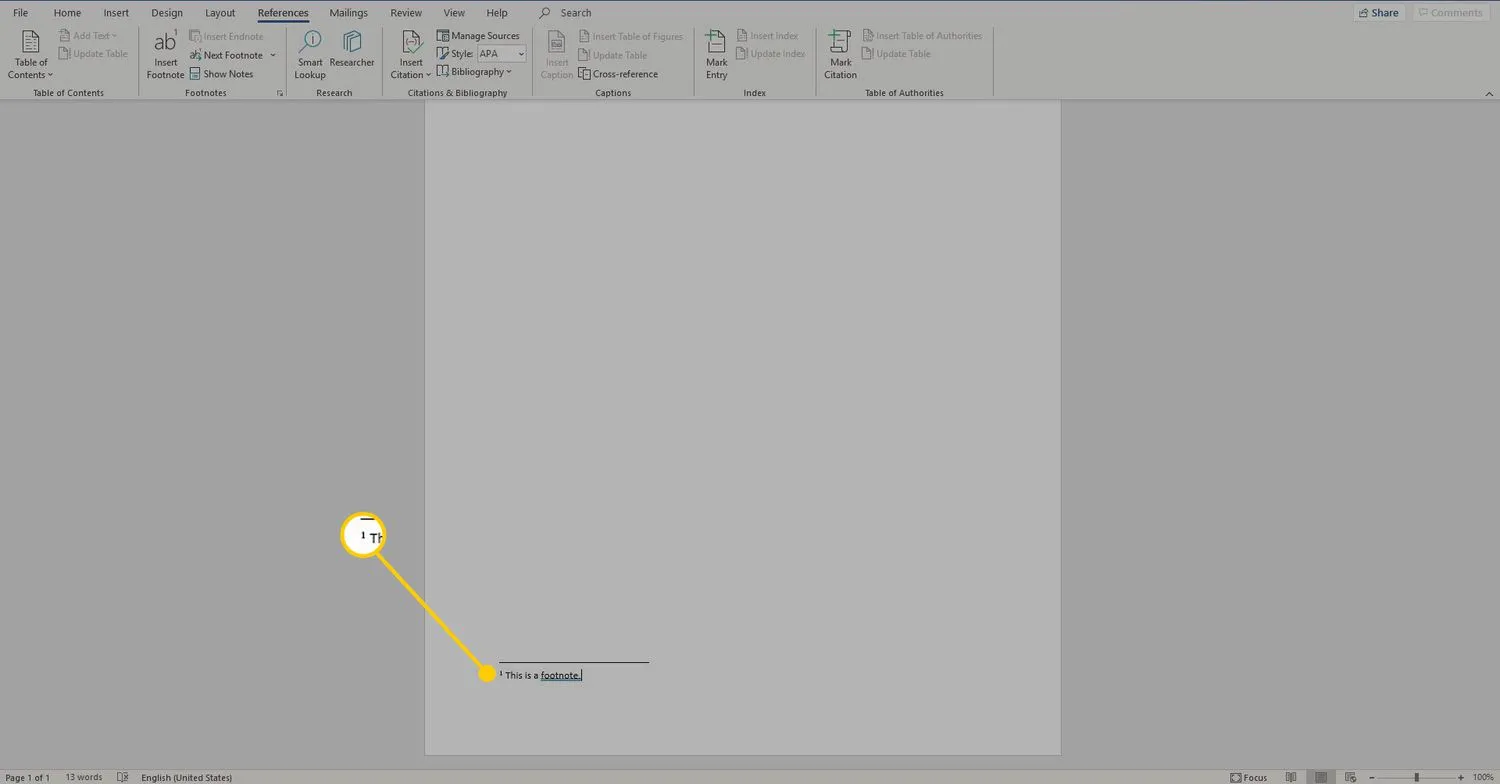
Adicione notas de rodapé na ordem que desejar. O Word atualiza automaticamente a numeração para que as notas de rodapé apareçam sequencialmente no documento.
Como remover uma nota de rodapé no Microsoft Word
Quando quiser remover uma nota de rodapé, destaque seu número de referência no texto e pressione a tecla Delete. O Microsoft Word renumera automaticamente as notas de rodapé restantes.
Nota de rodapé vs. Nota de fim
O Microsoft Word gera notas de rodapé e notas finais. A única diferença entre os dois é onde esses elementos aparecem no documento. Uma nota de rodapé aparece na parte inferior da página contendo seu número de referência. As notas finais aparecem no final do documento. Para inserir uma nota final, vá para a guia Referências e selecione Inserir nota final.

Para converter uma nota de rodapé em nota de fim, clique com o botão direito do mouse na nota de rodapé na parte inferior da página e selecione Converter em nota de fim. Para converter uma nota de fim em nota de rodapé, clique com o botão direito do mouse na nota de fim e selecione Converter em nota de rodapé.

Atalhos de teclado do PC para notas de rodapé e notas de fim
Use os seguintes atalhos de teclado do Windows PC para inserir notas de rodapé e notas finais em um documento do Microsoft Word:
- Pressione Alt+Ctrl+F para inserir uma nota de rodapé.
- Pressione Alt+Ctrl+D para inserir uma nota de fim.
Como personalizar notas de rodapé e notas finais
Depois de criar notas de rodapé e notas de fim, altere a formatação e o layout desses elementos seguindo estas etapas:
- Vá para a guia Referências e, na seção Notas de rodapé, selecione o ícone Mais opções.
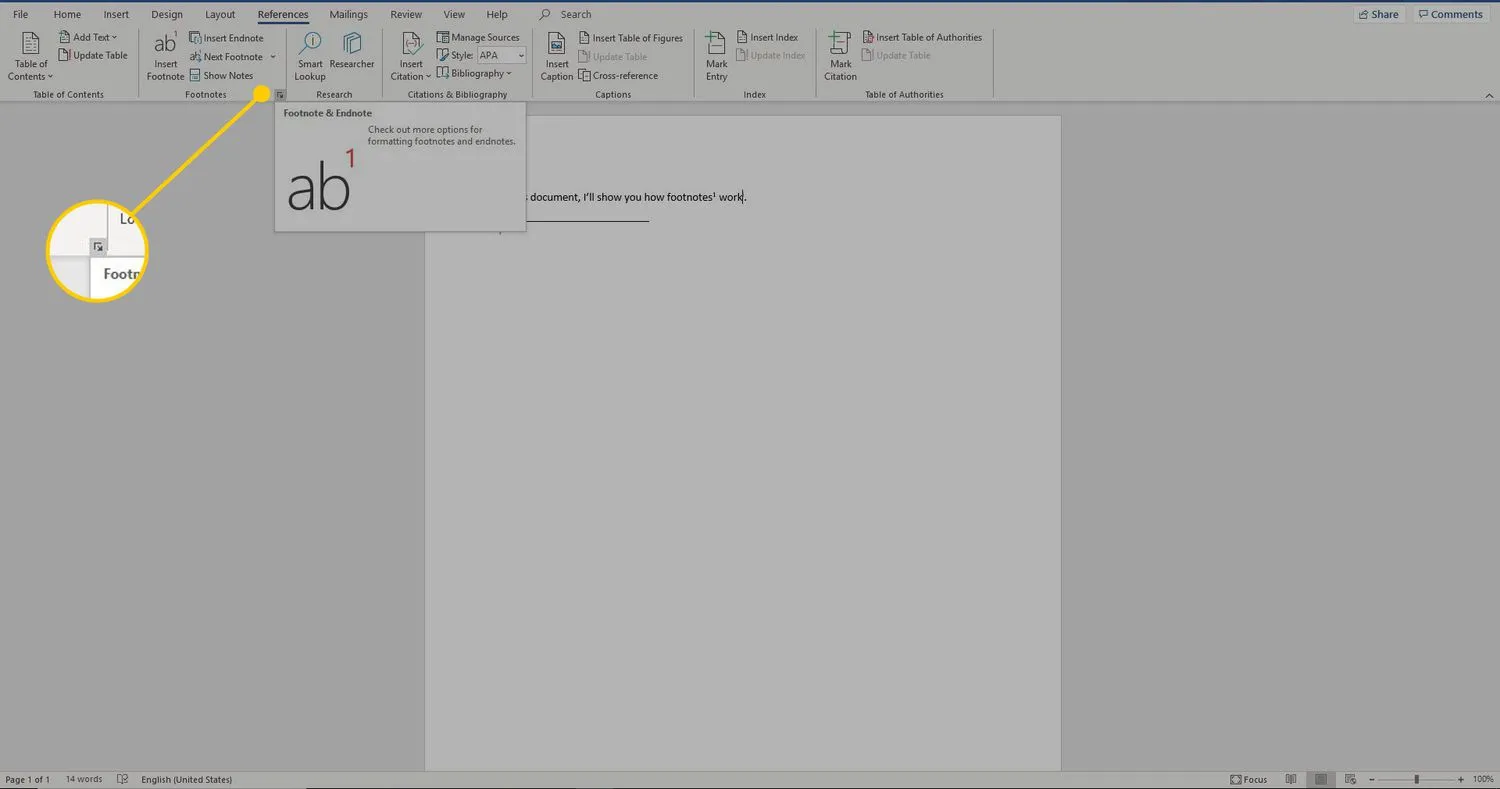
- Na caixa de diálogo Nota de rodapé e Nota de fim, selecione as opções desejadas. Escolha entre notas de rodapé e notas finais, formato de numeração, marcas e símbolos personalizados, um número inicial e se deseja aplicar a numeração a todo o documento.

- Selecione Inserir para aplicar as alterações.
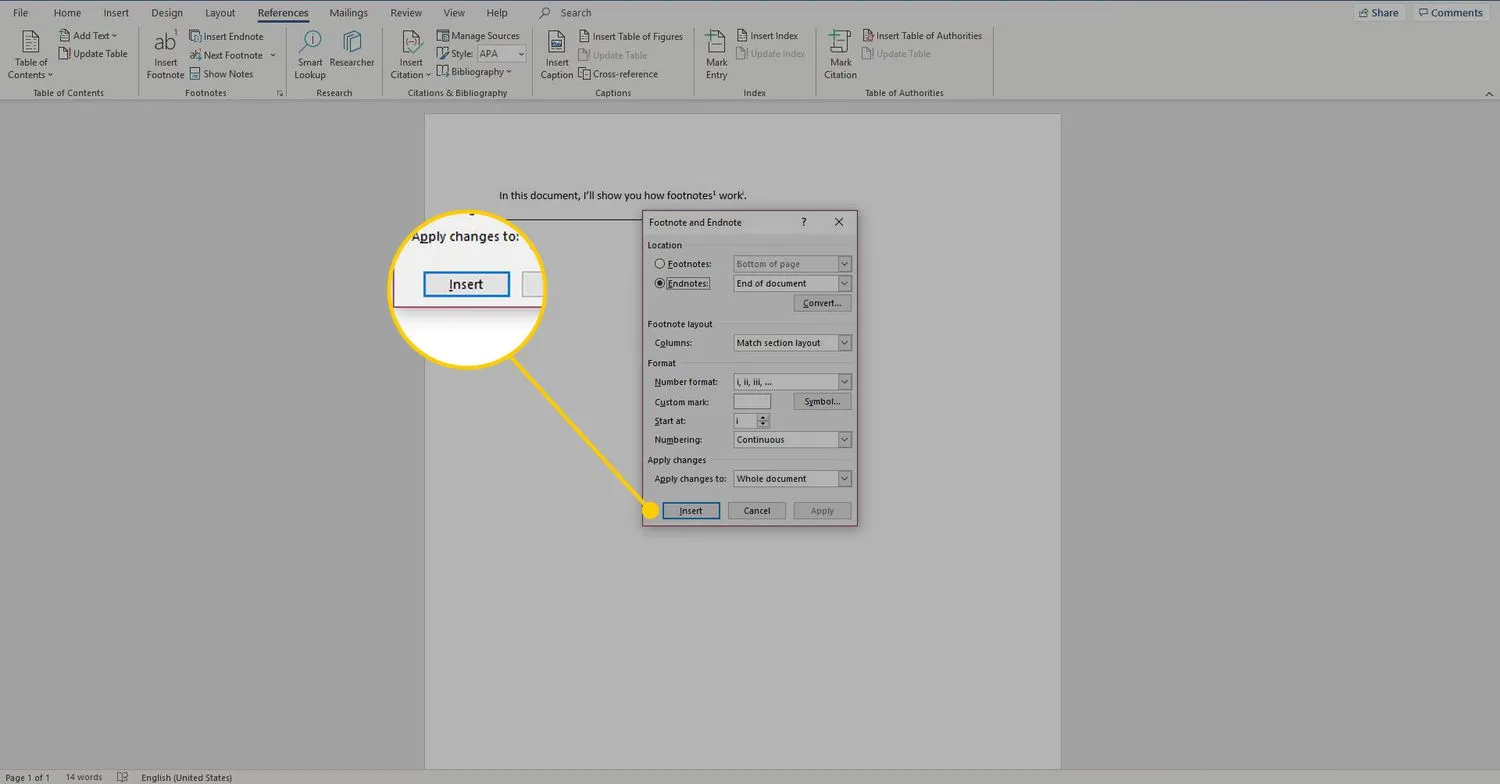



Deixe um comentário