Aumentar o tamanho do buffer de rolagem do emulador de terminal no Linux


Você já se viu rolando pelo histórico do seu terminal, apenas para perceber que as informações importantes que você estava procurando não estão mais visíveis? Isso ocorre porque o tamanho do buffer de rolagem padrão de muitos emuladores de terminal é frequentemente limitado. Ao aumentar o tamanho do buffer, você pode facilmente rolar para cima e consultar comandos anteriores e suas saídas.
Neste guia, aprenderemos como ajustar o tamanho do buffer de rolagem em vários emuladores de terminal.
Ajuste o Scrollback através da configuração do terminal
A maioria dos emuladores de terminal fornece uma opção para ajustar o tamanho do buffer de scrollback diretamente por meio de suas configurações. Este é o método mais direto para ajustar o tamanho do buffer de scrollback no Linux.
Por exemplo, se você estiver usando o terminal GNOME, você pode aumentar o tamanho do buffer indo ao menu Preferences . Você pode abrir isso clicando no botão do menu hambúrguer e escolhendo a opção Preferences .
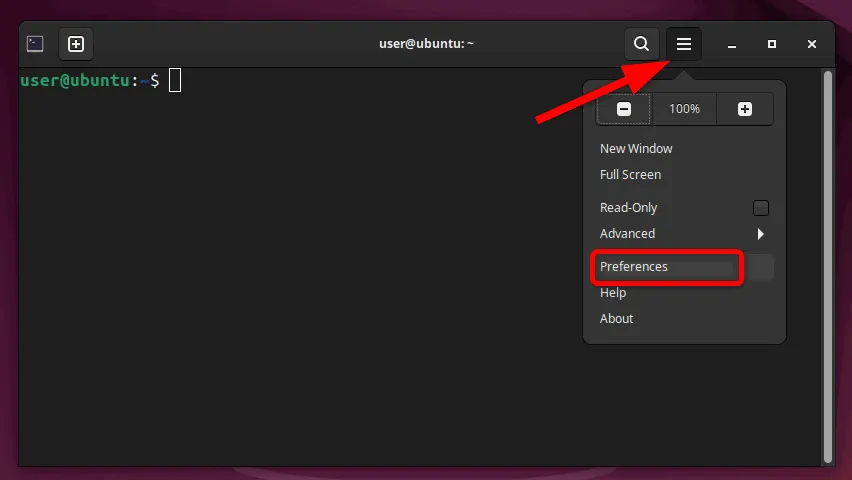
Em seguida, vá até as configurações do seu perfil e navegue até a aba Scrolling . De lá, você pode modificar o número de linhas que o terminal manterá em seu buffer scrollback. Ajuste esse número de acordo com suas necessidades.

Você também pode ajustar outras configurações relacionadas à rolagem, como as opções Rolar na saída e Rolar no pressionamento de tecla , para refinar sua experiência de rolagem.
Clique em Fechar para salvar as alterações. É isso! Você aumentou com sucesso o tamanho do buffer do terminal GNOME.
Além disso, você também pode alterar o tamanho do buffer para outros emuladores de terminal populares de forma semelhante. Por exemplo, para ajustar o tamanho do buffer de scrollback do Konsole , basta clicar com o botão direito em qualquer lugar do terminal e selecionar a opção Adjust Scrollback .
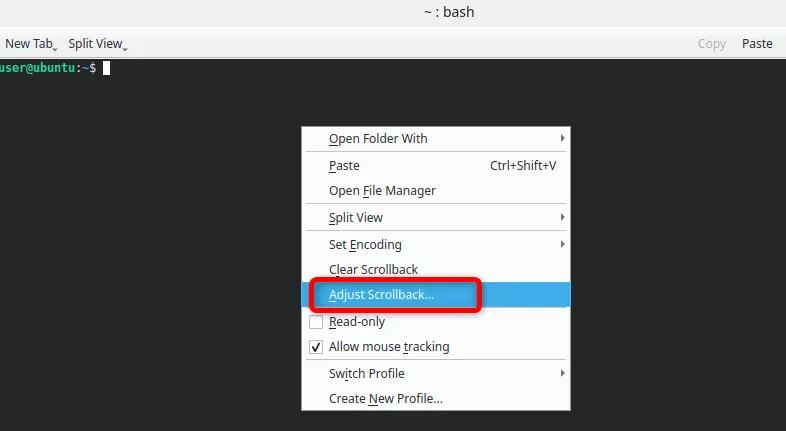
Aqui, você pode ajustar a configuração das linhas de scrollback para o valor desejado. O Konsole também oferece uma opção de scrollback Unlimited , que pode ser útil se você quiser manter um registro de todas as saídas do seu terminal.

Alguns terminais têm abordagens diferentes para aumentar o tamanho do buffer de scrollback. Por exemplo, se você estiver usando Alacritty , precisará editar seu arquivo de configuração YAML para aumentar o tamanho do buffer.
Canalize sua saída para o comando less
Outra maneira de visualizar e revisar saídas maiores sem aumentar o tamanho do buffer de rolagem é canalizar a saída do comando para o lesscomando.
Com o comando less, você pode rolar por saídas de comando longas no seu próprio ritmo sem se preocupar em perder dados. Ele permite que você visualize a saída uma página por vez, simplificando a navegação e a busca por todo o conteúdo.
Por exemplo, se você executar um comando que gera uma grande quantidade de saída, como ls -lR, você pode canalizar a saída para less assim:
Este comando permite que você visualize a saída uma tela por vez. Além disso, você pode usar as teclas de seta para navegar para cima e para baixo. É como ter um buffer de scrollback, mas com ainda mais controle.
Você pode até pesquisar na saída /seguido do seu termo de pesquisa, facilitando encontrar as informações exatas que você precisa.
Além disso, se você quiser despejar a saída inteira no seu terminal em vez de visualizá-la página por página, você também pode usar o catcomando. Por exemplo, substitua o lesscomando pelo catno comando mencionado anteriormente:
Pesquisar dentro da saída usando grep
Há uma opção para encontrar uma string específica usando o lesscomando. No entanto, se você não quiser canalizar sua saída para less, você pode canalizá-la para grepjunto com seu texto de destino para localizá-la na saída do comando.
O comando grep permite que você encontre informações específicas dentro de uma saída maior. Além disso, você pode procurar padrões dentro do texto e filtrar e extrair informações relevantes da saída do comando.
Por exemplo, se você quiser filtrar a saída e mostrar apenas as linhas que contêm a palavra file , execute:
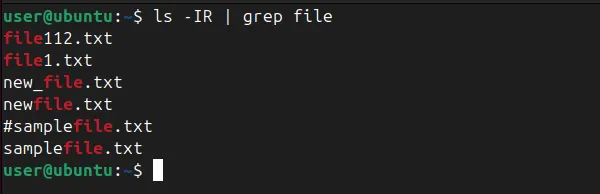
Além disso, greptem muitas opções que permitem personalizar sua pesquisa, como ignorar a diferenciação entre maiúsculas e minúsculas (-i), exibir os números das linhas (-n) ou pesquisar vários padrões de uma só vez (-e).
Além disso, você pode usar grepo comando com expressões regulares para executar pesquisas mais complexas. Por exemplo, para encontrar todas as linhas que começam com um número, execute este comando:
Isso exibirá todas as linhas de output.txt que começam com um número.
Encerrando
Quer você ajuste as configurações diretamente no seu emulador de terminal ou use comandos poderosos como lesse grep, essas técnicas garantem que nenhuma informação seja perdida. Você também pode personalizar seu terminal usando várias opções, ou até mesmo alterar seu terminal padrão para qualquer outro terminal.
Crédito da imagem: Unsplash . Todas as alterações e capturas de tela por Haroon Javed.



Deixe um comentário