O iMessage não está funcionando no Mac? 12 maneiras de corrigi-lo!
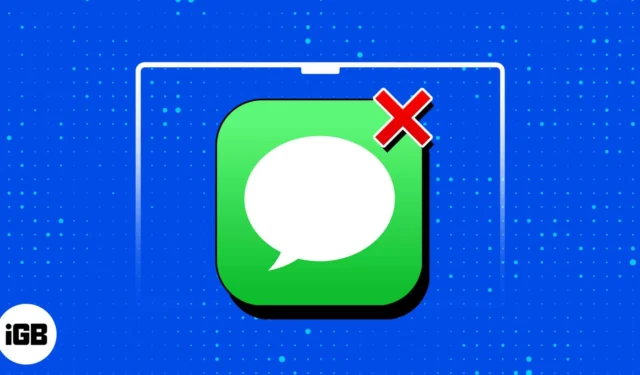
Embora normalmente enviemos nossas mensagens por meio de nossos telefones, há uma conveniência adicional em poder continuar as conversas em andamento e até mesmo iniciar novas conversas diretamente do seu Mac. Este é um dos principais benefícios do uso do iMessage no ecossistema da Apple.
Se estiver com dificuldades para enviar ou receber o iMessage no seu Mac, não se preocupe! Tenho algumas soluções úteis que podem resolver o problema e fazer com que seu iMessage funcione sem problemas novamente.
1. Verifique se o destinatário possui iMessage
Antes de ficar confuso sobre por que o iMessage não está funcionando no seu Mac, verifique se o destinatário para o qual você está tentando enviar uma mensagem tem o iMessage. O aplicativo funciona apenas com outros dispositivos Apple que tenham o iMessage ativado.
Tente enviar mensagens para algumas pessoas com quem você já se comunicou via iMessage para ver se suas mensagens passarão. Se o problema estiver limitado a um único contato, o problema pode estar no lado dele e não no seu. Mas se você não conseguir enviar uma mensagem para suas conexões, o problema está no seu dispositivo.
Você também pode verificar se o problema está limitado ao seu Mac ou afeta outros dispositivos Apple.
2. Verifique sua conexão com a Internet
Pode parecer óbvio, mas é surpreendentemente comum que os usuários deixem de verificar sua conexão com a Internet quando o iMessage não está funcionando corretamente no Mac. Às vezes, uma conexão de internet ruim ou instável é a causa fundamental desses problemas.
Portanto, antes de mergulhar em etapas de solução de problemas mais complexas sobre como corrigir o iMessage que não está funcionando no Mac, verifique se sua conexão com a Internet é confiável e robusta.
Se estiver usando o ponto de acesso do iPhone, evite alternar entre o iPhone e o Mac. Na minha experiência, usar o iPhone por vários minutos faz com que o Mac se desconecte do ponto de acesso do iPhone, o que pode afetar o desempenho do iMessage.
3. Verifique se o iMessage está desativado
Uma interrupção temporária também pode impedir que o Apple Messages funcione corretamente. Você pode acessar o Status do sistema Apple para ver se o iMessage está desativado para todos os outros. Verifique se há um círculo verde ao lado do iMessage. Se você vir algo mais, a Apple pode estar com problemas técnicos e talvez seja necessário esperar até que os técnicos da Apple consertem o problema.
4. Entre no mesmo ID Apple
Se as mensagens do seu iPhone não estiverem aparecendo no seu Mac ou vice-versa, o problema típico está no seu ID Apple e no iCloud. Este é um problema comum entre pessoas com várias contas de ID Apple e aqueles que compartilham dispositivos.
- Para verificar qual conta de ID Apple está conectada em um dispositivo, clique no menu Apple → Configurações do sistema .
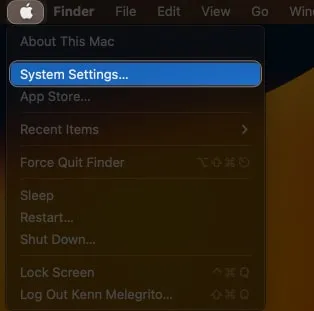
- Na parte superior da barra lateral, verifique qual ID Apple está conectado.
Certifique-se de que o ID Apple conectado no seu Mac é o mesmo do seu iPhone ou outro dispositivo Apple que você está usando para enviar mensagens.
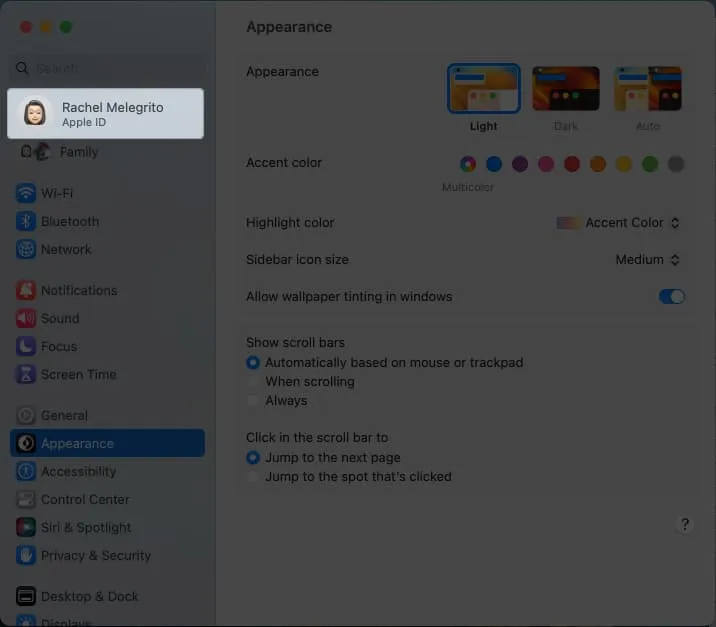
Para adicionar, se você estiver usando um iPhone e um Mac, verifique se o Encaminhamento de mensagens está ativado para que seu Mac possa receber e enviar mensagens por meio do Mensagens.
Para ativá-lo, faça o seguinte no seu iPhone:
- Vá para o aplicativo Configurações → Mensagens .
- Selecione Encaminhamento de mensagem de texto .
- Encontre o nome do seu Mac e ative-o.
5. Verifique se o iMessage está ativado
Também é possível que não haja problemas com as mensagens, mas você simplesmente não configurou seu Mac para receber suas iMessages. Para habilitar o iMessage no seu Mac:
- Inicie o aplicativo Mensagens no seu Mac.
- Enquanto a janela estiver ativa, selecione Mensagens na barra de menu.
- Clique em Configurações → escolha a guia iMessage .
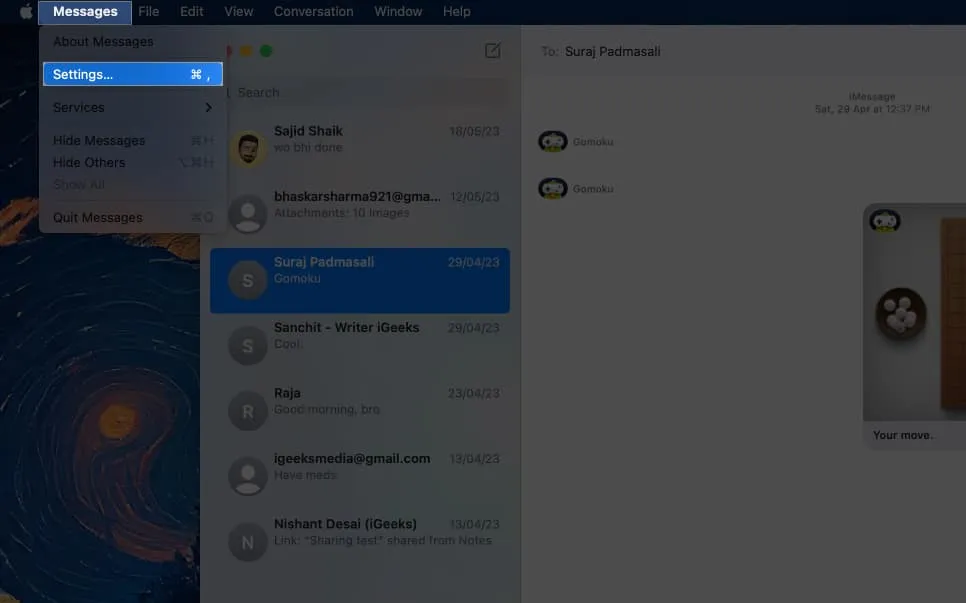
- Certifique-se de que a opção Ativar mensagens no iCloud esteja marcada. Isso garante que suas mensagens sejam sincronizadas com o iCloud. Se estiver desativado, todas as suas mensagens serão baixadas para o seu dispositivo, mas as mensagens nos seus dispositivos Apple não serão sincronizadas.
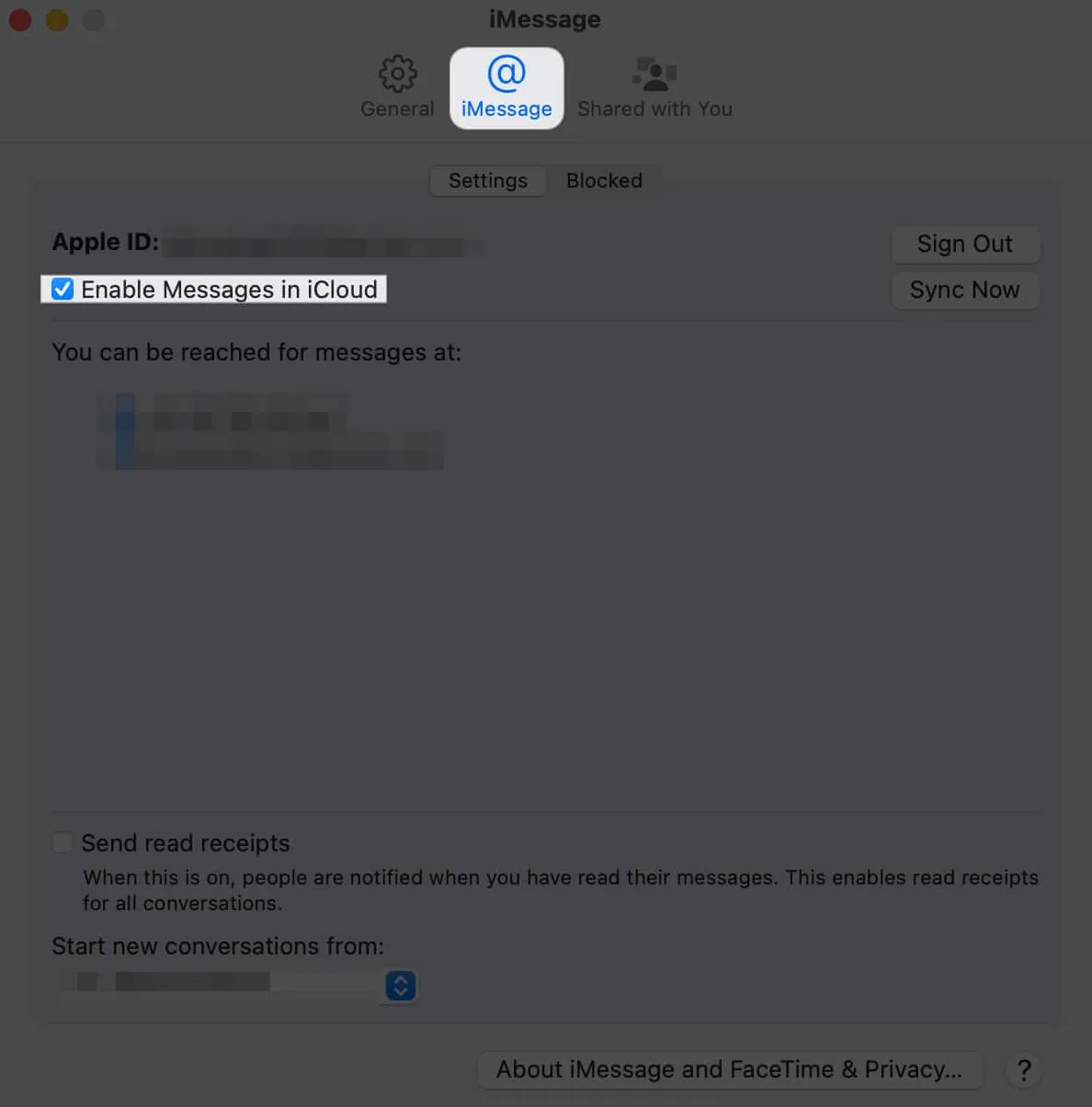
6. Verifique as configurações de fuso horário
Seu Mac organiza mensagens em seu histórico de bate-papo com base em seus carimbos de data/hora. Conseqüentemente, se ele perceber que uma mensagem é de um momento anterior, pode posicioná-la mais para trás em seu histórico de conversas, mesmo que fosse para o momento presente. Isso pode levar à perda de mensagens recentes.
Esse problema geralmente ocorre quando o fuso horário não está definido para ser atualizado automaticamente. Portanto, se você está vendo notificações de novas mensagens, mas não as vê aparecendo em seu tópico de conversa, essa pode ser a causa. Veja como você pode corrigi-lo:
- No seu Mac, vá para o menu Apple .
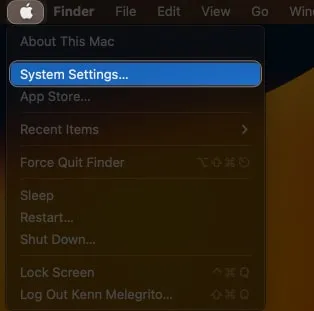
- Selecione Geral na barra lateral → Selecione Data e hora .
- Certifique-se de marcar a hora e a data automaticamente .
7. Reinicie seu Mac
Não é incomum que o aplicativo de mensagens do Mac fique desajeitado, e todos sabemos que uma reinicialização rápida é tudo de que ele precisa. Primeiro, saia de todos os seus aplicativos abertos , incluindo Mensagens. Então faça o seguinte:
- Vá para o menu Apple → Reiniciar .
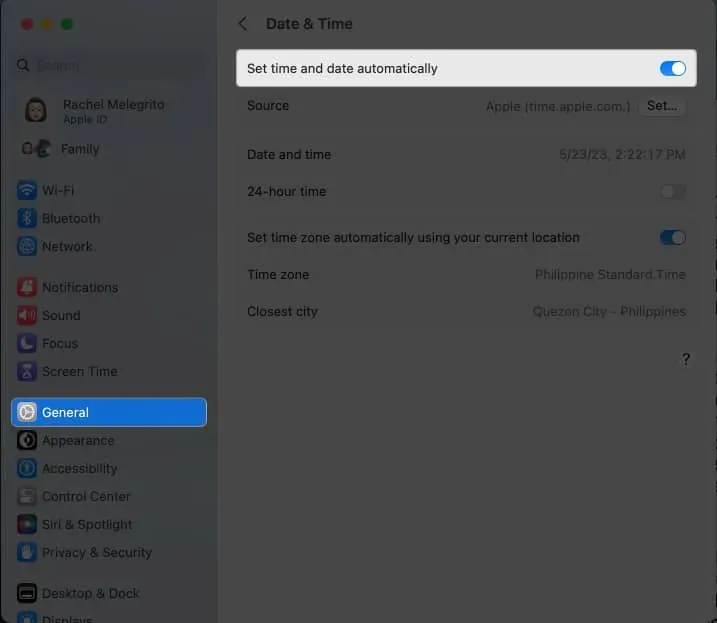
Depois que o Mac reiniciar, reinicie o Mensagens e veja se isso resolve o problema.
8. Atualize seu sistema operacional
Se a reinicialização não resolver os problemas, a próxima etapa seria verificar se o dispositivo precisa de uma atualização de software do sistema. A atualização para o sistema operacional mais recente não apenas garante que seu Mac funcione sem problemas, mas também corrige falhas e bugs.
- Para fazer isso, vá para Menu Apple → Configurações do sistema.
- Selecione Geral → Atualização de software .
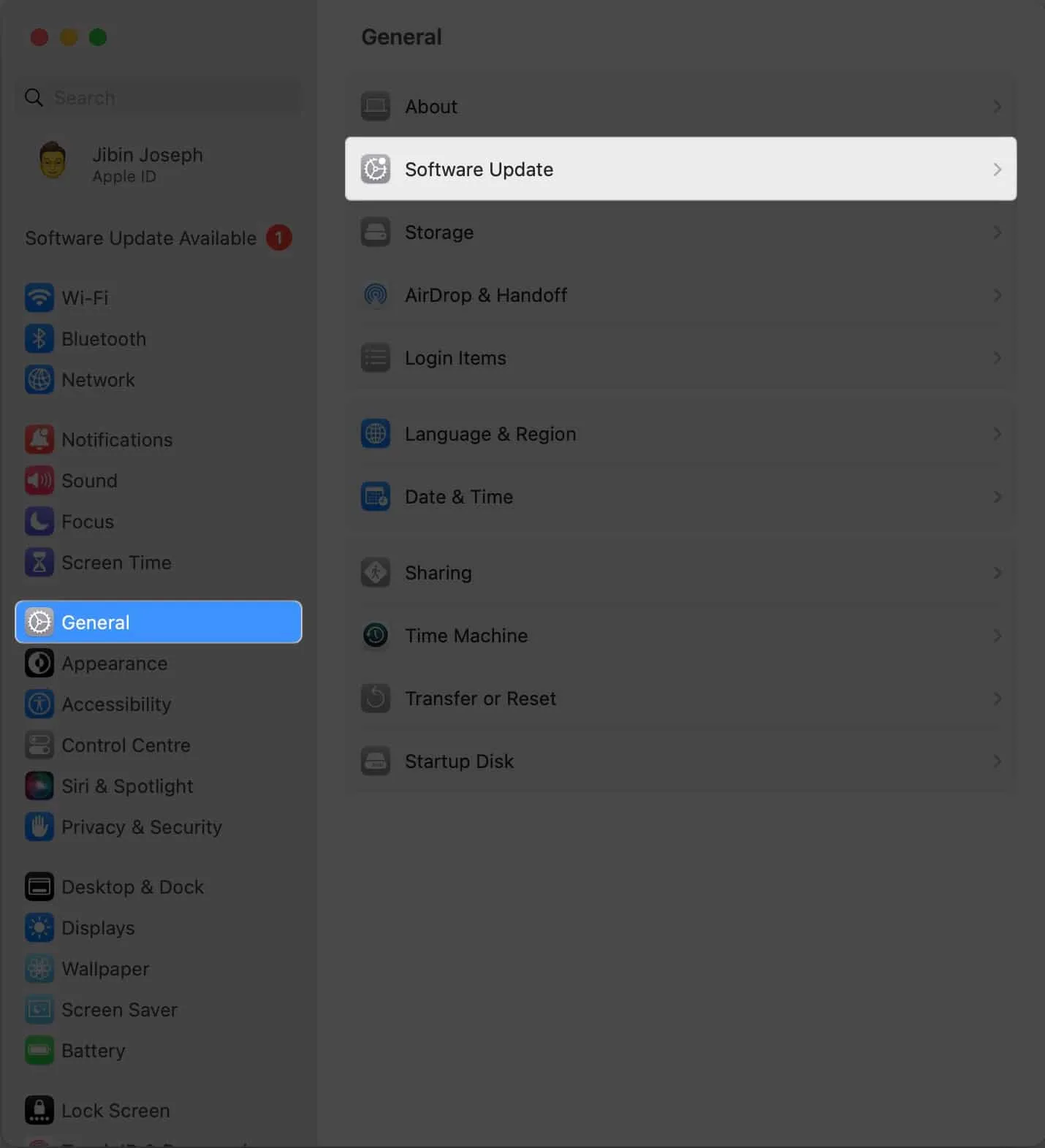
- Clique em Atualizar agora se houver uma atualização disponível.
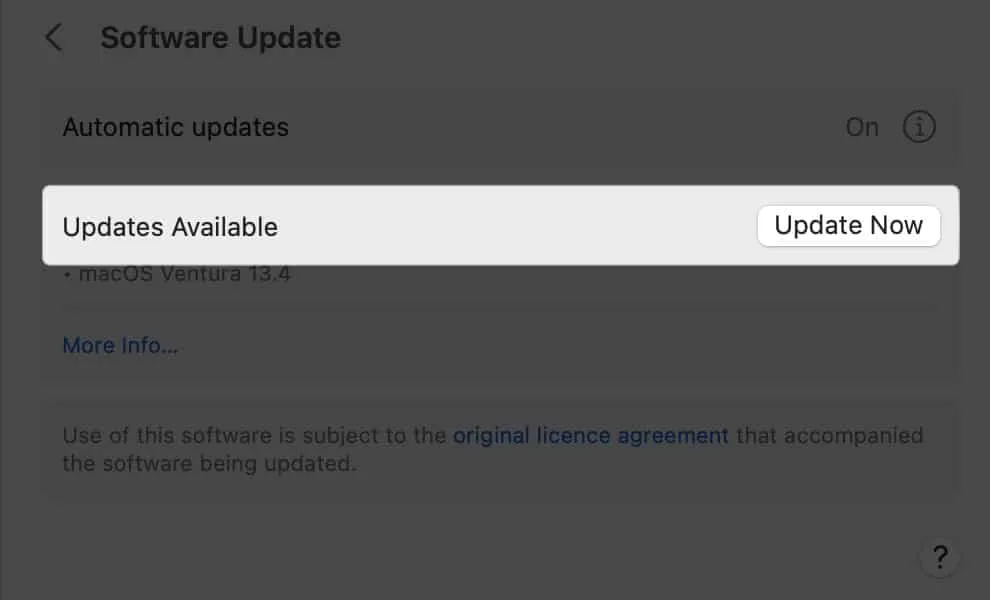
9. Experimente uma forma diferente de enviar e receber mensagens
Se o iMessage ainda não estiver funcionando, verifique qual número de telefone ou e-mail vinculado à sua conta Apple ID você está usando no momento e tente uma opção diferente.
- No seu Mac, vá para Mensagens → Configurações → selecione a guia iMessage .
- Ative ou desative seu e-mail ou número de telefone e veja se isso fará com que o iMessage comece a funcionar novamente.
10. Limpe o cache de mensagens
Como qualquer outro aplicativo, o Mensagens também armazena dados e arquivos chamados de caches. Com o tempo, isso pode aumentar e tornar o aplicativo lento. A exclusão do cache pode ajudar o aplicativo a funcionar sem problemas novamente e eliminar os problemas existentes.
Observe que, para o iMessage, limpar o cache significa perder o histórico de mensagens em todos os seus dispositivos. Veja como fazer:
- Abra o Finder no seu Mac.
- Pressione Cmd + Shift + G .
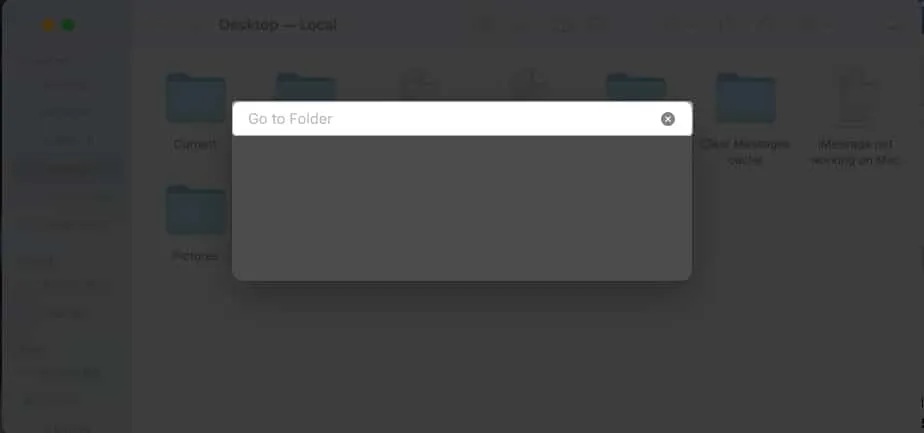
- Digite ~/Library/Messages/ na caixa de texto que aparece.
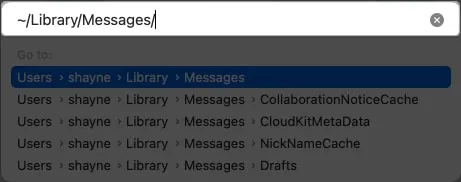
- Exclua arquivos nas seguintes pastas de Mensagens: chat.db-wal , chat.db e chat.db-shm .
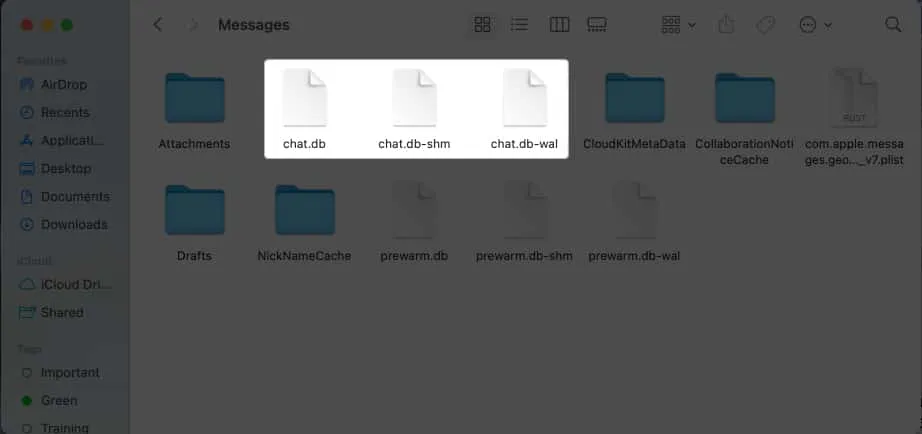
- Esvazie sua Lixeira .
11. Saia e entre novamente no iMessage
Também vale a pena sair e entrar novamente no iMessage para que o aplicativo funcione corretamente novamente. Para fazer isso:
- Inicie o aplicativo Mensagens no seu Mac.
- Selecione Mensagens na barra de menu.
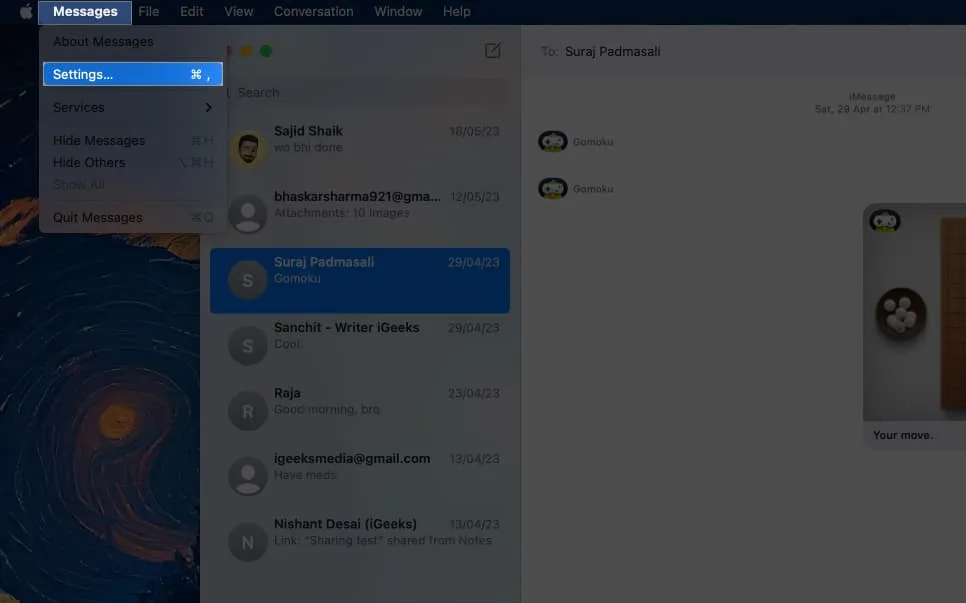
- Selecione Preferências no menu suspenso → vá para a guia iMessage .
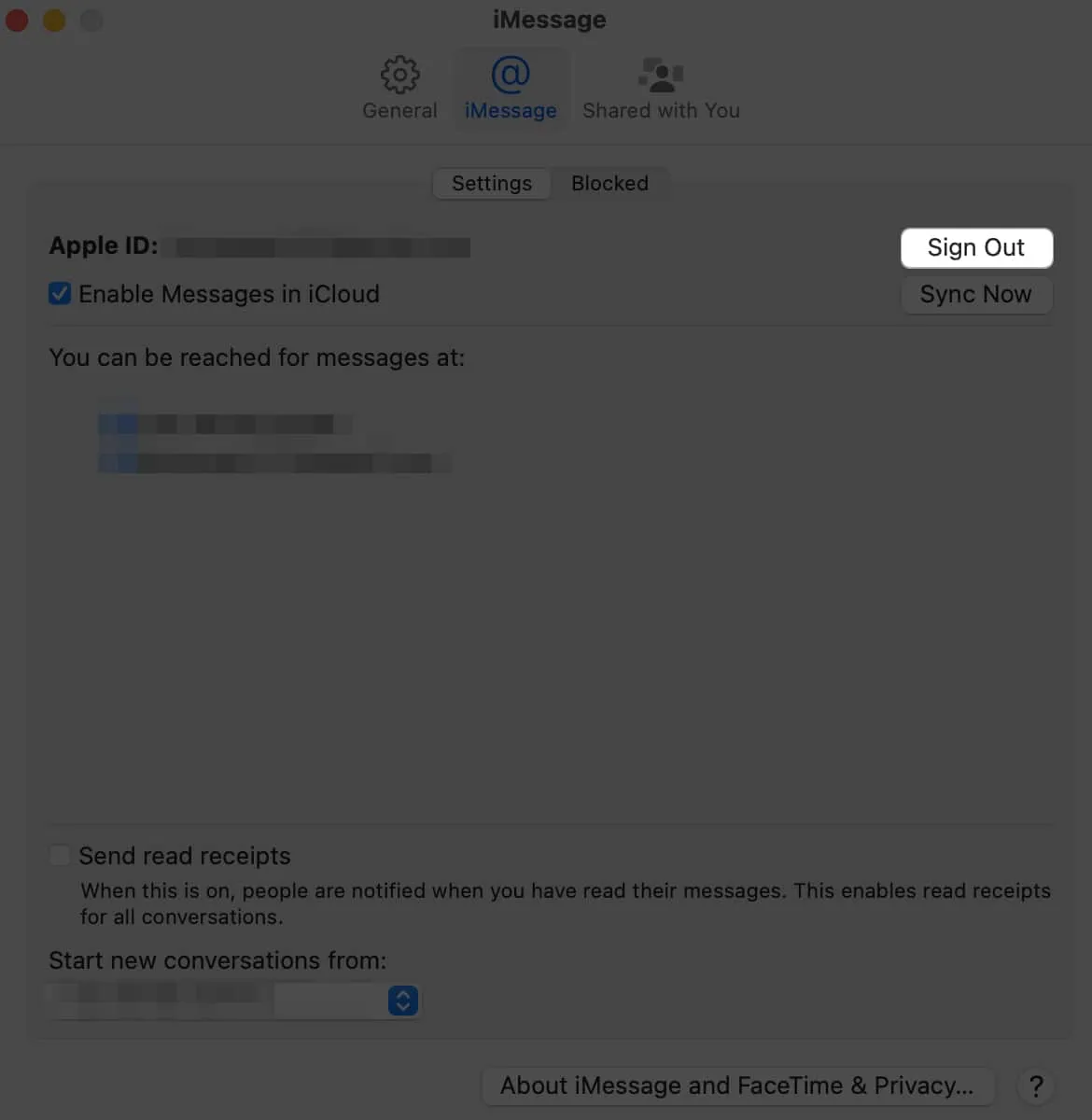
- Pressione Sair ao lado do seu ID Apple.
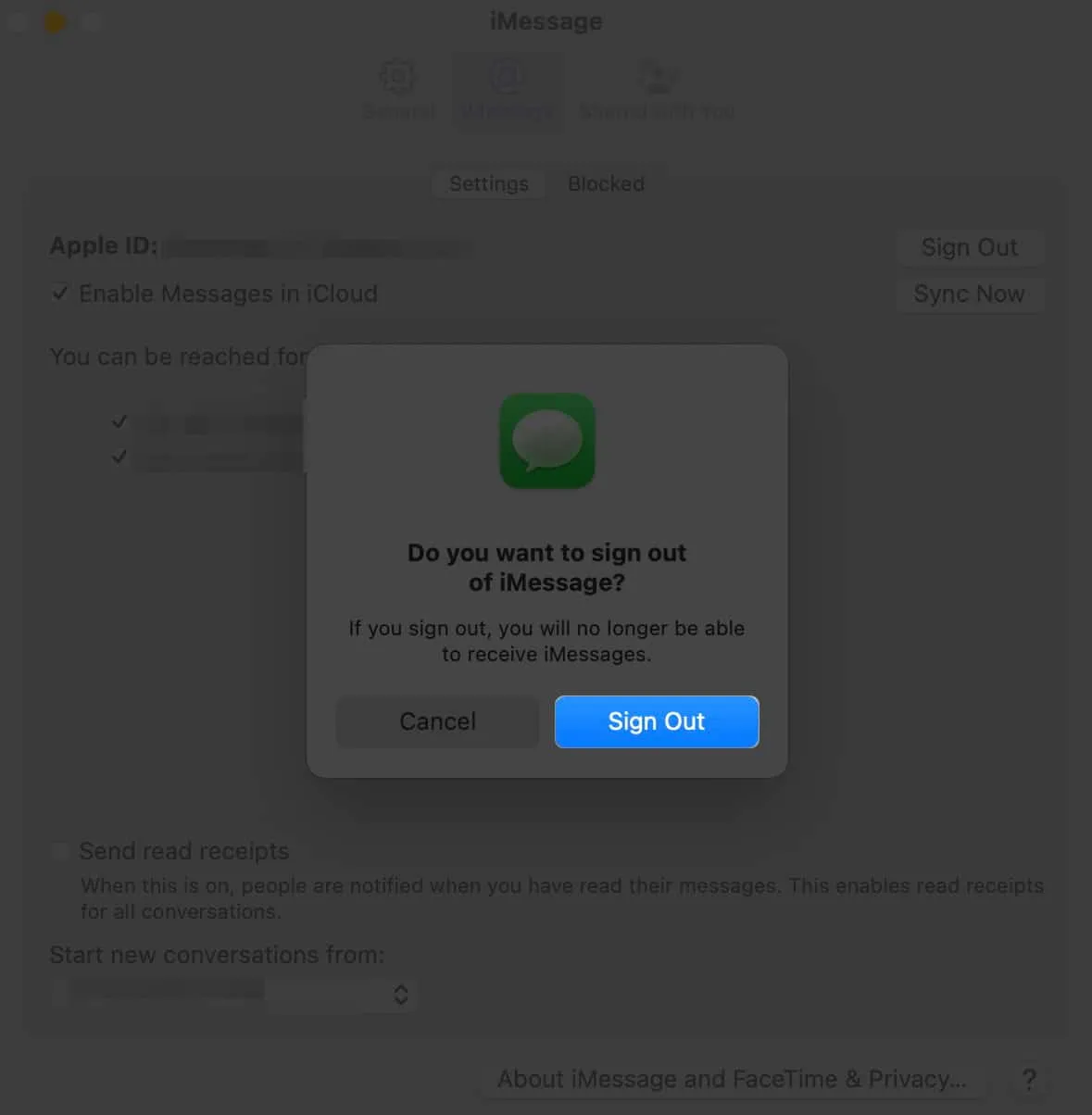
- Depois de sair, faça login novamente usando suas credenciais de ID da Apple.
12. Crie uma nova conta de administrador
Alguns usuários nos fóruns sugeriram a criação de uma nova conta de administrador e a exclusão da antiga. Não há mal nenhum em tentar.
- Basta clicar no logotipo da Apple na barra de menus → clicar em Configurações .
- Escolha Usuários e grupos na barra lateral → selecione Adicionar conta .
- Digite sua senha para desbloquear e fazer alterações.
- Certifique-se de que a nova conta que você está criando é de administrador.
Entre em contato com o suporte da Apple
Se nenhum dos métodos funcionar, peça ajuda ao Suporte da Apple . Como alternativa, você pode tentar alguns aplicativos alternativos do iMessage para ajudá-lo a seguir em frente.
Empacotando…
Enviar iMessage pelo seu Mac é um recurso muito útil, por isso é compreensivelmente frustrante quando não funciona. Algum dos métodos acima funcionou para você? Compartilhe-os abaixo!



Deixe um comentário