iMessage aparece em verde: aqui está a correção
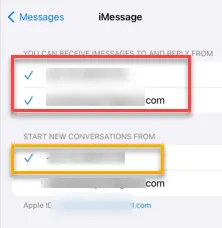
O seu iMessage está exibindo balões de texto verdes no seu iPhone? Isto é conhecido como o problema da “bolha verde”. Normalmente, quando uma pessoa lhe envia uma mensagem de um dispositivo não iOS, ela aparece no balão verde. Além disso, um bug nas configurações do iPhone pode causar esse problema. Essas correções serão essenciais para corrigir o problema no seu iPhone.
Correção 1 – Habilite o iMessage em ambos os dispositivos
A mensagem de texto aparece no balão verde se o dispositivo do remetente estiver fora do ecossistema Apple. Caso contrário, você deve habilitar a opção iMessage em ambos os dispositivos.
Passo 1 – Nesse caso, acesse as Configurações do iPhone .
Passo 2 – Lá, se você rolar a página de Configurações, encontrará o aplicativo “ Mensagens ”. Toque para abrir.

Passo 3 – Nas configurações do aplicativo Mensagens, certifique-se de que a opção “ iMessage ” esteja habilitada.
Passo 4 – Certifique-se de que o iMessage esteja habilitado em ambos os dispositivos (telefone do remetente e do destinatário).
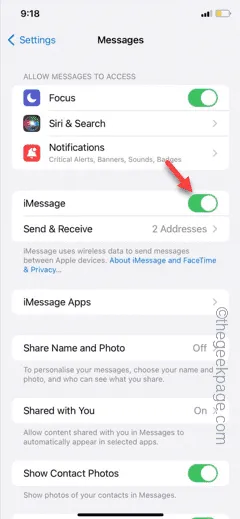
Passo 5 – Se isso não funcionar, desative o recurso “ iMessage ”.
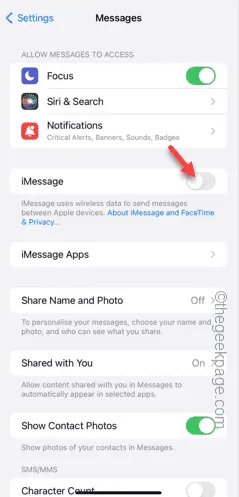
Passo 6 – Deixe assim por alguns instantes e depois ative o recurso “ iMessage ”.
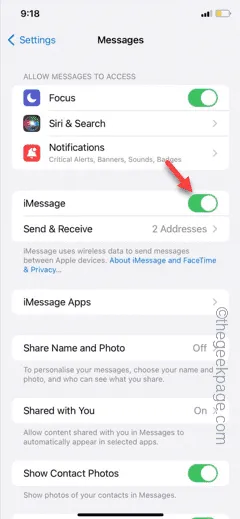
Após habilitar o iMessage, envie uma mensagem do aparelho para testá-lo.
Correção 2 – Alternar as configurações de envio e recebimento
Você deve habilitar todas as opções possíveis (seu número de telefone e endereço de e-mail) nas configurações do iMessage para evitar problemas.
Passo 1 – Comece abrindo as Configurações do seu dispositivo. Toque no botão ⚙.
Passo 2 – Em seguida, abra as configurações de “ Mensagens ”.
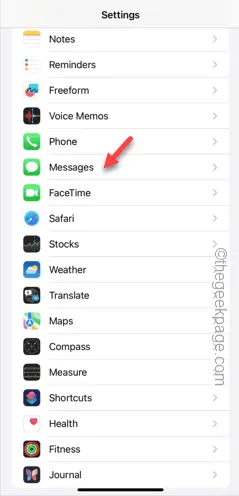
Passo 3 – Você pode encontrar a configuração “ Enviar e Receber ”.
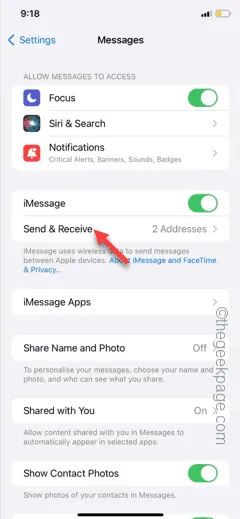
Passo 4 – Na próxima página, você encontrará suas credenciais do iMessage.
Passo 5 – Você verá seu número de celular e endereço de e-mail associados ao iMessage.
Passo 6 – Portanto, habilite o número e o endereço de e-mail na configuração ‘Você pode receber iMessages e responder de’.
Passo 7 – Alterne a categoria ‘Iniciar novas conversas de’ como desejar.
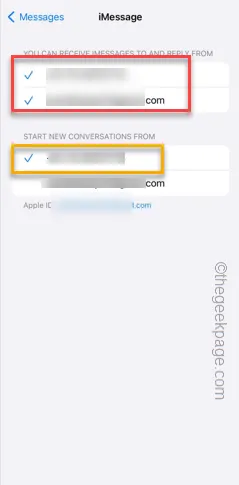
Após fazer essas alterações, envie uma mensagem de demonstração no iMessage e verifique se funciona.
Correção 3 – Redefinir as configurações do iPhone
Você deve fazer algumas alterações nas configurações de rede salvas do iPhone.
Passo 1 – Vá para Configurações .
Passo 2 – Posteriormente, abra a aba “ Geral ”.
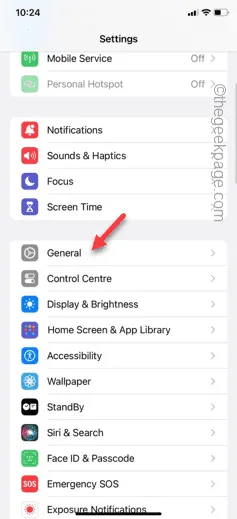
Passo 3 – Na aba Geral, abra a aba “ Transferir ou redefinir iPhone ”.
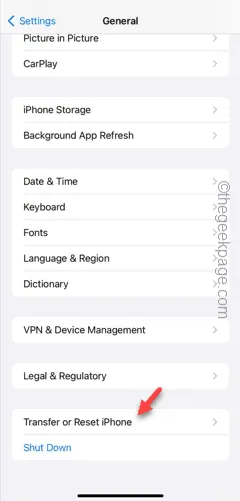
Passo 4 – Após isso, acesse a opção “ Reset ”.
Passo 5 – Escolha “ Redefinir configurações de rede ”.
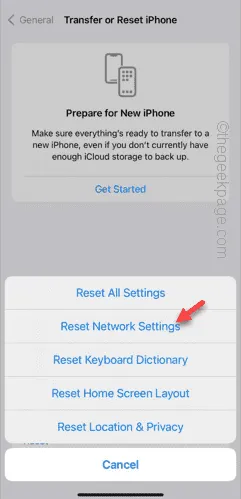
Passo 6 – Confirme a escolha usando sua senha Apple de 6 dígitos .
Passo 7 – Mais tarde, toque em “ Redefinir configurações de rede ”.
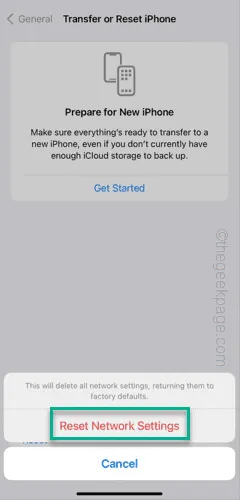
Desta forma, após redefinir as configurações de rede, deixe o seu iPhone reiniciar. Como o seu iPhone esquece as credenciais de rede salvas, você deve inserir sua senha de Wi-Fi e conectar-se a ela.
Envie uma mensagem de demonstração no iMessage e teste.



Deixe um comentário