ID de evento 1001 do relatório de erros do Windows [correção]
![ID de evento 1001 do relatório de erros do Windows [correção]](https://thewindowsclub.blog/pt/wp-content/uploads/sites/12/2022/09/windows-error-reporting-event-id-1001-656x288.webp)
O Visualizador de Eventos registra eventos que resultam em erros. Os logs de eventos podem ajudá-lo a entender o que causou ou de onde exatamente o problema veio, para que você possa aplicar as etapas de solução de problemas apropriadas. Nesta postagem, fornecemos as soluções mais apropriadas para o Windows Error Message ID 1001 no Windows 11/10.
A ID de evento 1001 do Relatório de Erros do Windows é genérica, o que significa que pode acontecer em seu PC com Windows 11/10 por vários motivos; e para resolver o problema com sucesso, devemos determinar o nome do evento ao qual o visualizador de eventos se refere. A instância desse erro varia muito dependendo de vários fatores, incluindo as informações contidas no arquivo de log. As soluções fornecidas nesta postagem são para uma instância do Windows Error Reporting Event ID 1001 com o seguinte nome de evento:
- AEAPINVW8
- RADAR_PRE_LEAK_64
- MemDiagV1
O nome simbólico para este ID de evento é WER_EL_BUCKET_LOG . O código 1001 é um código de erro genérico do Windows. Apresenta quase todos os principais erros, como falhas de aplicativos, sistemas de atraso, relatórios gerais, etc.
ID de evento de relatório de erros do Windows 1001
Não há efeitos adversos conhecidos desse erro no sistema em termos de desempenho, violação de segurança ou integridade geral do sistema, exceto para o log de eventos inundar com o erro. No entanto, se você quiser impedir que a ID de evento 1001 do Relatório de Erros do Windows ocorra e registre, tente nossas sugestões recomendadas abaixo em nenhuma ordem específica e veja se isso ajuda a concluir essa tarefa. Lembre-se de que quase todos os erros no log do Visualizador de Eventos são menores – os erros relatados são apenas para fins informativos e um relatório foi enviado à Microsoft. Sugerimos o seguinte curso de ação:
- Execute um teste de memória
- Alterar memória virtual/arquivo de paginação
- Exclua/desabilite todas as tarefas na pasta do Programa de Aperfeiçoamento da Experiência do Usuário no Agendador de Tarefas.
- Desabilitar atualizações automáticas
- Execute uma restauração do sistema ou desinstale a atualização
Vamos dar uma olhada na descrição do processo associado a cada uma das soluções listadas.
1] Executar teste de memória
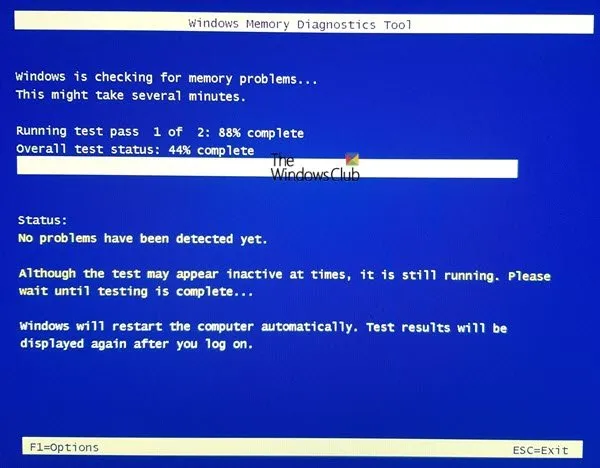
O nome do evento RADAR_PRE_LEAK_64 ou MemDiagV1 são problemas de memória. RADAR é um detector de vazamento de memória da Microsoft que indica que um aplicativo ou programa não está manipulando a memória corretamente. Alguns jogos, como BlackOps, são conhecidos por muitas vezes resultarem em um relatório sendo escrito, e isso não é nada para se preocupar. No entanto, neste caso, com o ID de evento 1001 do Relatório de Erros do Windows, você pode usar o Gerenciador de Tarefas e/ou usar o Process Explorer do SysInternals para identificar o aplicativo ou jogo que está tendo problemas de vazamento de memória. fazer com que parte da memória se torne inutilizável.
Como alternativa, você também pode verificar se há memória física defeituosa em seu PC usando a ferramenta integrada de diagnóstico de memória do Windows ou o avançado MemTest86+. Embora este seja um problema de software em que um aplicativo ou programa gerencie incorretamente sua memória e não um problema de hardware, você pode executar o solucionador de problemas de hardware e dispositivos para descartar hardware defeituoso que pode ser devido a danos físicos ou corrupção de driver/driver. .
2] Alterar memória virtual/arquivo de paginação

O que esses erros são são erros de memória. O sistema operacional Windows vem com memória virtual padrão de fábrica. Se você tiver mais RAM do que as configurações de fábrica, precisará alterar a memória virtual para corresponder à RAM física instalada em seu computador.
Para alterar o tamanho do arquivo de paginação ou a memória virtual em um PC com Windows 11/10, siga estas etapas:
- Na pesquisa da barra de tarefas, digite Sistema Avançado.
- Nos resultados da pesquisa, clique em Exibir configurações avançadas do sistema. Como alternativa, pressione a tecla Windows + R e digite sysdm. cpl na caixa de diálogo Executar e pressione Enter para abrir as Propriedades do Sistema.
- Nas propriedades do sistema, vá para a guia Avançado .
- Na seção Desempenho, clique no botão Configurações .
- Na planilha Opções de desempenho, clique na guia Avançado .
- Na guia Avançado, em Memória Virtual, selecione Alterar .
- Agora desmarque Gerenciar automaticamente o tamanho do arquivo de paginação para todas as unidades.
- Em seguida, realce ou selecione a unidade do sistema Windows.
- Selecione o botão de opção para a opção Tamanho personalizado .
- Altere o valor do tamanho original e o valor do tamanho máximo para um valor mais alto.
- Clique em Instalar .
- Clique em Aplicar para salvar suas alterações.
- Pressione OK até o fim para sair.
3] Excluir/Desabilitar todas as tarefas na pasta Programa de Aperfeiçoamento da Experiência do Usuário no Agendador de Tarefas.
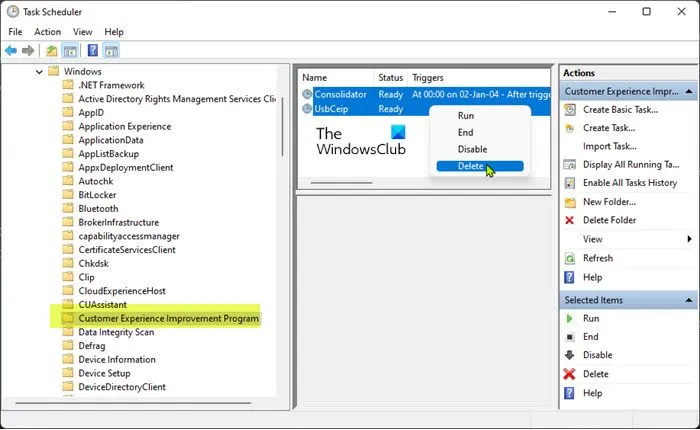
Conforme relatado por alguns usuários afetados, o nome do evento AEAPPINVW8 é acionado pela Manutenção Automática do Windows quando eles percebem que o erro aparece durante a execução de uma tarefa agendada. Além disso, esse problema foi confirmado ou reproduzido pela execução manual da manutenção automática do Windows, pois a mensagem de erro apareceu imediatamente no log de eventos. A tarefa agendada que causa o erro é chamada de Atualização de Dados do Programa e faz parte do Programa de Aperfeiçoamento da Experiência do Usuário, uma tarefa que coleta informações sobre instalações de software, remoções e assim por diante.
Nesse caso, você pode executar o solucionador de problemas de manutenção do sistema para detectar e corrigir automaticamente problemas comuns de manutenção em seu computador com Windows 11/10. Além disso, no Agendador de Tarefas, exclua/desative todas as tarefas agendadas na pasta do Programa de Aperfeiçoamento da Experiência do Usuário que são executadas ou executadas no horário de erro especificado e são registradas no Visualizador de Eventos. – veja como:
- Pressione a tecla Windows + as teclas R para abrir a caixa de diálogo Executar.
- Na caixa de diálogo Executar, digite taskschd.msc e pressione Enter para abrir o Agendador de Tarefas.
- Navegue até o caminho do diretório abaixo:
Biblioteca do Agendador de Tarefas > Microsoft > Windows > Programa de Aperfeiçoamento da Experiência do Cliente
- Nesse local, no painel central da pasta aberta, selecione uma ou mais tarefas que deseja excluir.
Nota . Se você deseja excluir ou desabilitar mais de uma tarefa, pressione e segure a tecla Ctrl enquanto clica nas tarefas uma a uma para selecioná-las.
- Depois de selecionar todas as tarefas que deseja excluir/desativar, siga um destes procedimentos:
- Clique em Remover ou Desabilitar em Itens Selecionados no painel Ações à direita .
- Clique em “Ação” (Alt+A) na barra de ferramentas e clique em ” Excluir ” ou ” Desativar ” (Alt+D).
- Clique com o botão direito do mouse nas tarefas selecionadas e selecione ” Excluir ” ou ” Desativar ” no menu de contexto.
- Clique em ” Sim ” na janela que aparece para confirmar.
- Saia do Agendador de Tarefas quando terminar.
4] Desative as atualizações automáticas
Esses erros registrados no Visualizador de Eventos também podem relatar WindowsUpdateFailure2 ou StoreAgentScanForUpdatesFailure0. Nesse caso, desabilitar as atualizações automáticas para aplicativos do Windows e a Microsoft Store funcionou. Como alternativa, você pode executar o Solucionador de problemas do Windows Update e o Solucionador de problemas de aplicativos da Windows Store para corrigir quaisquer problemas subjacentes que causem falhas nos aplicativos do Windows Update e da Microsoft Store.
5] Execute uma restauração do sistema ou desinstale a atualização.
Alguns usuários de PC relataram que começaram a ver essa entrada de erro nos logs de eventos depois de instalar com êxito uma nova atualização do Windows em seu sistema. Se você estiver em uma situação semelhante, a solução aplicável aqui é executar uma restauração do sistema ou desinstalar a atualização “problemática”. Se a atualização instalada for uma atualização opcional do Windows para um driver de hardware específico em seu computador, como uma placa gráfica, você poderá reverter as atualizações de driver no Gerenciador de dispositivos.
Espero que você ache este post informativo e útil!
Estas mensagens de erro relacionadas a IDs de eventos podem ser de seu interesse :
- Erro DistributedCOM 10001, incapaz de iniciar o servidor DCOM
- Como corrigir o erro DCOM Event ID 10016 no Windows
- ID do evento 10010, o servidor não se registrou no DCOM dentro do tempo limite.
- Como corrigir o erro Event ID 642 ESENT no Windows
O que é o erro de bucket de falhas no Windows 10?
Em um computador Windows 11/10, o ID do bucket de falhas é um número atribuído pelo sistema para identificar certos tipos de erros. Esse número é usado pela Microsoft para identificar um erro de programa específico ao enviar um relatório de bug.
O que é CbsPackageServicingFailure2?
Um deles é o erro de evento do Windows CbsPackageServicingFailure2. A única maneira de os usuários saberem sobre esse erro é consultando seus logs do Windows. Acredita-se que esse seja um problema sistêmico, potencialmente causado pelo cache do Windows Update, que aciona downloads e instalações repetidos. Os usuários afetados relataram que o bug não afetou o uso normal do Windows em seus dispositivos.
Como visualizar os arquivos de log do Windows?
Para exibir os logs de eventos da Instalação do Windows em seu dispositivo, siga estas etapas:
- Inicie o Visualizador de Eventos.
- Expanda o nó Logs do Windows.
- Clique em Sistema .
- No painel Ações, clique em Abrir log salvo .
- Localize o arquivo Setup.etl. Por padrão, esse arquivo está localizado no diretório %WINDIR%\Panther. O conteúdo do arquivo de log é exibido no visualizador de eventos.
O Windows tem um log de falhas?
Quando o hardware ou software do sistema trava, trava ou congela, o sistema operacional cria e mantém uma entrada de log de travamento para determinar a causa das falhas. O sistema operacional Windows mantém esse log no Visualizador de Eventos. A qualquer momento, você pode visualizar e também limpar o log de eventos no Windows 11/10.
Fonte: Clube do Windows



Deixe um comentário