Kernel-Power Event ID 41 Task 63 error in Windows 11/10
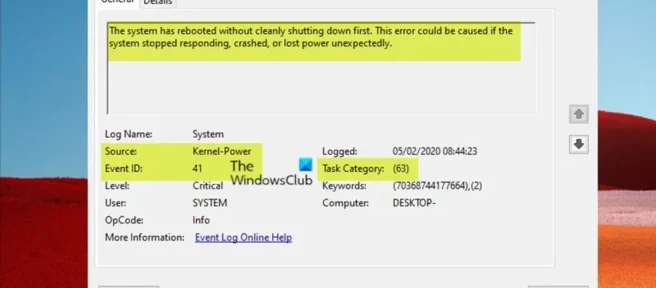
Alguns usuários de PC relataram casos em que, durante o uso normal, enquanto seu PC Windows 11 ou Windows 10 está conectado a uma rede ou funcionando com bateria, a tela do computador fica instantaneamente preta ou branca com ruído de fundo, sem erros ou alarmes, em seguida, o computador trava, forçando o usuário a executar uma reinicialização forçada e, ao carregar, o visualizador de eventos registra um erro Kernel-Power Event ID 41 Task 63. Esta postagem oferece a solução mais apropriada para esse problema.
A descrição do erro é a seguinte:
O sistema foi reinicializado sem um desligamento completo. Esse erro pode ser causado pelo sistema parar de responder, travar ou desligar inesperadamente.
Kernel-Power Event ID 41 Task Erro 63
Se você vir o erro Kernel-Power Event ID 41 Task 63 registrado no Visualizador de Eventos após o congelamento do seu PC com Windows 11/10 e você realizar uma reinicialização forçada, você pode aplicar nossas soluções recomendadas abaixo em nenhuma ordem específica (sugerimos que você comece com uma inicial checklist) e veja se isso ajuda a resolver o problema em seu sistema. Depois de concluir cada solução, use seu computador normalmente e verifique se o problema ainda ocorre antes de passar para a próxima correção.
- Lista de verificação inicial
- Execute o solucionador de problemas de energia
- Atualizar drivers de dispositivo
- Alterar as configurações de suspensão e energia do disco rígido
- Use OCCT para verificar problemas de fonte de alimentação (aplica-se a PCs desktop)
- Verifique seu equipamento
- Atualize o BIOS (se aplicável)
Vejamos a descrição do processo em relação a cada uma das soluções listadas.
1] Lista de verificação inicial
ID do evento Kernel-Power 41 A tarefa 63 no Windows 11/10 é um código de erro de desligamento comum e um problema crítico do sistema que parece ocorrer sem motivo e travar o sistema. O erro pode ocorrer em várias circunstâncias, embora todas estejam relacionadas a um problema de energia. No entanto, esse problema nem sempre indica um problema com a fonte de alimentação, mas sim um problema com o hardware do seu sistema, causando falha de energia e, portanto, travamento do sistema. Portanto, antes de pular para as soluções abaixo, você pode passar por esta lista de verificação inicial para cobrir o básico. Depois de marcar a caixa de cada tarefa, continue a usar o computador normalmente e verifique se o problema ocorre novamente antes de executar a próxima tarefa.
- Desative a inicialização rápida . O recurso Fast Startup, habilitado por padrão, é um modo de suspensão híbrido que permite que seu computador inicialize muito rapidamente. A implicação é que seu computador não desliga completamente, mas combina um desligamento completo com hibernação, salvando o último estado da máquina para que você possa retomar imediatamente o trabalho em seu PC. No entanto, ao contrário da hibernação total, quando você volta, é como iniciar a máquina do zero. Não há janelas abertas e seus aplicativos anteriores não estão abertos e assim por diante. Embora esse seja um recurso útil, às vezes pode causar certos problemas. Portanto, você pode desativar a inicialização rápida e ver se isso ajuda com esse problema específico.
- Execute a verificação CHKDSK e SFC . Você pode executar o CHKDSK para verificar a integridade do sistema de arquivos do Windows 11/10. Se o procedimento não encontrar erros, você poderá executar o Verificador de arquivos do sistema (SFC) para verificar se há arquivos de sistema do Windows ausentes ou corrompidos. A diferença entre o primeiro e o segundo está no escopo da verificação, onde o CHKDSK verifica a unidade inteira em busca de erros, enquanto o SFC verifica especificamente os arquivos do sistema Windows. No entanto, antes de executar o comando de varredura SFC, é melhor executar uma varredura DISM para evitar que o SFC extraia arquivos de sistema corrompidos para reparar arquivos de sistema, se necessário, da pasta WinSxS, que é o cache de arquivos do sistema original.
2] Execute o solucionador de problemas de energia
Dado que o erro exibido no seu PC com Windows 11/10 está relacionado à energia, sua próxima tentativa de corrigir o problema é executar o solucionador de problemas de energia. Um assistente automatizado detectará e recomendará as etapas apropriadas que você pode executar para resolver quaisquer problemas de energia subjacentes que possam ter causado o evento.
Para executar a solução de problemas de energia em um dispositivo Windows 11, siga estas etapas:
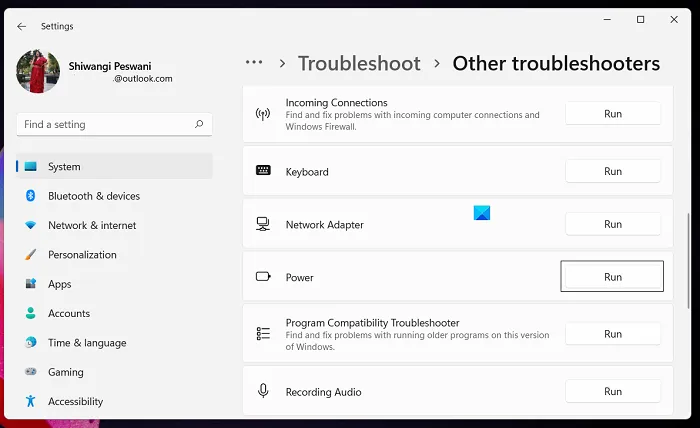
- Pressione a tecla Windows + I para abrir o aplicativo Configurações.
- Vá para Sistema > Solucionar problemas > Outros solucionadores de problemas .
- Na seção Outros , encontre Nutrição .
- Clique no botão Executar .
- Siga as instruções na tela e aplique as correções recomendadas.
Para executar a solução de problemas de energia em um PC com Windows 10, siga estas etapas:

- Pressione a tecla Windows + I para abrir o aplicativo Configurações.
- Vá para Atualização e segurança.
- Clique na guia Solução de problemas .
- Role para baixo e toque em Energia.
- Clique no botão Executar a solução de problemas .
- Siga as instruções na tela e aplique as correções recomendadas.
3] Atualizar drivers de dispositivo
Drivers de dispositivo corrompidos ou desatualizados podem causar falhas no sistema semelhantes ao problema atual que você está enfrentando. Portanto, para descartar essa possibilidade como potencial culpado, você pode atualizar os drivers no seu PC usando um dos seguintes métodos:
- Você pode atualizar drivers manualmente por meio do Gerenciador de dispositivos se já tiver baixado o arquivo .inf ou .sys para o driver.
- Você pode atualizar o driver através da linha de comando.
- Você também pode obter atualizações de driver na seção de atualizações opcionais do Windows Update.
- Você também pode baixar o driver mais recente no site do fabricante.
- Você pode atualizar os drivers automaticamente com qualquer software de atualização de driver gratuito.
4] Altere as configurações de sono e energia do HDD.
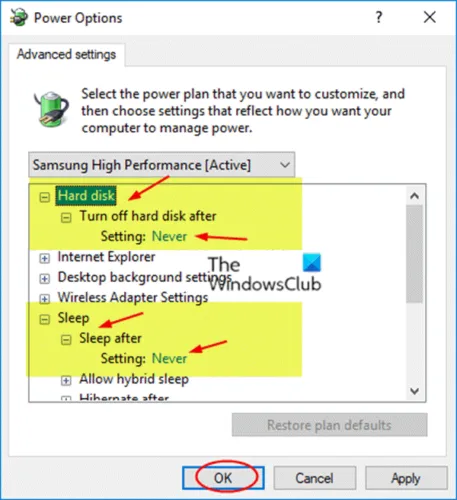
Este erro pode ocorrer no seu PC com Windows 11/10 devido às configurações de energia do seu disco rígido, especialmente neste caso. Portanto, para corrigir esse problema, você precisa ajustar ou alterar as configurações de energia do disco rígido seguindo estas etapas:
- Pressione a tecla Windows + S , digite power e selecione Power & Sleep Options no menu.
- Quando a janela Opções de energia for aberta, clique em Opções avançadas de energia .
- Encontre seu plano atual. Se seus planos de refeições estiverem ausentes, consulte este guia sobre como restaurá-los.
- Clique em Alterar configurações do plano para seu plano de energia ativo.
- No miniaplicativo Alterar configurações do plano que é aberto, clique em Alterar configurações avançadas de energia .
- No painel Opções de energia que aparece, role até a seção Disco rígido e clique para expandir.
- Em seguida, clique em “Desligar o disco rígido após ” e defina-o como “Nunca”.
- Próximo. clique na seção Sleep para expandi-la.
- Selecione Dormir Depois e também defina como Nunca.
- Clique em Aplicar > OK para salvar as alterações.
- Reinicie o seu PC.
5] Use OCCT para verificar problemas de fonte de alimentação (aplicável a PCs desktop)
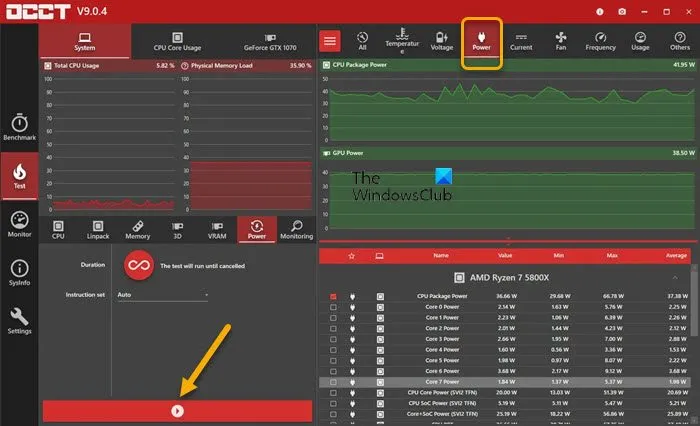
Conforme relatado por alguns usuários de desktop mais afetados, esta etapa de solução de problemas revelou que uma PSU defeituosa era a culpada. Você pode testar sua fonte de alimentação com um multímetro ou uma ferramenta de teste de fonte de alimentação dedicada. No entanto, sabe-se que a maioria dos softwares de teste de fonte de alimentação não pode determinar com precisão se sua fonte de alimentação está funcionando corretamente. No entanto, se você quiser experimentar um teste de software PSU, você pode usar OCCT (OverClock Checking Tool), uma ferramenta gratuita de teste de estresse de CPU/GPU/PSU. O estresse OCCT testa sua CPU, GPU e placa-mãe e, no processo, pode detectar quaisquer falhas em sua PSU.
Para usar o OCCT para verificar problemas na fonte de alimentação, siga estas etapas:
- Salve qualquer trabalho e feche todos os outros programas abertos em seu sistema.
- Abra OSCT.
- Na seção Configuração de teste , selecione Energia .
- Defina o conjunto de instruções para Auto .
- Quando terminar, clique na barra de reprodução em OCCT para iniciar o teste de estresse.
Quando o teste for concluído, o OCCT exibirá um log destacando quaisquer possíveis erros de PSU para que você possa tomar as medidas necessárias.
6] Verifique seu hardware
Esse erro também pode estar relacionado ao seu hardware e, se você estiver tendo reinicializações aleatórias no seu PC com Windows 11/10, pode ser devido a um problema de hardware. Alguns usuários de PC afetados relataram que a substituição da placa-mãe ou da fonte de alimentação resolveu o problema para eles. Alguns outros também relataram que o problema foi causado por RAM e GPU, mas depois de reinstalar o módulo de RAM e a placa gráfica, o problema foi resolvido. você terá que substituí-los, mas você pode executar o solucionador de problemas de hardware e dispositivos para ver o que está ocorrendo.
Você também pode executar uma solução de problemas de inicialização limpa de hardware para identificar e isolar o dispositivo que pode estar causando o problema que está ocorrendo no momento. Depois de encontrar qualquer dispositivo problemático, talvez seja necessário atualizar os drivers do dispositivo ou tomar qualquer outra ação necessária.
7] Atualize o BIOS (se aplicável)
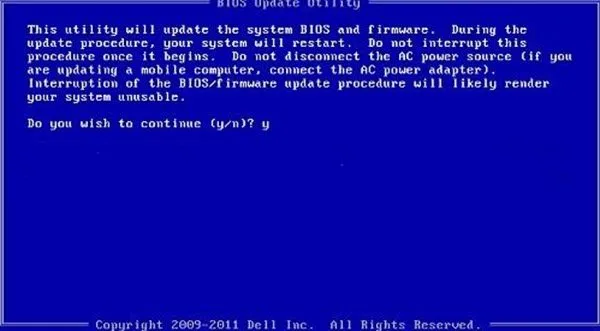
Antes de prosseguir com esta solução depois de esgotar todas as outras opções, primeiro verifique se há atualizações e instale todos os bits disponíveis em seu dispositivo Windows 11/10. Depois que o computador for atualizado ou o sistema já tiver sido atualizado, continue usando o computador normalmente e, se o problema observado no destaque persistir, talvez seja necessário atualizar o BIOS. No entanto, lembre-se de que as atualizações do BIOS apenas corrigem problemas de hardware (que podem ser encontrados executando o solucionador de problemas de hardware e dispositivos conforme descrito acima), não problemas de software, a menos que o software esteja diretamente relacionado ao hardware.
Você precisará verificar a versão do BIOS e certificar-se de que a atualização do BIOS que você planeja usar é a próxima versão. A maneira mais fácil de descobrir a versão do BIOS é abrir o utilitário System Information (msinfo32) e clicar em System Summary; sua versão do BIOS deve estar listada no painel direito abaixo da velocidade do seu processador – anote o número da sua versão (e a data posterior, se aplicável). Com essas informações, dependendo do fabricante do seu PC, agora você pode prosseguir com a atualização do BIOS da seguinte forma, mas não deixe de verificar o arquivo leia-me no site do fabricante para ver o que está sendo atualizado e se a atualização disponível não se aplica ao hardware, você está tendo problemas, talvez não queira atualizar o BIOS.
- Se você tiver um laptop Dell, acesse Dell.com ou use o Dell Update Utility.
- Os usuários da ASUS podem baixar o utilitário de atualização do BIOS MyASUS na Microsoft Store .
- Os usuários do ACER podem ir aqui . Digite seu número de série/SNID ou pesquise seu produto por modelo, selecione BIOS/Firmware e clique no link Download do arquivo que deseja baixar.
- Os usuários da Lenovo podem usar a Lenovo System Update Tool.
- Os usuários da HP podem usar o HP Support Assistant incluído.
Espero que este post te ajude!
O que causa o erro 41 de energia do kernel?
O erro Kernel-Power 41 é gerado pelo Windows 10 quando o sistema é reiniciado sem desligar primeiro. Isso significa que seu sistema não conseguiu passar pelo procedimento normal de desligamento e, em vez disso, outra coisa fez com que ele travasse, perdesse energia ou reinicializasse.
O que é um erro de kernel no Windows?
A falha na verificação de segurança do kernel não é um vírus em si, é uma mensagem de erro que o Windows 10 exibe na tela quando determinados arquivos de dados estão corrompidos. A causa raiz da corrupção de dados pode ser malware e vírus, configurações incompatíveis, problemas de memória, alterações incorretas no registro e muito mais.
A RAM pode causar Kernel-Power 41?
Erros de memória ou RAM defeituosos também podem causar BSOD Kernel-Power Error 41. Alguns usuários relataram que o problema era devido a RAM defeituosa. Você pode executar a Ferramenta de diagnóstico de memória para verificar se há problemas com ela. Para iniciar a Ferramenta de Diagnóstico de Memória do Windows, pressione a tecla Windows + R, digite mdsched.exe na caixa de diálogo Executar que aparece e pressione Enter. Você precisará reiniciar o computador para concluir o teste.
O que é um gerenciador de energia do kernel?
O Gerenciador de Energia do Modo Kernel do Windows gerencia as alterações de estado de energia ordenadas para todos os dispositivos que dão suporte a alterações de estado de energia. Isso geralmente é feito com uma pilha complexa de dispositivos controlando outros dispositivos.
Fonte: Clube do Windows



Deixe um comentário