Calendário do iCloud não sincronizado no Outlook [Fix]
![Calendário do iCloud não sincronizado no Outlook [Fix]](https://cdn.thewindowsclub.blog/wp-content/uploads/2024/05/icloud-calendar-not-syncing-in-outlook-1-640x350.webp)
Seus calendários do iCloud não estão sincronizando ou atualizando nos calendários do Outlook? O iCloud permite armazenar arquivos e pastas na nuvem e sincronizá-los entre dispositivos. Você também pode sincronizar seus calendários do iCloud no Outlook e visualizar suas agendas, compromissos e outros eventos em um PC com Windows 11/10.
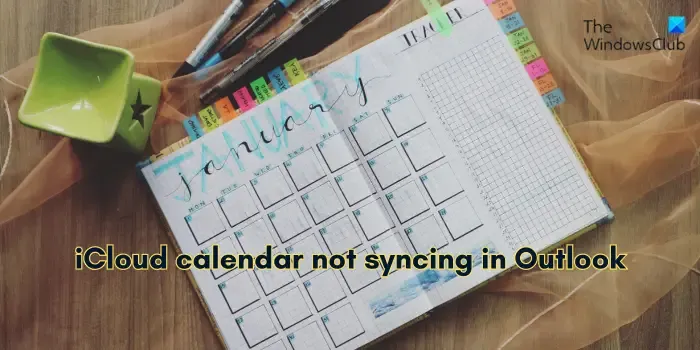
Mas, e se você não conseguir fazer isso? Se você é um usuário afetado, esta postagem será do seu interesse.
Como faço para sincronizar meu calendário do Outlook com o iCloud?
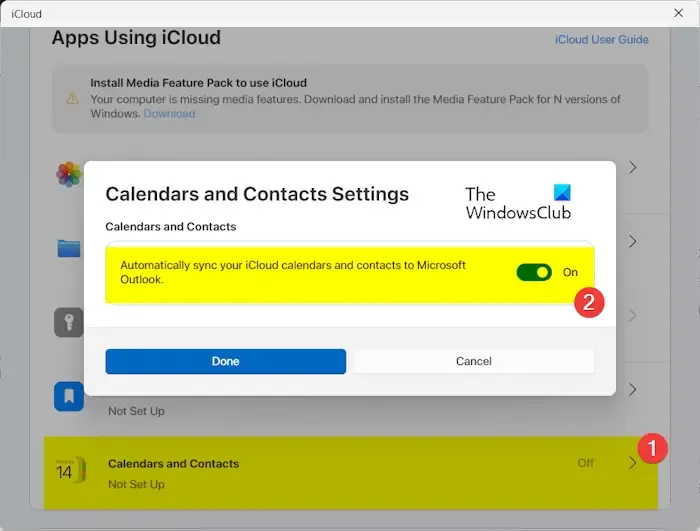
Para sincronizar os calendários do iCloud com o Outlook, você deve ter o aplicativo iCloud instalado no seu PC. Você pode obter este aplicativo na Microsoft Store. Depois de instalado, você pode seguir as etapas abaixo para sincronizar calendários do iCloud no Outlook:
- Primeiro, abra o aplicativo iCloud e faça login no seu ID Apple.
- Em seguida, clique na opção Calendários e Contatos .
- Depois disso, ative a opção Sincronizar automaticamente seus calendários e contatos do iCloud com o Microsoft Outlook .
- Agora pressione o botão Concluído e siga as instruções na tela para concluir o processo.
No entanto, muitos usuários relataram que seus calendários do iCloud não estão sincronizando corretamente no Outlook em seus PCs. O calendário do Outlook não atualiza o calendário do iCloud, mesmo que as configurações de sincronização estejam corretas. Alguns usuários também relataram erros ao tentar sincronizar calendários do iCloud com o Outlook.
Este pode ser um problema temporário causado por problemas de conectividade de rede. Portanto, verifique se sua internet está funcionando bem. Além disso, outros fatores podem desencadear esse problema. Se você estiver usando software desatualizado, poderá enfrentar problemas de sincronização entre os dois aplicativos. Além disso, uma interrupção do serviço, configurações incorretas de data e hora, permissões insuficientes do Calendário do iCloud e o complemento iCloud Outlook desabilitado também podem causar o mesmo problema.
Corrigir o calendário do iCloud não sincronizado no Outlook
Se os seus calendários do iCloud não estiverem sincronizando ou atualizando no Microsoft Outlook no Windows, aqui estão os métodos que você pode usar para corrigir o problema:
- Lista de verificação preliminar inicial.
- Atualize o iCloud e o Outlook.
- Saia do iCloud e faça login novamente.
- Certifique-se de que a data e a hora estejam corretas no seu dispositivo.
- Verifique a configuração do aplicativo iCloud Calendars no seu dispositivo iOS.
- Certifique-se de que o complemento iCloud Outlook esteja ativado.
1]Lista de verificação preliminar inicial
Antes de prosseguir, é recomendável seguir algumas dicas e truques básicos para solução de problemas.
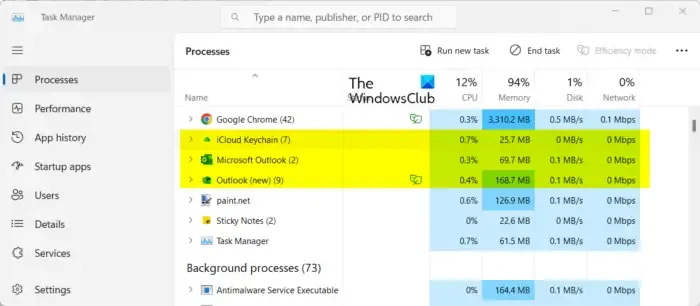
Comece reiniciando os aplicativos iCloud e Outlook para corrigir problemas temporários com aplicativos. Você pode abrir o aplicativo Gerenciador de Tarefas usando CTRL+SHIFT+ESC, fechar os aplicativos iCloud e Outlook usando o botão Finalizar tarefa e reiniciá-los um por um para verificar se o problema foi resolvido.
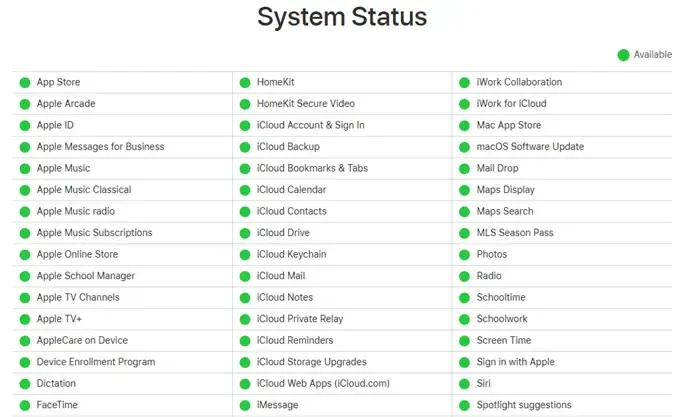
A segunda coisa que você pode fazer é verificar o status do servidor dos Calendários do iCloud e certificar-se de que os servidores não estejam inativos. Os problemas de sincronização são frequentemente desencadeados se houver uma interrupção do serviço ou se o serviço estiver temporariamente indisponível. Portanto, abra a página Apple System Status em seu navegador e certifique-se de que os serviços iCloud, especialmente o serviço iCloud Calendars, estejam operacionais.
A próxima coisa que você pode fazer é verificar as permissões do Calendário do iCloud. Se houver calendários compartilhados, certifique-se de ter as permissões necessárias para sincronizá-los no Outlook. Portanto, verifique as permissões com o proprietário do calendário para garantir que você possui os direitos de acesso necessários.
Outra coisa a garantir é que você tenha espaço de armazenamento suficiente na unidade iCloud para sincronizar, atualizar e armazenar calendários e outros itens. É provável que você enfrente esse problema se estiver ficando sem espaço livre no iCloud.
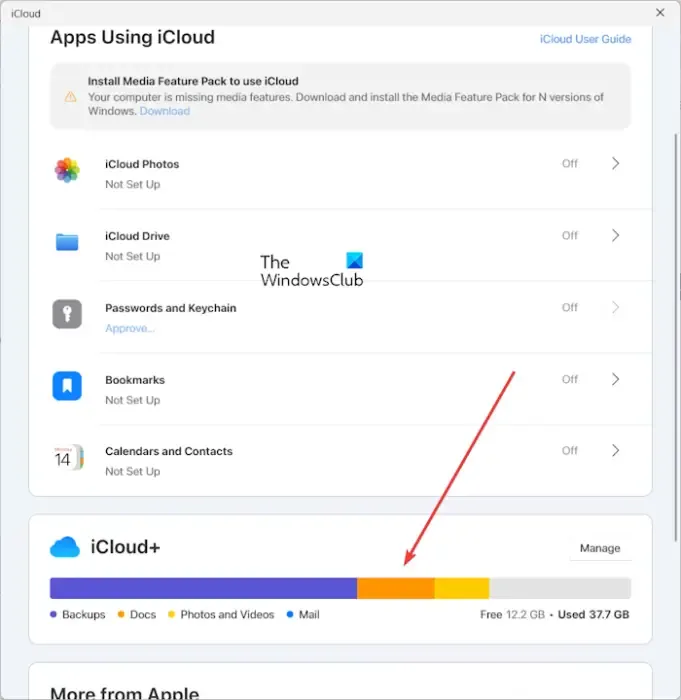
Para verificar quanto espaço livre está disponível no seu iCloud, abra o aplicativo iCloud no seu PC e role para baixo para descobrir o espaço ocupado e livre na sua unidade.
Às vezes, desabilitar a sincronização e reativá-la também pode ajudar no problema. Assim, você pode abrir o aplicativo iCloud, desativar a opção Sincronizar automaticamente seus calendários e contatos do iCloud com o Microsoft Outlook, aguardar um pouco e ativar a opção novamente para verificar se o problema foi resolvido.
Consulte: O plugin Zoom não está funcionando no Outlook.
2]Atualize iCloud e Outlook
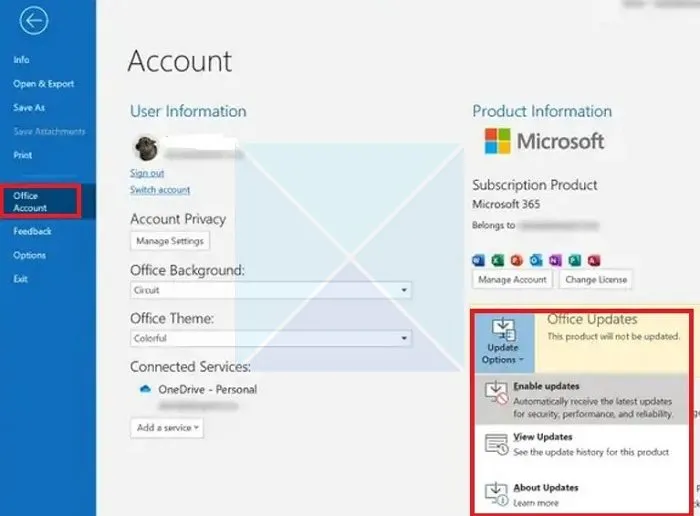
Problemas de sincronização de calendário podem ocorrer se você usar uma versão desatualizada do iCloud ou Outlook em seu PC. Portanto, atualize os aplicativos para a versão mais recente e veja se o problema foi corrigido.
Para atualizar o iCloud no Windows, abra a Microsoft Store, vá para Biblioteca, clique no botão Obter atualizações e instale atualizações para aplicativos desatualizados.
Para atualizar o Outlook, vá ao menu Arquivo , clique na opção Conta do Office e selecione a opção Opções de atualização > Atualizar agora . O Microsoft Office agora baixará e instalará atualizações de software pendentes.
Depois de atualizado, reabra os aplicativos e veja se os calendários do iCloud estão sincronizando corretamente ou não.
3] Saia do iCloud e faça login novamente

Sair e entrar novamente em sua conta ajuda a atualizar o processo de sincronização entre dispositivos. Portanto, você também pode tentar fazer o mesmo e ver se funciona para você.
Abra o aplicativo iCloud, clique no botão Detalhes da conta e toque na opção Sair . Depois de desconectado, feche e reinicie o aplicativo iCloud e faça login no seu ID Apple novamente. Veja se o problema foi resolvido.
4] Certifique-se de que a data e a hora estão corretas no seu dispositivo
Se você tiver uma data e hora incorretas definidas em seu dispositivo iOS ou PC com Windows, você terá problemas de sincronização entre os calendários do iCloud e o Outlook. Portanto, certifique-se de ter definido as configurações corretas de data e hora em seu dispositivo.
Janelas:

- Primeiro, pressione Win+I para iniciar o aplicativo Configurações usando Win+I.
- Em seguida, vá para a opção Hora e idioma > Data e hora .
- Em seguida, ative as opções Definir hora automaticamente e Definir fuso horário automaticamente .
Iphone:
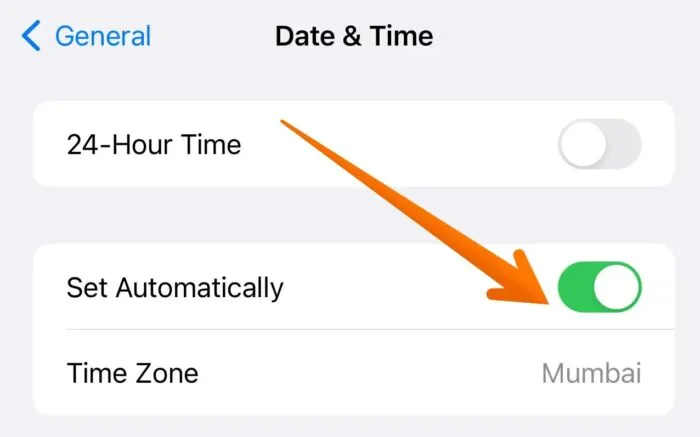
Você pode abrir o aplicativo Configurações e ir para a opção Geral> Data e hora . Aqui, ative o botão Definir automaticamente .
5] Verifique a configuração do aplicativo iCloud Calendars em seu dispositivo iOS
Se os seus calendários do iCloud não estiverem configurados para sincronização, você enfrentará esse problema. Portanto, verifique as configurações do aplicativo iCloud Calendars em seu dispositivo principal e certifique-se de que a sincronização esteja ativa. Veja como:
- Primeiro, abra o aplicativo Ajustes no seu iPhone.
- Depois disso, selecione o nome da sua conta.
- Agora, clique no serviço iCloud .
- Em seguida, toque na opção Mostrar tudo .
- Em seguida, habilite o Calendário do iCloud .
Consulte: Erro de configuração do iCloud: o Outlook não está configurado para ter um perfil padrão.
6] Certifique-se de que o complemento iCloud Outlook esteja ativado.
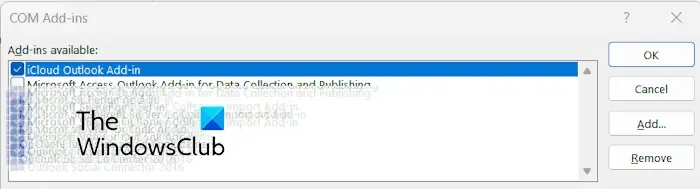
Se o suplemento iCloud estiver desabilitado em seu Outlook, você enfrentará esse problema. Portanto, se o cenário for aplicável, você deve ativar o complemento iCloud para Outlook e ver se o problema foi resolvido. Veja como:
- Primeiro, abra o aplicativo Outlook, vá ao menu Arquivo e toque em Opções .
- Agora, vá para a guia Suplementos na janela Opções.
- Em seguida, defina a opção Gerenciar como Suplementos COM .
- Depois disso, pressione o botão Ir .
- Na janela Suplementos COM, marque a caixa de seleção Suplemento iCloud Outlook e pressione o botão OK .
- Por último, reinicie o aplicativo Outlook e veja se os calendários do iCloud estão sincronizando corretamente agora.
Essas correções devem resolver os problemas de sincronização entre os calendários do Outlook e do iCloud. No entanto, se alguns de vocês ainda não conseguem se livrar dele, considere reparar seu perfil do Outlook ou criar um novo perfil do Outlook e veja se funciona.
Por que meu calendário não sincroniza com o Outlook?
Se os calendários do Outlook não estiverem sincronizando com outros serviços de calendário de terceiros, pode haver diferentes motivos para isso. Isso pode acontecer devido a problemas de conectividade com a Internet, configurações incorretas de compartilhamento de calendário, uso de uma versão desatualizada do Outlook, perfil do Outlook corrompido ou problemas de permissão de calendário compartilhado. Portanto, certifique-se de ter configurado corretamente os aplicativos de calendário de terceiros e atualizado o aplicativo Outlook para sua versão mais recente.



Deixe um comentário