Erro BSoD iaStorAC.sys: 6 maneiras de corrigi-lo facilmente

BSoD no Windows é assustador para muitos usuários. Embora vários elementos possam acioná-lo, o iaStorAC.sys é um dos que os leitores reclamaram recentemente.
Às vezes, a falha vem com a notificação DRIVER_IRQL_NOT_LESS_OR_EQUAL, Kmode_exception_not_handled. Por isso, exploramos e mostraremos algumas soluções práticas.
O que causa o erro BSoD iaStorAC.sys?
De nossa interação com os leitores, concluímos que qualquer um dos itens a seguir pode acionar o BSoD:
- Arquivos de sistema corrompidos – Esta é uma das principais causas para a maioria dos usuários, e reparar os arquivos afetados é útil.
- Problemas relacionados ao driver – Temos drivers de dispositivo desatualizados ou corrompidos no topo desta lista. Isso desencadeia vários problemas, incluindo erros BSoD relacionados ao iaStorAC.sys.
- Problemas de hardware – falha de hardware, como falha no disco rígido, também pode causar esse BSOD; na maioria dos casos, apenas uma substituição irá corrigi-lo.
- Problemas de memória – Se você tiver RAM com defeito ou insuficiente, há chances de encontrar esse BSoD. Recomendamos o uso de RAMs ideais para Windows .
Como corrijo o erro BSoD iaStorAC.sys?
1. Execute a ferramenta de diagnóstico de memória do Windows
- Pressione a Windows tecla, digite memória e selecione a ferramenta Windows Memory Diagnostic .
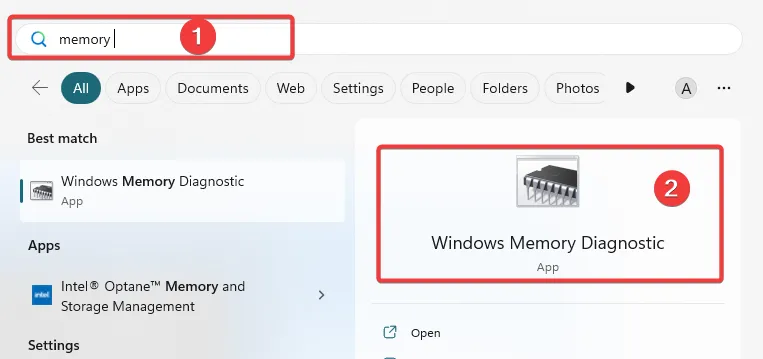
- Clique em Reiniciar agora e verifique se há problemas .
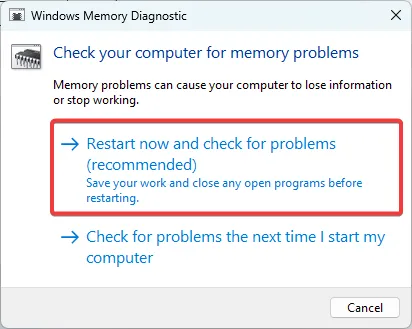
- Espere o cheque terminar. Pode levar vários minutos.
2. Restaurar o computador
- Pressione Windows + R, digite rstrui e pressione Enter.
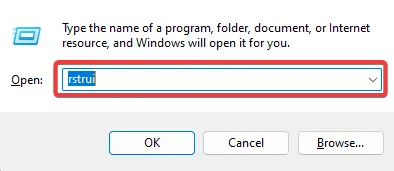
- Selecione Escolher um ponto de restauração diferente e clique em Avançar .

- Escolha um ponto de restauração nas opções e clique em Avançar .

- Por fim, aguarde a conclusão do processo. Seu computador será reiniciado ao longo do caminho.
Agora você pode verificar se o BSoD iaStorAC.sys foi resolvido com sucesso.
3. Execute uma verificação de arquivo
- Pressione Windows + R, digite cmd e pressione Ctrl + Shift + Enter.
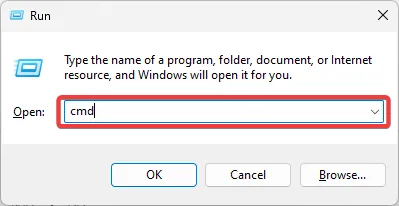
- Digite o script abaixo e pressione Enter.
sfc /scannow - Aguarde a conclusão da verificação e reinicie o computador.
4. Desinstale os drivers IRST
- Clique com o botão direito do mouse no menu Iniciar e selecione Gerenciador de Dispositivos.
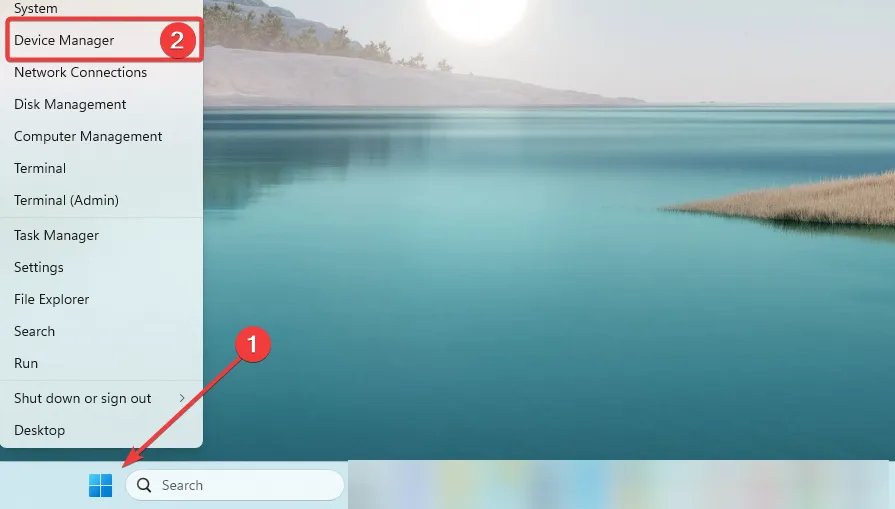
- Expanda Controladores IDE ATA/ATAPI , clique com o botão direito do mouse no driver e selecione Desinstalar dispositivo.
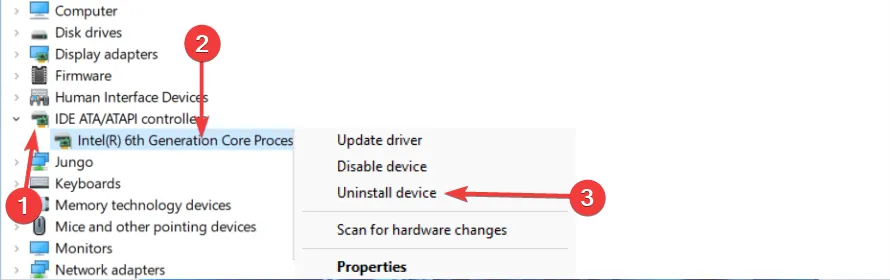
- Confirme sua escolha e reinicie o computador.
Após a inicialização do computador, confirme se o iaStorAC.sys foi corrigido com sucesso.
5. Atualize os drivers IRST
- Clique com o botão direito do mouse no menu Iniciar e selecione Gerenciador de Dispositivos.
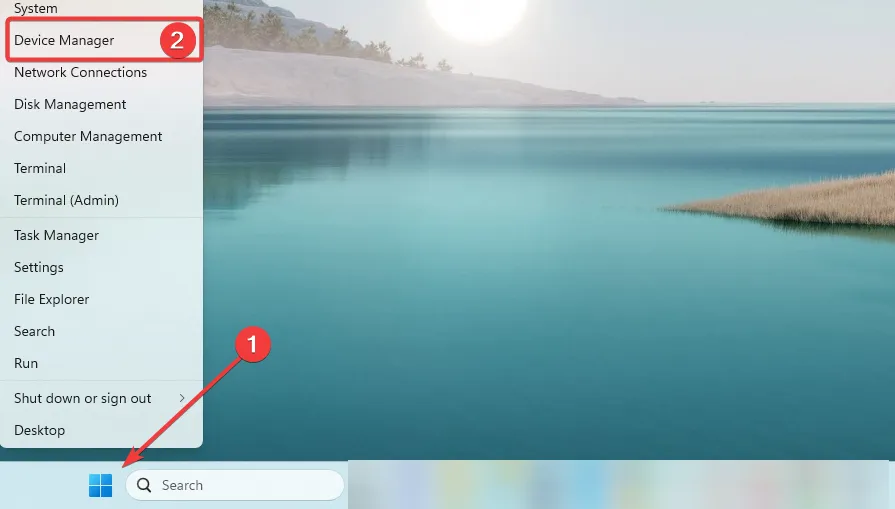
- Expanda Controladores IDE ATA/ATAPI , clique com o botão direito do mouse no driver e selecione Atualizar driver.
- Selecione Pesquisar drivers automaticamente.
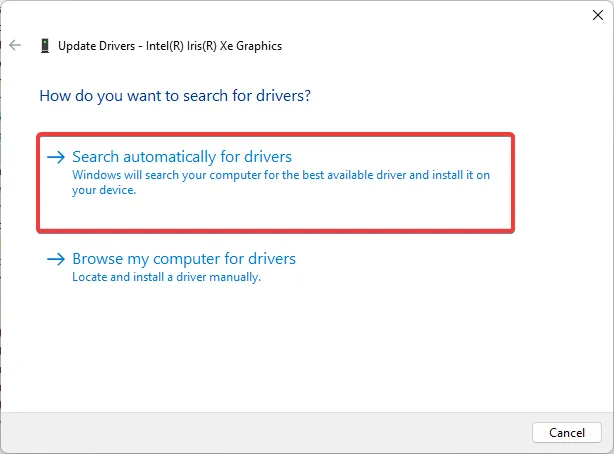
- Deixe o computador procurar o melhor driver e veja se o erro se repete.
6. Exclua a pasta antiga do Windows
- Pressione Windows + R, digite cmd e pressione Ctrl + Shift + Enter.
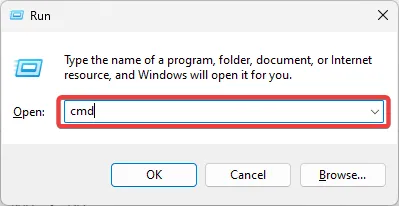
- Insira os scripts abaixo no prompt de comando elevado e pressione Enter após cada um para excluir a pasta Windows.old.
attrib -r -a -s -h C:Windows.old /S /D
RD /S /Q %SystemDrive%windows.old
- Reinicie o computador.
Isso é tudo o que há para saber. Você deve escolher quaisquer soluções que pareçam mais adequadas à sua situação.
Em casos extremos, pode ser necessário reinstalar o sistema operacional , mas é preciso observar que uma reinstalação pode fazer com que você perca dados importantes.
Diga-nos se você conseguiu corrigir as falhas do iaStorAC.sys e também mencione as correções que funcionaram para você.



Deixe um comentário