O microfone HyperX Cloud Stinger não está funcionando, detectado ou reconhecido no Windows 11
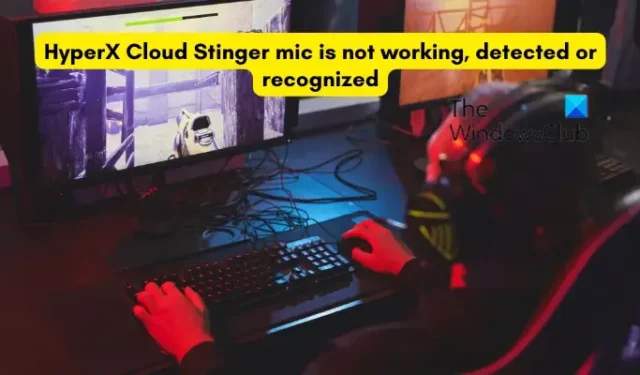
Se o microfone HyperX Cloud Stinger não estiver funcionando, detectado ou reconhecido em seu PC com Windows 11/10, a postagem ajudará você. HyperX é uma marca popular que cria produtos de jogos de alta qualidade, incluindo fones de ouvido, mouses, teclados, etc. Uma de suas séries de fones de ouvido é chamada HyperX Cloud Stinger, que é um fone de ouvido leve com maior qualidade de som.
Como conecto meu headset HyperX ao Windows 11?
Para conectar um HyperX Cloud2 Mic com um fone de ouvido e um microfone ao Windows 11/10 PC, você precisa conectar o plugue de 3,5 mm do fone de ouvido ao conector fêmea do cabo de extensão do PC. Além disso, conecte os cabos de áudio e microfone nas respectivas portas no cabo de extensão. Depois de conectar o fone de ouvido, defina-o como um dispositivo padrão em seu Painel de controle de som .
Por que meu computador não está detectando meu microfone HyperX Cloud?
Se o seu computador não conseguir detectar o microfone HyperX Cloud, é provável que o problema seja causado por uma conexão frouxa. Certifique-se de que o cabo esteja conectado corretamente ao fone de ouvido e às portas do computador. Além disso, o problema também pode ocorrer se seus drivers de áudio estiverem desatualizados. Outra razão pela qual seu microfone HyperX Cloud Stinger pode não funcionar corretamente é devido a configurações de som incorretas. Por exemplo, se você não permitiu o acesso ao microfone ou se o microfone não estiver definido como o dispositivo de entrada padrão, ele não funcionará corretamente. Além disso, as configurações do jogo e os aplicativos em segundo plano também podem causar esse problema.
O microfone HyperX Cloud Stinger não está funcionando, detectado ou reconhecido no Windows 11
Se o microfone HyperX Cloud Stinger não estiver funcionando, detectado ou reconhecido em seu PC com Windows 11/10, você pode usar os métodos abaixo para se livrar desse problema:
- Verifique se o microfone HyperX Cloud Stinger está conectado corretamente.
- Conceda permissão de microfone ao seu fone de ouvido.
- Verifique suas configurações de som.
- Drivers de fone de ouvido desatualizados? Atualize-os imediatamente.
- Encerre os aplicativos em segundo plano com acesso ao seu microfone.
- Verifique as configurações do jogo.
- Entre em contato com o fabricante do fone de ouvido.
Antes de tentar essas soluções, verifique se o fone de ouvido não está fisicamente danificado e se você instalou todas as atualizações pendentes do Windows em seu sistema.
1] Verifique se o microfone HyperX Cloud Stinger está conectado corretamente
A primeira coisa que você deve fazer é garantir que seu microfone HyperX Cloud Stinger esteja conectado corretamente ao seu PC. Portanto, verifique todas as conexões físicas e certifique-se de que não haja nenhuma conexão solta. Você também pode tentar desconectar o fone de ouvido e conectá-lo a outra porta para verificar se o problema foi resolvido.
Outra coisa a ter certeza é que seu microfone não está mudo. E o volume não está muito baixo para que você não consiga ouvir. Basta verificar o botão de volume na orelha direita e certificar-se de que o volume está alto.
Você também pode tentar conectar seu fone de ouvido a um computador ou dispositivo diferente e ver se está funcionando bem. Se não estiver funcionando corretamente, o problema pode estar no fone de ouvido. Você pode entrar em contato diretamente com o fabricante do dispositivo e ver o que pode ser feito.
Caso esteja usando a caixa controladora do fone de ouvido, verifique se o botão de mudo está ativado. Em caso afirmativo, desative o botão mudo e verifique se o problema foi resolvido.
2] Conceda permissão de microfone ao seu fone de ouvido
Pode ser que você não tenha permitido o acesso ao microfone em seu PC, consciente ou inconscientemente. Como resultado, você não consegue usar o microfone HyperX Cloud Stinger. Portanto, se o cenário for aplicável, altere suas configurações e habilite o acesso ao microfone em seu computador.
Veja como fazer isso:
- Primeiro, abra o aplicativo Configurações usando Win+I.
- Agora, vá para a guia Privacidade e segurança no painel esquerdo.
- Em seguida, role para baixo até a seção Permissões do aplicativo e clique na opção Microfone.
- Depois disso, ative a alternância associada à opção de acesso ao microfone .
- Em seguida, verifique se o acesso ao microfone para o aplicativo ou jogo para o qual você está usando o microfone HyperX Cloud Stinger está ativado.
- Feito isso, saia do aplicativo Configurações e verifique se o problema foi resolvido.
3] Verifique suas configurações de som

As configurações de som padrão do seu PC podem ser as principais culpadas por esse problema. Suponha que, se você tiver outros fones de ouvido conectados ao seu PC anteriormente e o HyperX Cloud Stinger não estiver definido como o dispositivo de entrada padrão, você enfrentará esse problema. Portanto, se o cenário se aplicar, altere suas configurações de som e veja se o problema foi corrigido.
Aqui estão os passos para fazer isso:
- Primeiro, abra Configurações usando Win+I e vá para a seção Sistema > Som.
- Agora, clique na opção Mais configurações de som .
- Em seguida, vá para a guia Gravação e verifique se o microfone HyperX Cloud Stinger está ativado.
- Depois disso, selecione o microfone e pressione o botão Set Default para defini-lo como um dispositivo de entrada padrão.
- Em seguida, clique com o botão direito do mouse no microfone e escolha a opção Propriedades no menu de contexto exibido.
- Agora, vá para a guia Níveis e controle deslizante de volume do microfone para o valor máximo.
- Por fim, pressione o botão Aplicar > OK para salvar as alterações.
Veja se esse método funciona para você.
4] Drivers de fone de ouvido desatualizados? Atualize-os imediatamente
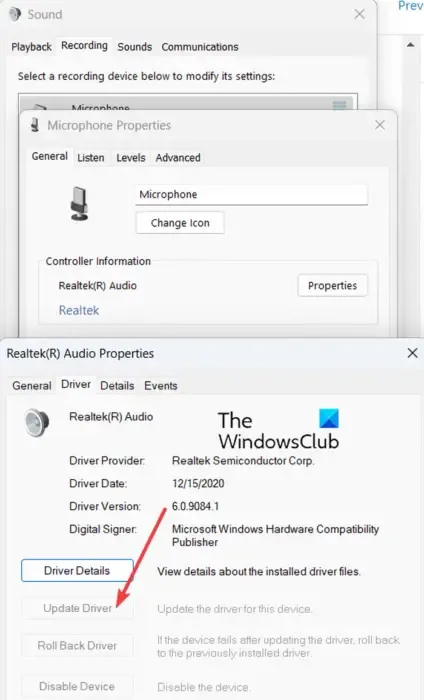
Drivers de dispositivo desatualizados são conhecidos por causar problemas no funcionamento de seus dispositivos de hardware. Caso seu fone de ouvido ou drivers de som estejam desatualizados, é provável que você tenha esse problema. Portanto, atualize o driver do fone de ouvido no Windows 11/10 para corrigir o problema. Veja como:
- Primeiro, abra Configurações, navegue até Sistema > Som e pressione a opção Mais configurações de som .
- Agora, vá para a guia Gravação , clique com o botão direito do mouse no microfone HyperX Cloud Stinger e escolha a opção Propriedades.
- Em seguida, na seção Informações do controlador na guia Geral, pressione a opção Propriedades.
- Depois disso, vá para a guia Driver na janela de diálogo aberta e toque no botão Atualizar driver .
- Em seguida, siga as instruções solicitadas e conclua o processo de atualização.
- Quando terminar, reinicie o computador e verifique se o problema foi resolvido.
Existem alguns outros métodos para atualizar seus drivers de áudio . Espero que você não enfrente o mesmo problema depois de atualizar seus drivers de áudio. Mas se o fizer, você pode usar a próxima correção.
5] Encerre aplicativos em segundo plano com acesso ao seu microfone
Você também pode tentar fechar aplicativos em segundo plano, como Discord, Skype, etc., que estão tendo acesso ao seu microfone e garantir que o sistema operacional Windows tenha o controle padrão sobre o fone de ouvido. Caso você tenha um software de áudio de terceiros, feche-o e verifique se o problema foi resolvido.
6] Verifique suas configurações no jogo
Às vezes, o problema pode ser causado devido às configurações do jogo. Se você não conseguir usar o microfone HyperX Cloud Stinger em jogos específicos, pode ser que suas configurações no jogo estejam configuradas incorretamente. Portanto, abra as configurações do jogo e verifique se o bate-papo por voz, o nível de volume, o nível do microfone e outras configurações de áudio estão configurados corretamente.
7] Entre em contato com o fabricante do fone de ouvido
Se nenhum dos métodos acima funcionou para você, o último recurso é entrar em contato diretamente com a equipe de suporte oficial do fabricante do fone de ouvido. Eles devem ser capazes de ajudá-lo a solucionar esse problema.
É isso.



Deixe um comentário