A VM Hyper-V não pode executar ping no host e vice-versa [Correção]
![A VM Hyper-V não pode executar ping no host e vice-versa [Correção]](https://cdn.thewindowsclub.blog/wp-content/uploads/2024/05/hyper-v-cant-ping-1-640x372.webp)
Você deve ter notado que às vezes não é possível executar ping no IP deste servidor Hyper-V ou na máquina virtual do computador host. Isso pode ocorrer por vários motivos, como o estado da sua VM, a configuração do switch virtual, políticas de segurança e muito mais. Nesta postagem, veremos o que pode ser feito se o Hyper-V não conseguir executar ping no dispositivo host ou se o host não conseguir executar ping na VM Hyper-V.
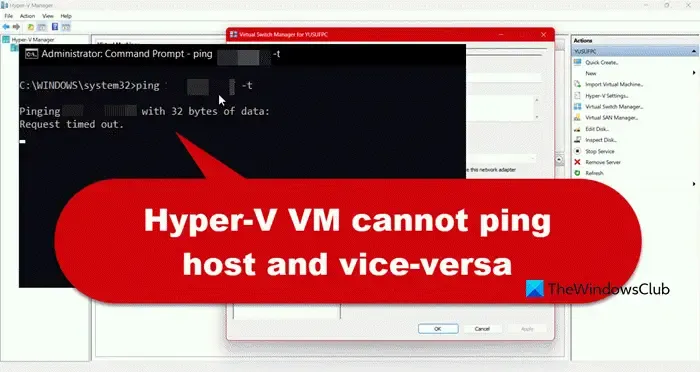
Corrigir que a VM do Hyper-V não consegue executar ping no host ou o host não consegue executar ping na VM
Se a VM Hyper-V não conseguir executar ping no host ou se o host não conseguir executar ping na VM Hyper-V, siga as soluções, dicas e soluções alternativas mencionadas abaixo.
- Altere o firewall para permitir a entrada de ICMP
- Mudar para rede privada
- Use um switch interno ou externo em vez de um privado
- Reinicie os serviços relacionados ao Hyper
- Redefinir todos os protocolos de rede
Vamos discuti-los em detalhes.
1]Alterar firewall para permitir entrada ICMP

Normalmente, os firewalls tendem a permitir protocolos de conexão TCP e UDP. Esses protocolos permitem que o cliente estabeleça uma conexão com o servidor, independentemente de exigir que o protocolo seja orientado à conexão ou sem conexão. No entanto, o PING não é TCP nem UDP, portanto, precisamos definir as configurações do firewall para permitir a entrada de ICMP. Para fazer o mesmo, siga as etapas mencionadas abaixo.
- Abra “Configurações do Windows” pesquisando no menu Iniciar.
- Agora vá para Firewall e proteção de rede > Configurações avançadas.
- Clique em Configurações de entrada, procure Compartilhamento de arquivos e impressoras (solicitação de eco – ICMPv4-In) e verifique se é permitido. Se a coluna Permitir disser “Bloqueado”, clique com o botão direito na opção Compartilhamento de arquivos e impressoras (solicitação de eco – ICMPv4-In) e selecione Habilitar regra.
Você verá várias opções de compartilhamento de arquivos e impressoras , habilite todas elas e verifique se o problema persiste. Certifique-se de verificar essas configurações não apenas no computador host, mas também dentro do sistema operacional instalado no Hyper-V.
2]Mude para a rede privada
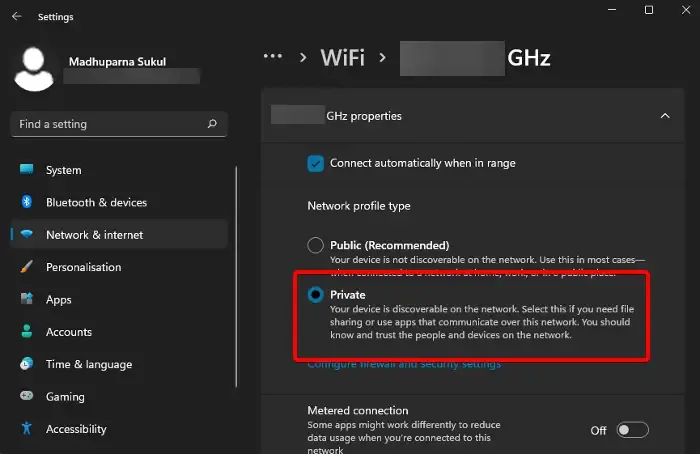
Os dispositivos em redes privadas podem não conseguir executar ping em endereços IP públicos devido às limitações do roteador nas portas de ping nas sub-redes. Recomendamos que você vá em frente e mude para a rede privada no host e na VM. Para fazer o mesmo, siga as etapas mencionadas abaixo.
- Abra Configurações por Win + I.
- Vá para Rede e Internet > WiFi (ou Ethernet se você estiver conectado a uma).
- Em seguida, clique na rede à qual você está conectado e clique em Rede Privada.
Faça isso nos dois ambientes e verifique se o problema foi resolvido.
3] Use switch interno ou externo em vez de privado

Um switch virtual (vSwitch) permite que uma máquina virtual (VM) se comunique com outra ou com o host. Se você estiver usando o Switch Privado, a comunicação entre o host e as máquinas virtuais não será possível. Portanto, recomendamos que você mude para Switch Externo ou Interno. Para criar um, você pode seguir as etapas abaixo.
- Abra o Gerenciador Hyper-V.
- Clique em Gerenciador de switch virtual.
- Vá para Novo switch de rede virtual, selecione Externo ou Interno e clique em OK.
- Tenha em mente que a opção “Ativar identificação de LAN virtual para sistema operacional de gerenciamento” está desmarcada na seção ID de VLAN.
- Depois de criar o switch, adicione-o à sua VM e verifique se o problema foi resolvido.
Se não quiser criar um novo switch, você pode alterar um existente, no Virtual Switch Manager. Em vez de ir para a guia Novo switch de rede virtual, selecione o switch que deseja configurar e faça o que for necessário.
4]Reinicie os serviços relacionados ao Hyper-V

Ocasionalmente, esse problema é causado por uma falha e, por isso, sua VM não consegue registrar a alteração a que está sendo submetida. Para resolver isso, devemos reiniciar os serviços do Hyper-V. Para fazer o mesmo, siga as etapas abaixo.
- Abra Serviços pesquisando no menu Iniciar.
- Agora, procure o Hyper-V.
- Clique com o botão direito nele e selecione Reiniciar se estiver em execução, mas se estiver no estado Parado, você precisará iniciá-lo.
Haverá vários serviços relacionados ao Hyper-V, portanto, reinicie/inicie todos eles e reinicie o computador. Assim que o computador inicializar, verifique se o problema foi resolvido.
5]Redefinir todos os protocolos de rede
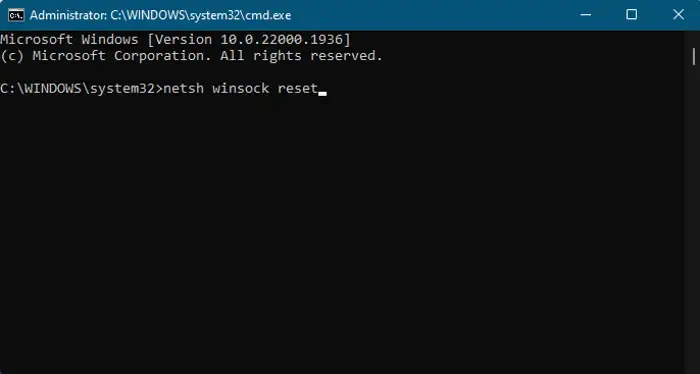
Para resolver o problema, precisamos redefinir todos os protocolos de rede. Embora esses protocolos possam não estar corrompidos, problemas de rede ainda podem persistir devido a falhas. Para redefinir os protocolos, siga estas etapas:
- Inicie o prompt de comando como administrador.
- Execute os seguintes comandos um por um.
ipconfig /release
ipconfig /renew
ipconfig /flushdns
ipconfig /registerdns
netsh winsock reset
- Agora, reinicie o seu computador.
Assim que o computador for reiniciado, verifique se o problema foi resolvido.
É isso!
Como conecto minha máquina virtual Hyper-V ao meu host?
Com a ajuda do VM Connect, você pode usar recursos locais em sua máquina virtual. Para fazer o mesmo, abra o VMConnect, selecione uma VM e clique em Mostrar opções > Recursos locais > Mais. Em seguida, marque a unidade que deseja usar na máquina virtual e clique em OK . Agora marque a caixa associada a Salvar minhas configurações para conexões futuras com esta máquina virtual e clique em OK. Por fim, clique em Conectar.
Como habilito a conexão de rede no Hyper-V?
Se você deseja habilitar a conexão de rede no Hyper-V, vá com Switch Externo. É o único tipo de switch que permite que sua VM se conecte a uma placa de rede. Mencionamos as etapas para criá-lo e configurá-lo anteriormente nesta postagem.



Deixe um comentário