Entrada do mouse Hyper-V não capturada no Windows 11/10

Se você enfrentar o problema de entrada do mouse não capturada na máquina virtual Hyper-V, este artigo pode ser útil para você. Aqui estão algumas soluções que você pode seguir quando o mouse não estiver funcionando com o Hyper-V. Não importa qual sistema operacional você tenha instalado no Hyper-V, as soluções são as mesmas para você.
Para sua informação, esse erro aparece quando você inicia a máquina virtual e passa o mouse sobre o ícone do mouse no canto inferior direito. Esse problema ocorre principalmente quando você ativa o modo de sessão avançada. Por estar vinculada ao RDP, essa funcionalidade impede o usuário de usar o mouse em seu ambiente virtual.
Entrada do mouse Hyper-V não capturada no Windows 11/10
Para corrigir o problema de entrada do mouse sem captura no Hyper-V no Windows 11/10, siga estas dicas:
- Desative o modo de sessão aprimorada
- Instalar os componentes de integração do Virtual PC
Para saber mais sobre essas soluções, continue lendo.
1] Desative o modo de sessão aprimorada
Para ativar o modo de sessão aprimorada no Hyper-V, você pode iniciar a máquina virtual primeiro. Depois disso, você pode ver uma opção Exibir na barra de menu superior. Clique neste menu e desmarque a opção Sessão avançada .
Ele desativou a Sessão Aprimorada imediatamente. No entanto, se você deseja desabilitar totalmente o Modo de sessão aprimorado para a máquina virtual selecionada, primeiro é necessário desligar a máquina virtual.
Em seguida, clique na opção Configurações do Hyper-V e mude para a guia Modo de sessão aprimorado . Em seguida, remova a marca da caixa de seleção Usar modo de sessão aprimorado .
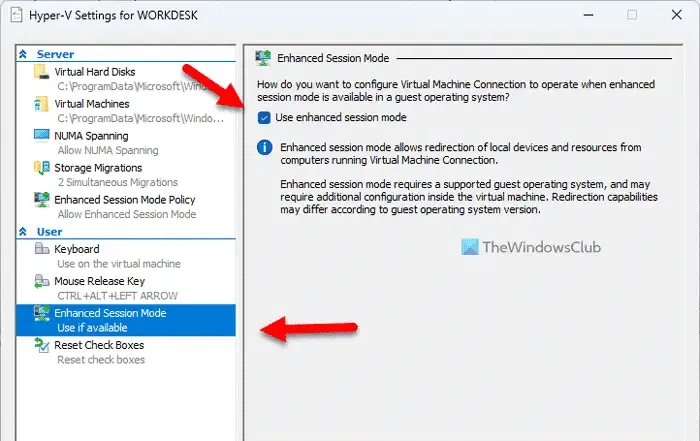
Feito isso, clique no botão OK e reinicie sua máquina virtual.
No entanto, se você deseja desabilitar o modo de sessão avançada para o servidor, você precisa ir para a guia Política de modo de sessão avançada em vez da anterior. Em seguida, você pode encontrar a opção Permitir modo de sessão avançado que precisa ser desmarcada.
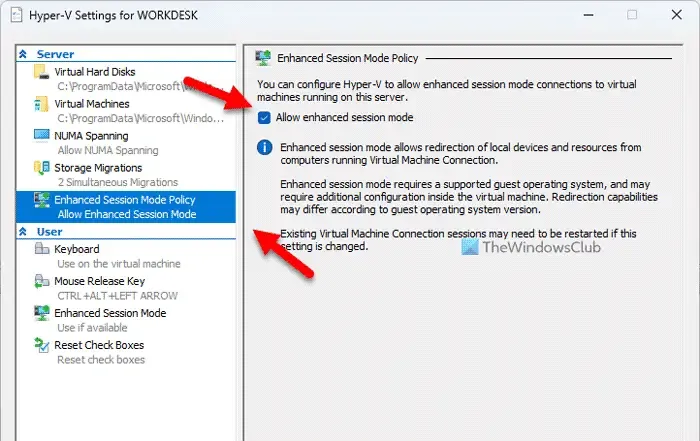
Por fim, clique no botão OK e reinicie sua máquina virtual.
2] Instale os componentes de integração do Virtual PC
Esta solução é principalmente para usuários antigos do Hyper-V (Windows XP). Como a respectiva opção foi preterida na edição mais recente, você não pode encontrá-la no Windows 11.
Para instalar os componentes de integração do Virtual PC, primeiro você pode selecionar a opção Configurações no menu de contexto do botão direito do mouse em sua máquina virtual.
Em seguida, vá para a guia Gerenciamento e selecione Serviços de integração . Ele iniciará o processo de instalação.
Você também pode encontrar essa opção em Ferramentas > Serviços de integração .
Isso é tudo! Espero que este guia tenha ajudado você.
Como faço para capturar a entrada do mouse no Hyper-V?
Para capturar a entrada do mouse no Hyper-V, siga as soluções acima. A Sessão Aprimorada pode ser um problema ao usar o Hyper-V em seu computador. É por isso que você pode desativar esse recurso para começar a usar o mouse na máquina virtual Hyper-V.
Como habilito meu mouse em uma máquina virtual?
Para habilitar o mouse em uma máquina virtual – especialmente no Hyper-V, você precisa desativar a opção Enhanced Session. Como está vinculado ao RDP ou Remove Desktop Protocol, pode causar um problema no seu computador. Para sua informação, você pode abrir o menu Exibir e desmarcar a opção Sessão aprimorada .



Deixe um comentário