Suspensão híbrida ausente no Windows 11 [correção]
![Suspensão híbrida ausente no Windows 11 [correção]](https://cdn.thewindowsclub.blog/wp-content/uploads/2024/01/how-to-fix-hybrid-sleep-missing-windows-11-1-640x375.webp)
Se A suspensão híbrida estiver ausente em seu computador com Windows 11/10, esta postagem ajudará você a resolver o problema. Suspensão Híbrida é um recurso de um computador Windows que combina a suspensão e a hibernação do computador. Enquanto os documentos e programas abertos são salvos na memória, o computador é colocado em um estado de baixo consumo de energia. Infelizmente, esse recurso está faltando nos computadores Windows de alguns usuários. Se você também está nesta categoria, você está na página certa da internet.
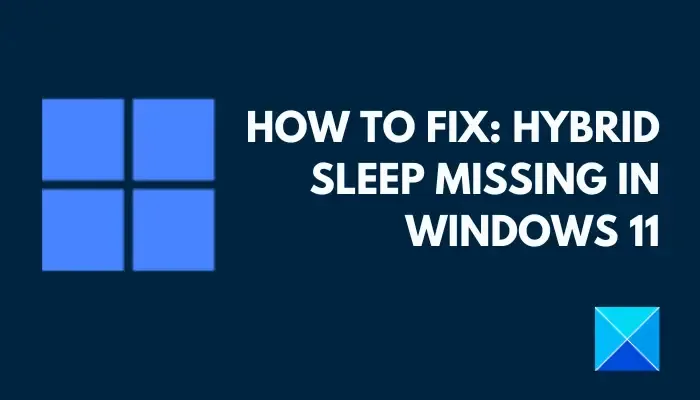
Por que o Hybrid Sleep não aparece no Windows 11?
Há muitos motivos pelos quais o Hybrid Sleep está ausente em seu computador com Windows 11. Em primeiro lugar, se você nunca usou esse recurso antes e acabou de atualizar para o Windows 11, há uma grande possibilidade de que a placa-mãe do seu computador não suporte o recurso Hybrid Sleep. No entanto, caso você já o tenha usado em seu computador e ele sumir repentinamente, as configurações de energia do Windows 11 podem ter sido interrompidas. Outros fatores incluem bugs de drivers desatualizados, arquivos de atualização comprometidos e problemas relacionados ao hipervisor.
Corrigir suspensão híbrida ausente no Windows 11
Se a suspensão híbrida estiver faltando em seu computador com Windows 11/10, para corrigir esse problema, orientaremos você por várias soluções comprovadas e soluções alternativas para restaurar o recurso de suspensão híbrida ausente:
- Confirme a disponibilidade do sono híbrido
- Restaurar configurações do plano de energia
- Desative alguns recursos do Windows
- Editar Política de Grupo
- Restaure seu computador
- Atualizar Windows e drivers
1]Confirme a disponibilidade do sono híbrido
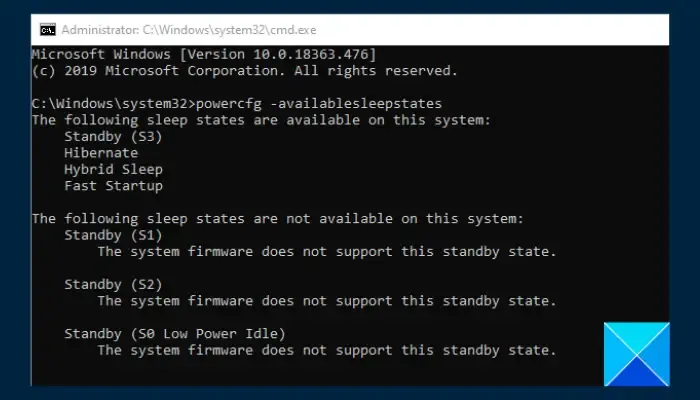
A primeira coisa que você deve fazer é confirmar os estados de suspensão disponíveis para o seu computador com Windows 11. Se o Hybrid Sleep estiver disponível, mas ausente, você poderá prosseguir com outras soluções. Caso contrário, existe uma grande possibilidade de que o recurso não seja compatível com o hardware do seu computador. Siga as etapas descritas abaixo:
- Pressione a tecla Windows + R para abrir a caixa de diálogo Executar. Digite “cmd como administrador.Command Avisar para abrir Ctrl + Shift + Enter” no campo de texto e pressione
- Na linha de comando, digite
powercfg -availablesleepstatese pressione Enter para executar o comando. - Os estados disponíveis, incluindo Espera, Hibernação, Inicialização Rápida e Suspensão Híbrida, serão exibidos.
2] Restaurar configurações do plano de energia
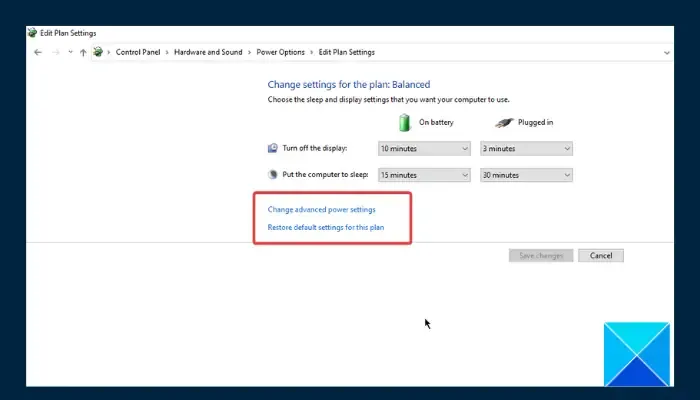
Você pode então restaurar as configurações do plano de energia do Windows 11 para o padrão para restaurar o recurso de suspensão híbrida ausente. Siga as etapas descritas abaixo:
- Pressione a tecla Windows + R para abrir a caixa de diálogo Executar e digite “control< /span>.Painel de Controle para abrir o Enter” e pressione
- Navegue até Hardware e Sons > Opções de energia e clique na opção “Alterar configurações do plano”.
- Clique na opção “Restaurar configurações padrão deste plano” e clique em Sim< /span> no prompt a seguir.
- Agora, clique na opção “Alterar configurações avançadas de energia”.
- Expandir Sleep > Permitir suspensão híbrida.
- Ative-o para “Com bateria” e “Conectado”
3]Desative alguns recursos do Windows

Quando alguns recursos do Windows como Hyper-V, Virtual Machine Platform e Windows Hypervisor Platform estiverem ativados, o recurso Hybrid Sleep estará ausente em seu computador com Windows 11. Siga as etapas descritas abaixo:
- Pressione a tecla Windows + R para abrir a caixa de diálogo Executar e digite “control< /span>. Painel de controle para abrir oEnter” e pressione
- Navegue até Programas > Programas e recursos.
- Clique na opção “Ativar ou desativar recursos do Windows” no canto superior esquerdo da tela.
- Na lista de recursos, desmarque Hyper-V, Plataforma de máquina virtual e Plataforma Windows Hypervisor.
4]Editar Política de Grupo
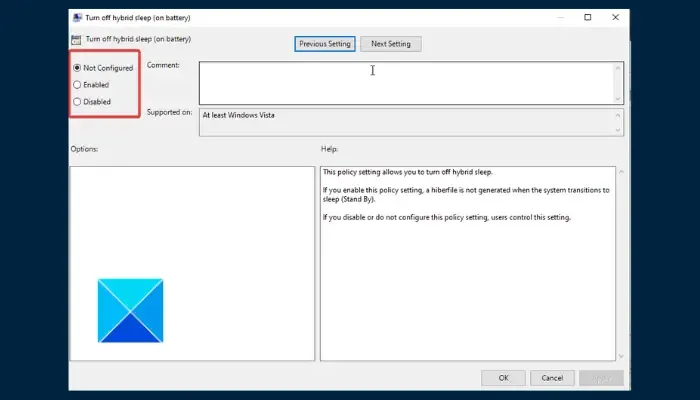
Outra solução que você pode implementar é editar a política de grupo para resolver o problema do recurso Hybrid Sleep ausente em seu computador com Windows 11. Siga as etapas descritas abaixo:
- Abra o menu Iniciar e digite “editar política de grupo” na barra de pesquisa e abra Editar política de grupo.
- Navegue até Configuração do computador > Modelos Administrativos > Sistema > Gerenciamento de energia > Configurações de sono.
- Role a página para baixo e clique duas vezes na opção “Desativar suspensão híbrida (com bateria)”.
- Certifique-se de que a opção não esteja habilitada e salve as alterações.
5]Restaure seu computador
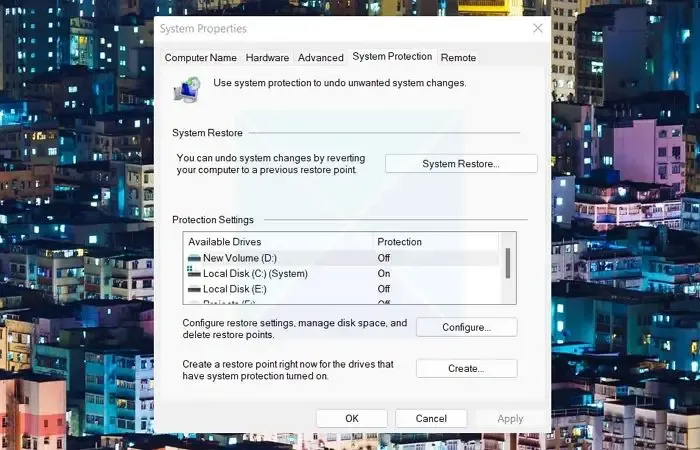
Se o recurso Suspensão Híbrida desapareceu do seu computador com Windows 11 depois que você atualizou o sistema operacional, talvez seja necessário restaurar o computador para o estado anterior quando o recurso Hybrid Sleep está disponível. Siga as etapas descritas abaixo:
- Pressione tecla Windows + R para abrir a caixa de diálogo Executar.
- Digite “SystemPropertiesProtection” no campo de texto e pressione Enter para executar o comando.
- Navegue até a guia Proteção do sistema e clique em Restauração do sistema< um botão i=4>.
- Siga as instruções na tela e escolha o ponto de restauração quando o problema não estiver presente.
- O problema deve ser resolvido após a conclusão do processo.
6]Atualize o Windows e os drivers
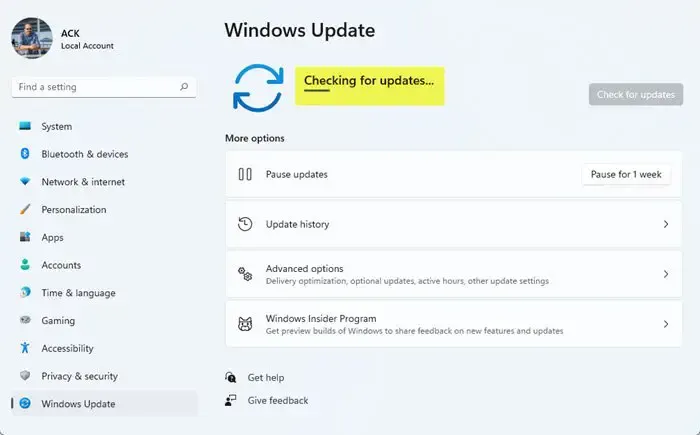
Afirmamos anteriormente que o recurso Hybrid Sleep também pode estar ausente como resultado de bugs de versões desatualizadas do Windows e/ou drivers de sistema ou dispositivo. Siga as etapas descritas abaixo:
- Pressione a tecla Windows + I para abrir as configurações do Windows e navegue até Atualizar e atualizar. Segurança.
- Clique no botão “Verificar atualizações” para baixar e instalar atualizações pendentes.
- Após a conclusão do processo, clique na opção “Ver atualizações opcionais” e expanda Atualizações de driver.
- Verifique as atualizações de driver pendentes e clique em Baixar e instalar.
Isso é tudo sobre como consertar o recurso Hybrid Sleep ausente no computador Windows. Certifique-se de que o seu computador suporta o recurso e, em seguida, prossiga para implementar outras soluções comprovadas discutidas aqui para restaurar o recurso de suspensão híbrida ausente. Boa sorte.
Hibernar é o mesmo que Modo de Suspensão?
A hibernação consome menos energia do que a suspensão, mas leva mais tempo para sair da hibernação em comparação com a suspensão. No entanto, é melhor hibernar o computador quando você sabe que não o utilizará por um longo período de tempo e pode não ter a oportunidade de carregar a bateria durante esse período.
Qual é o recurso de desligamento híbrido?
O recurso de desligamento híbrido é popularmente chamado de Fast Startup. Ele funciona colocando seu computador em um estado misto de desligamento e hibernação e permite que seu computador ligue mais rápido do que o normal.



Deixe um comentário