O aplicativo Hulu não está funcionando, carregando ou iniciando no Windows PC
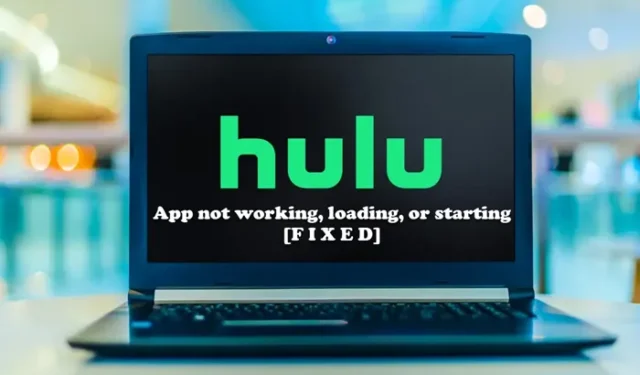
Alguns usuários de PC podem se deparar com o problema em que o aplicativo Hulu não está funcionando, carregando ou iniciando em seu computador com Windows 11 ou Windows 10. Esta postagem fornece as soluções mais adequadas que os usuários de PC afetados podem aplicar para resolver facilmente o problema.
O aplicativo Hulu não está funcionando, carregando ou iniciando
Se o aplicativo Hulu não estiver funcionando, carregando ou iniciando em seu sistema Windows 11/10, as sugestões fornecidas abaixo em nenhuma ordem específica devem ajudá-lo a resolver o problema em seu PC.
- Execute a solução de problemas de aplicativos da Windows Store
- Feche totalmente o aplicativo Hulu
- Verifique sua conexão
- Verifique o status online do Hulu
- Limpar cache do navegador
- Use uma conexão com fio
- Atualize/reinstale o aplicativo Hulu
- Desativar/reativar seu dispositivo
- Execute um ciclo de energia
- Usar um dispositivo diferente
Vamos ver essas sugestões em detalhes.
1] Execute o Solucionador de problemas de aplicativos da Windows Store
Você pode começar a solucionar problemas para corrigir o aplicativo Hulu que não está funcionando, carregando ou iniciando problemas em seu PC com Windows 11/10 executando o Solucionador de problemas de aplicativos da Windows Store e veja se isso ajuda.
Para executar o Solucionador de problemas de aplicativos da Windows Store em seu dispositivo Windows 11, faça o seguinte:
- Pressione a tecla Windows + I para abrir o aplicativo Configurações .
- Navegue até Sistema > Solução de problemas > Outros solucionadores de problemas .
- Na seção Outros , localize Aplicativos da Windows Store .
- Clique no botão Executar .
- Siga as instruções na tela e aplique as correções recomendadas.
Para executar o Solucionador de problemas de aplicativos da Windows Store em seu PC com Windows 10, faça o seguinte:
- Pressione a tecla Windows + I para abrir o aplicativo Configurações .
- Acesse Atualização e segurança.
- Clique na guia Solução de problemas .
- Role para baixo e clique em Aplicativos da Windows Store.
- Clique no botão Executar a solução de problemas .
- Siga as instruções na tela e aplique as correções recomendadas.
2] Feche totalmente o aplicativo Hulu
Antes de tentar reabrir o Hulu, considere fechá-lo completamente (junto com quaisquer outros aplicativos ou processos em segundo plano).
3] Verifique sua conexão
O Hulu requer internet rápida, assim como muitos outros serviços de streaming. Você pode não conseguir usar o aplicativo ou não conseguir assistir a um programa sem buffering frequente se a sua internet estiver mais lenta do que o normal.
Sempre verifique a velocidade da sua internet para determinar se a sua conexão com a internet é o problema. Isso deve ser fácil para você fazer online. Enquanto transmissões ao vivo e conteúdo 4K exigiam 8 Mbps e 16 Mbps, respectivamente, para transmitir, o Hulu precisa apenas de 3 Mbps.
4] Verifique o status on-line do Hulu
Mesmo um serviço de streaming conhecido ocasionalmente tem uma breve interrupção. Essas interrupções são raras e geralmente são resolvidas rapidamente, mas, ocasionalmente, o programa pode cair à medida que mais usuários tentam usá-lo.
Ao visitar sites como Isitdownrightnow ou Downdetector, você pode determinar rapidamente se a plataforma está indisponível . É uma boa ideia procurar nas mídias sociais do Hulu para ver se algum bug foi relatado.
5] Limpe o cache do navegador
Como os arquivos locais podem ser corrompidos e criar erros, limpar o cache pode ocasionalmente ser útil. Simplesmente limpe o cache do seu navegador se estiver usando um computador desktop para acessar o Hulu. Se você estiver usando um smartphone para acessar o Hulu, vá para as configurações e faça o mesmo.
6] Use uma conexão com fio
Às vezes, o clima severo ou uma rede com muitos usuários podem fazer com que o sinal do Wi-Fi diminua. O problema pode ser resolvido tentando uma conexão com fio à Internet.
7] Atualize/reinstale o aplicativo Hulu
Se você ainda estiver tendo problemas, mesmo que seu dispositivo esteja funcionando e sua conexão com a Internet esteja estável, o problema pode estar no próprio aplicativo. Você provavelmente precisará visitar a App Store ou a Play Store e atualizar seu aplicativo se o Hulu publicar algum patch ou atualização de bug específico para continuar usando o serviço.
8] Desative/reative seu dispositivo
Diretamente na página da sua conta, remova o dispositivo. Depois disso, ligue o dispositivo novamente e tente abrir o Hulu mais uma vez.
9] Execute um ciclo de energia
Além do seu dispositivo, desligue o modem e o roteador, se necessário. Depois de esperar um pouco, reinicie a alimentação.
10] Use um dispositivo diferente
Depois de tentar de tudo e perceber que nada está funcionando, você pode tentar fazer login na sua conta Hulu a partir de um novo dispositivo para ver se o resultado é diferente. Você pode descartar que o Hulu esteja fora do ar, se nada mais.
Esperamos que isso ajude!
Por que o Hulu para e começa?
Você pode estar tendo problemas com a velocidade da sua internet, que é uma das principais causas do travamento do Hulu. Você deve verificar a velocidade da sua internet se o Hulu continuar parando, armazenando em buffer e quebrando enquanto assiste a um vídeo. Isso pode indicar que sua transmissão está lenta.
Por que meu Hulu está preso na tela de carregamento?
Provavelmente, sua smart TV ou dispositivo de streaming está travando, fazendo com que o Hulu congele na tela de boas-vindas. Você deve reiniciar seu dispositivo e executar o aplicativo Hulu novamente para recarregar os recursos do Hulu para corrigir esse problema.



Deixe um comentário