Hswultpep.sys BSoD Error: 5 maneiras de corrigi-lo

O que causa o erro BSoD hswultpep.sys no Windows?
Pode haver vários motivos para esse erro de tela azul; alguns dos mais comuns são mencionados aqui:
- Driver defeituoso ou desatualizado – Se o driver hswultpep.sys for corrompido ou obsoleto; pode causar instabilidade e resultar em um erro de tela azul. Tente atualizar os drivers para corrigir o problema.
- Drivers ou interferência de software – O driver hswultpep.sys pode entrar em conflito com outros drivers ou softwares instalados no computador, resultando no erro BSoD.
- Infecções por malware – Malware ou vírus podem corromper os arquivos do sistema, o que pode causar esse problema. Você pode executar a varredura SFC para reparar arquivos do sistema .
- Problemas de hardware – Se houver problemas de hardware, incluindo um adaptador Wi-Fi ou Bluetooth com defeito, eles podem causar o erro BSoD.
Agora que você conhece as causas do problema, vamos verificar as soluções para corrigir o problema.
Como posso corrigir o erro BSoD hswultpep.sys no Windows?
Antes de iniciar as etapas avançadas de solução de problemas, considere realizar as seguintes verificações:
- Tente reiniciar o computador.
- Execute uma verificação de malware usando uma ferramenta antivírus .
- Verifique se não há atualizações pendentes do Windows.
- Desinstale os aplicativos instalados recentemente.
Se esses pequenos ajustes não funcionarem para você, vá para as soluções detalhadas.
1. Execute o computador no modo de segurança
1.1 Se você pode acessar o aplicativo Configurações
- Pressione Windows+ Ipara abrir o aplicativo Configurações .
- Vá para Sistema e clique em Recuperação.
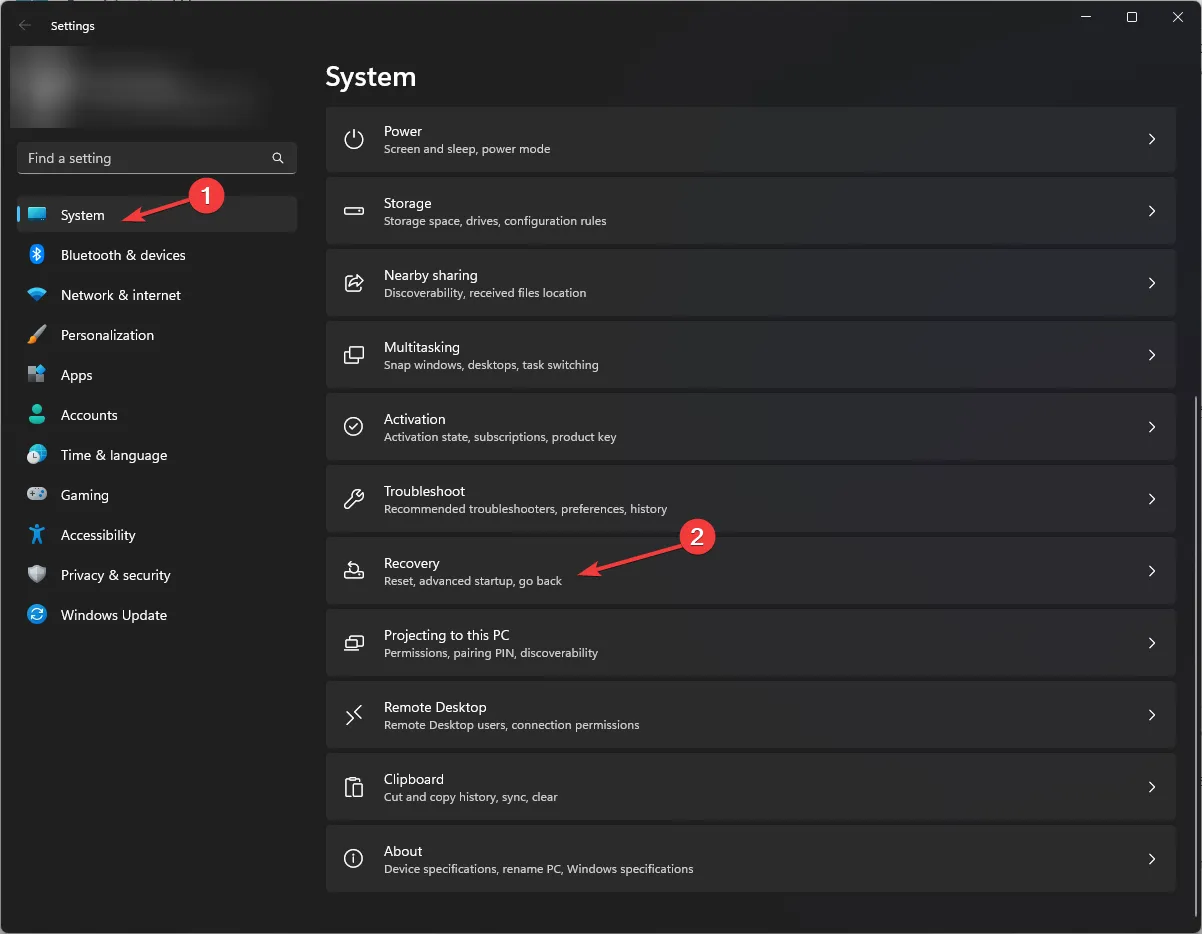
- Em Opções de recuperação, clique em Inicialização avançada e em Reiniciar agora.

- Na tela Escolha uma opção, clique em Solução de problemas .

- Selecione Opções avançadas.

- Na página Opções avançadas, selecione Configurações de inicialização .

- Pressione a tecla relevante para selecionar Ativar modo de segurança com rede e clique em Reiniciar .
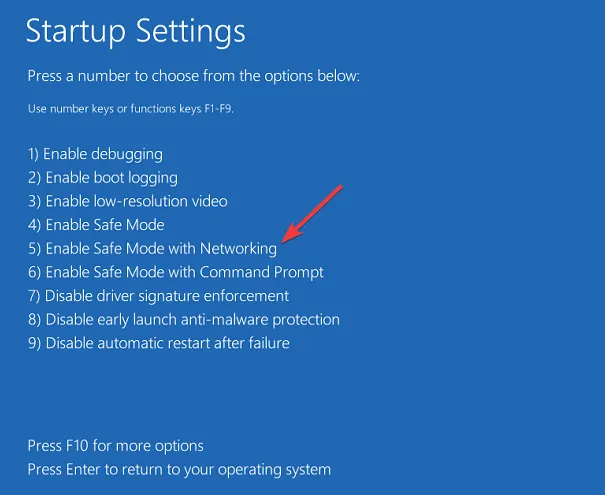
1.2 Se o seu computador não inicializar
- Pressione e segure o botão Power em sua máquina por alguns segundos para desligá-lo.
- Pressione o botão Power novamente para inicializá-lo.
- Ao ver o logotipo do fabricante, pressione o botão Liga/Desliga por 10 segundos novamente para entrar no Ambiente de Recuperação do Windows.
- Na página Escolha uma opção, clique em Solução de problemas .

- Selecione Opções avançadas.

- Escolha Configurações de inicialização .
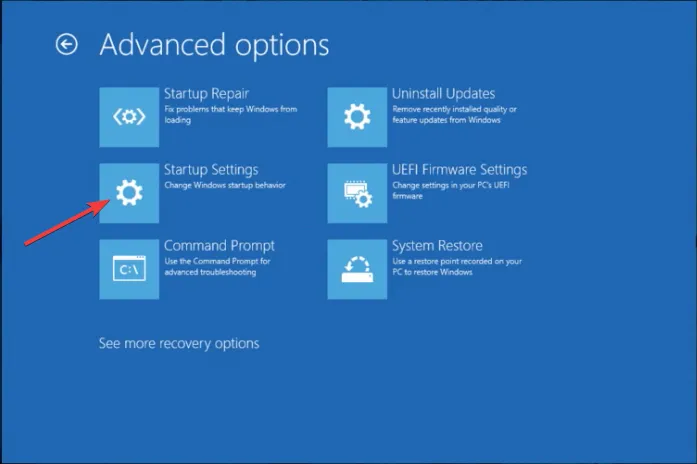
- Pressione a tecla relevante para selecionar Ativar modo de segurança com rede e clique em Reiniciar .
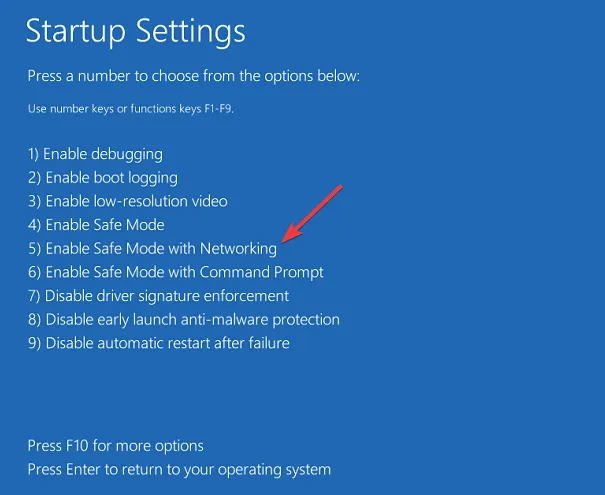
Quando estiver no modo de segurança, siga as etapas mencionadas abaixo.
2 Atualize ou reverta o driver
2.1 Atualize o driver
- Pressione Windows + R para abrir a caixa de diálogo Executar .

- Digite devmgmt.msc e clique em OK para abrir o Gerenciador de dispositivos .
- Localize e expanda os adaptadores de rede (supondo que o driver Bluetooth esteja causando o problema).
- Agora clique com o botão direito do mouse no driver Wi-Fi e selecione Atualizar driver .

- Clique em Pesquisar drivers automaticamente.
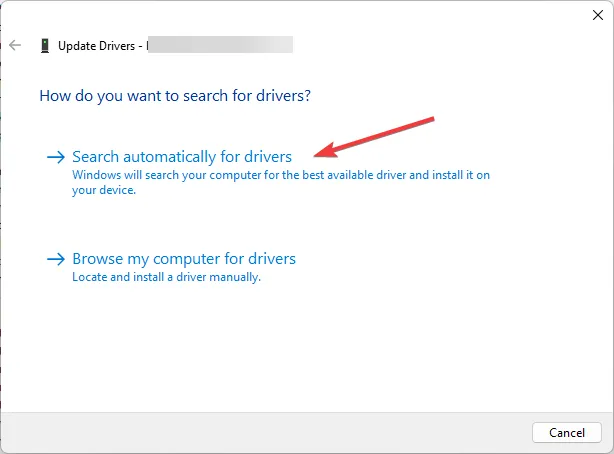
- Siga as instruções na tela para concluir o processo.
- Se isso não funcionar para você, clique com o botão direito do mouse no driver Wi-Fi e escolha Propriedades .

- Vá para a guia Driver e selecione o botão Reverter driver .

- Selecione o motivo da reversão e clique em Sim para continuar.
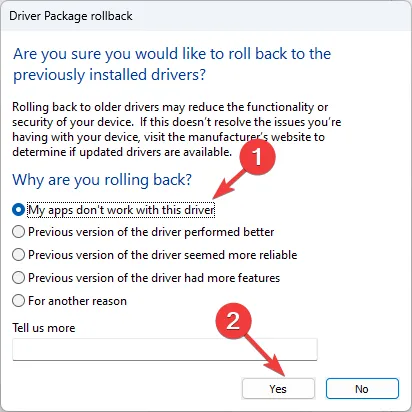
O Windows reverterá automaticamente para a última versão do driver.
Além disso, você tem uma maneira alternativa de atualizar drivers antigos de seu PC com eficiência. Mais exatamente, sugerimos que você utilize um software personalizado para reparar ou atualizar os drivers de forma totalmente automática.
3. Execute varreduras DISM e SFC
- Pressione a Windows tecla, digite cmd e clique em Executar como administrador.

- Copie e cole o seguinte comando para reparar a imagem do sistema operacional Windows e clique em Enter:
Dism /Online /Cleanup-Image /RestoreHealth
- Aguarde a conclusão da verificação, digite o seguinte comando para reparar os arquivos do sistema e pressione Enter:
sfc/scannow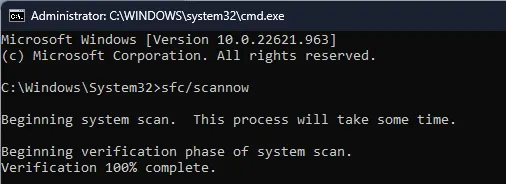
- O Windows levará algum tempo para verificar e substituir os arquivos corrompidos e, em seguida, reinicie o computador para permitir que as alterações entrem em vigor.
4. Desinstale a atualização recente do Windows
- Pressione Windows + R para abrir a caixa Executar .
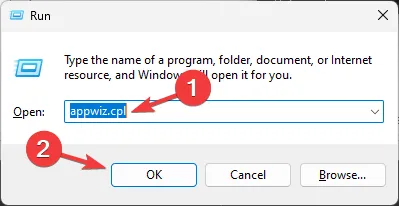
- Digite appwiz.cpl e clique em OK para abrir Programas e recursos .
- Clique em Exibir atualizações instaladas.
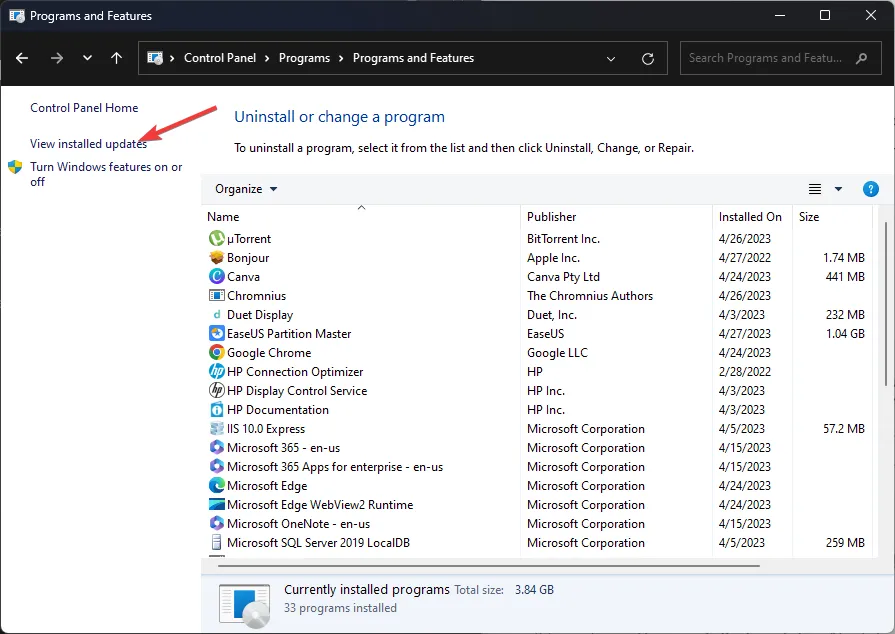
- Localize a atualização e clique em Desinstalar .

- Siga as instruções na tela para concluir.
5. Restaure seu sistema para um ponto anterior no tempo
- Pressione a Windows tecla , digite painel de controle e clique em Abrir.
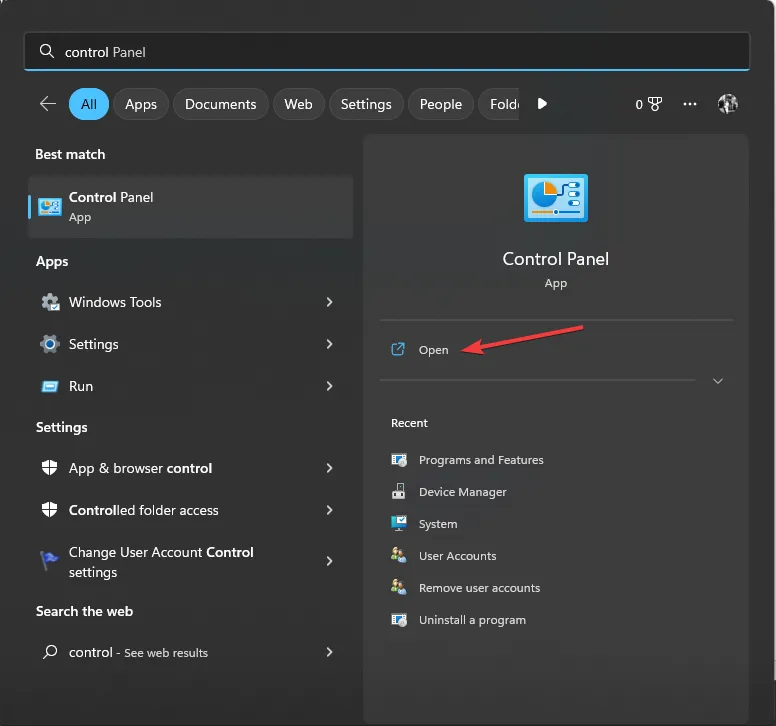
- Selecione Ícones grandes como Exibir por e clique em Recuperação .

- Clique em Abrir Restauração do Sistema.

- Na janela Restauração do sistema, selecione Escolher um ponto de restauração diferente e clique em Avançar.

- Selecione um ponto de restauração e clique em Avançar .

- Agora selecione Concluir .

Se nada funcionou para você, você pode executar uma instalação limpa para corrigir o problema. Portanto, esses são métodos que você pode seguir para corrigir o erro BSoD hswultpep.sys no Windows.
Se você tiver alguma dúvida ou sugestão, sinta-se à vontade para mencioná-los na seção de comentários abaixo.



Deixe um comentário