Como compactar e descompactar arquivos usando PowerShell no Windows 10, 11
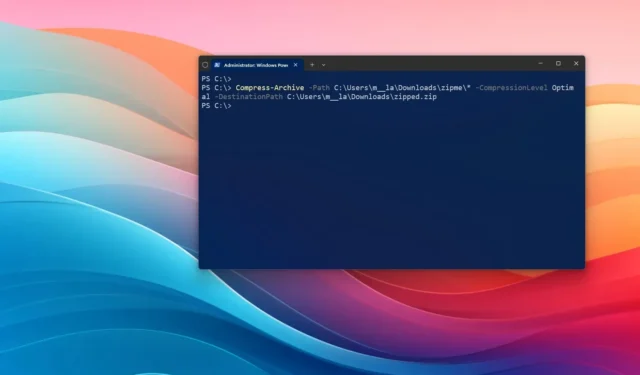
- Para compactar (compactar) arquivos, abra o PowerShell (admin) e execute o
Compress-Archive -Path C:\SOURCE\FILES\* -CompressionLevel Optimal -DestinationPath C:\DESTINATION\ZIPPEDFILE.zipcomando. - Para descompactar (extrair) arquivos, abra o PowerShell (admin) e execute o
Expand-Archive -Path C:\SOURCE\ZIPPED.zip -DestinationPath C:\DESTINATION\UNZIPcomando. - Você também pode usar o PowerShell para adicionar mais arquivos ao formato de arquivamento ou alterar a taxa de compactação.
No Windows 10 (ou 11), você pode usar um arquivo zip para compactar e compactar arquivos e pastas para facilitar o compartilhamento ou para armazenar arquivos que você não usa com frequência.
Embora você possa usar o File Explorer para criar rapidamente um arquivo zip ou extrair o conteúdo de um arquivo compactado, você também pode usar o PowerShell para executar as mesmas tarefas de forma mais eficiente com comandos. Além disso, você pode até selecionar a taxa de compactação para compactar arquivos ainda mais rápido ou otimizá-los para economizar espaço.
Neste guia, ensinarei como compactar e descompactar arquivos e pastas usando comandos do PowerShell no Windows 10. Embora essas instruções sejam focadas no Windows 10, elas também se aplicam a sistemas que executam o Windows 11.
- Arquivos zip do PowerShell
- Adicione mais arquivos compactados do PowerShell
- Alterar a taxa de compactação zip do PowerShell
- Descompacte arquivos do PowerShell
Arquivos zip do PowerShell
Para compactar arquivos com o PowerShell no Windows 10 (ou 11), siga estas etapas:
-
Abra Iniciar no Windows.
-
Pesquise por PowerShell , clique com o botão direito do mouse no resultado superior e clique na opção Executar como administrador .
-
Digite o seguinte comando do PowerShell para compactar e compactar uma pasta com arquivos e pressione Enter :
Compress-Archive -Path C:\SOURCE\PATH\TO\YOUR\FILES\* -CompressionLevel Optimal -DestinationPath C:\DESTINATION\PATH\ZIPPEDFILE.zip
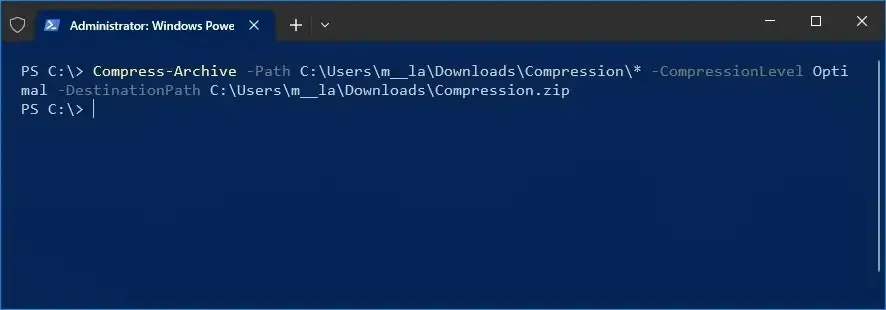
No comando, altere a origem e o destino para corresponder aos seus caminhos específicos. O curinga “*” diz ao comando para compactar o conteúdo da pasta de origem.
Após concluir as etapas, o PowerShell compactará a pasta e todo o seu conteúdo, criando um novo arquivo .zip com uma versão compactada dos arquivos.
Adicione mais arquivos compactados do PowerShell
Para atualizar o arquivo zip com mais arquivos do PowerShell, siga estas etapas:
-
Abra Iniciar .
-
Pesquise por PowerShell , clique com o botão direito do mouse no resultado superior e clique na opção Executar como administrador .
-
Digite o seguinte comando para atualizar o arquivo zip com arquivos adicionais e pressione Enter :
Compress-Archive -Path C:\SOURCE\PATH\TO\YOUR\FILES -Update -DestinationPath C:\DESTINATION\PATH\ZIPPEDFILE.zip
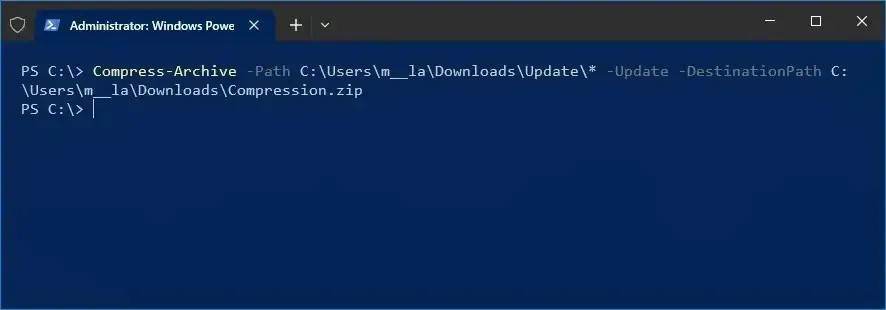
No comando, altere a origem e o destino para corresponder aos seus caminhos específicos.
Após concluir as etapas, a pasta zip será atualizada com os novos arquivos que você especificou no comando.
Alterar a taxa de compactação zip do PowerShell
Para alterar a taxa de compactação de um arquivo zip usando PowerShell, siga estas etapas:
-
Abra Iniciar .
-
Pesquise por PowerShell , clique com o botão direito do mouse no resultado superior e clique na opção Executar como administrador .
-
Digite o seguinte comando do PowerShell para compactar arquivos com proporções diferentes e pressione Enter :
Compress-Archive -Path C:\SOURCE\PATH\TO\YOUR\FILES\* -CompressionLevel Fastest -DestinationPath C:\DESTINATION\PATH\ZIPPEDFILE.zip
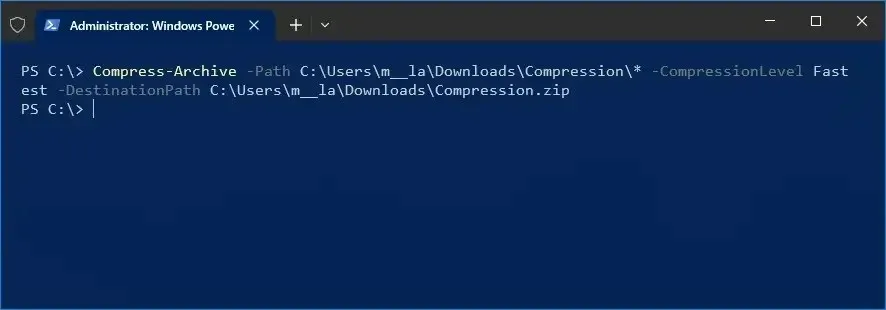
No comando, altere a origem e o destino para corresponder aos seus caminhos específicos.
Se você quiser especificar a taxa de compressão do zip, certifique-se de definir o sinalizador “CompressionLevel” com a taxa desejada:
- Mais rápido: leva menos tempo para compactar arquivos, o que pode resultar em um arquivo zip maior.
- NoCompression: Este método não usa compactação, resultando em um arquivo zip com o mesmo tamanho do número total de arquivos descompactados.
- Ideal: leva mais tempo, mas compacta os arquivos com a proporção mais alta.
Depois de concluir as etapas, a pasta zip será criada usando a taxa de compactação especificada.
Descompacte arquivos do PowerShell
Para descompactar arquivos com comandos do PowerShell no Windows 10 (ou 11), siga estas etapas:
-
Abra Iniciar .
-
Pesquise por PowerShell , clique com o botão direito do mouse no resultado superior e clique na opção Executar como administrador .
-
Digite o seguinte comando para descompactar uma pasta com arquivos e pressione Enter :
Expand-Archive -Path C:\SOURCE\PATH\TO\YOUR\ZIPFILE\ZIPPED.zip -DestinationPath C:\DESTINATION\PATH\UNZIP
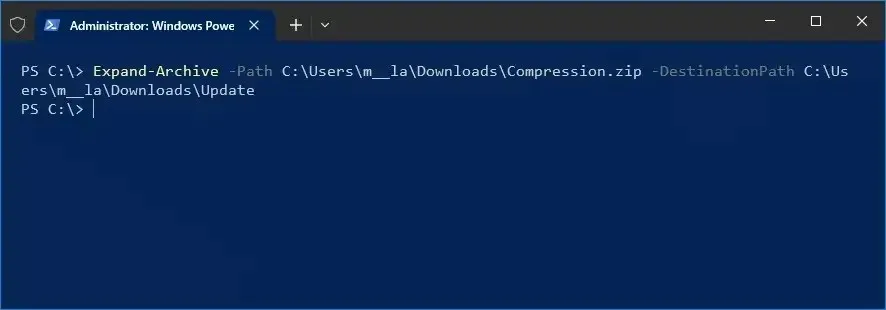
No comando, altere a origem e o destino para corresponder aos seus caminhos específicos.
Após concluir as etapas, o PowerShell extrairá todos os arquivos e pastas do contêiner zip especificado.
Atualização em 13 de junho de 2024: Este guia foi atualizado para garantir precisão e refletir mudanças no processo.



Deixe um comentário