Como visualizar sites com o modo IE no Google Chrome
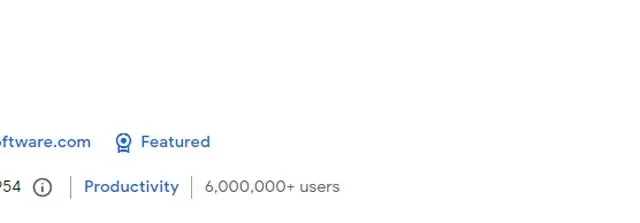
Se você é um web designer, webmaster ou dono de uma loja online, você vai querer testar seu site em vários navegadores. Por mais que odiemos o Internet Explorer, ele ainda é usado por um grande número de pessoas e simplesmente não pode ser ignorado tanto quanto gostaríamos. No entanto, testar em diferentes versões do IE pode ser uma tarefa difícil, especialmente quando a Microsoft removeu todas as versões do IE do Windows. Este tutorial mostra como testar um site com o modo IE no Google Chrome.
Instalando a guia IE
IE Tab é uma extensão para o Google Chrome que permite carregar uma página usando o mecanismo de renderização do IE em uma guia do Chrome. Com esta extensão, você pode testar seus sites em diferentes versões do IE sem sair do Chrome.
Instalar a extensão IE Tab Chrome é um processo simples.
- Abra seu navegador Google Chrome e visite a extensão IE Tab na Chrome Web Store .

- Clique no botão “Adicionar ao Chrome” para instalar a extensão.
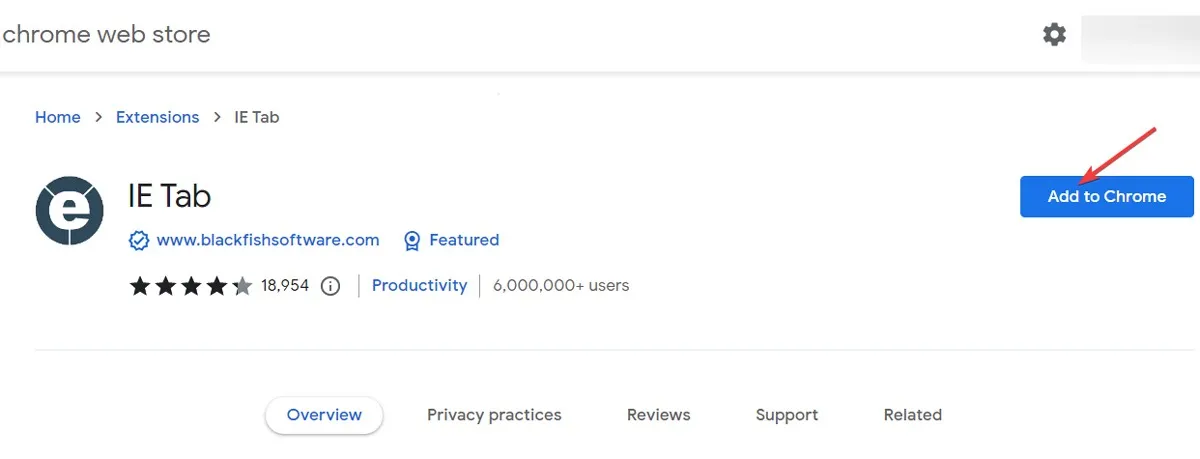
- Uma janela pop-up aparecerá, solicitando que você confirme a instalação. Toque em “Adicionar extensão” para confirmar.

- Se a instalação for bem-sucedida, você receberá uma mensagem na barra do Chrome: “IE Tab foi adicionado ao Chrome”.
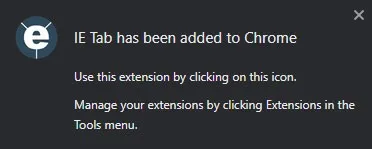
- Depois que a extensão estiver instalada, você poderá acessá-la clicando no ícone da guia IE no canto superior direito do navegador Chrome. Se não estiver lá, clique no ícone do quebra-cabeça no canto superior direito e fixe a extensão IE Tab na barra de extensões.
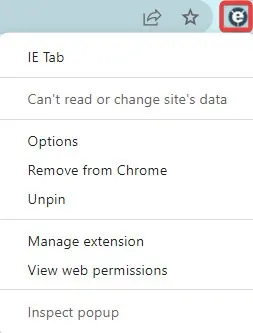
- Quando você clicar pela primeira vez na extensão IE Tab, aparecerá um prompt agradecendo por experimentá-la e notificando que a avaliação da extensão terminará em duas semanas. Depois disso, você precisará comprar uma licença. Por enquanto, clique em “Avançar” para continuar.

- Para usar a extensão IE Tab, instale um aplicativo auxiliar, que será baixado automaticamente após clicar no botão “OK” na etapa anterior. Clique no botão “Iniciar download” para fazer o download e executá-lo.
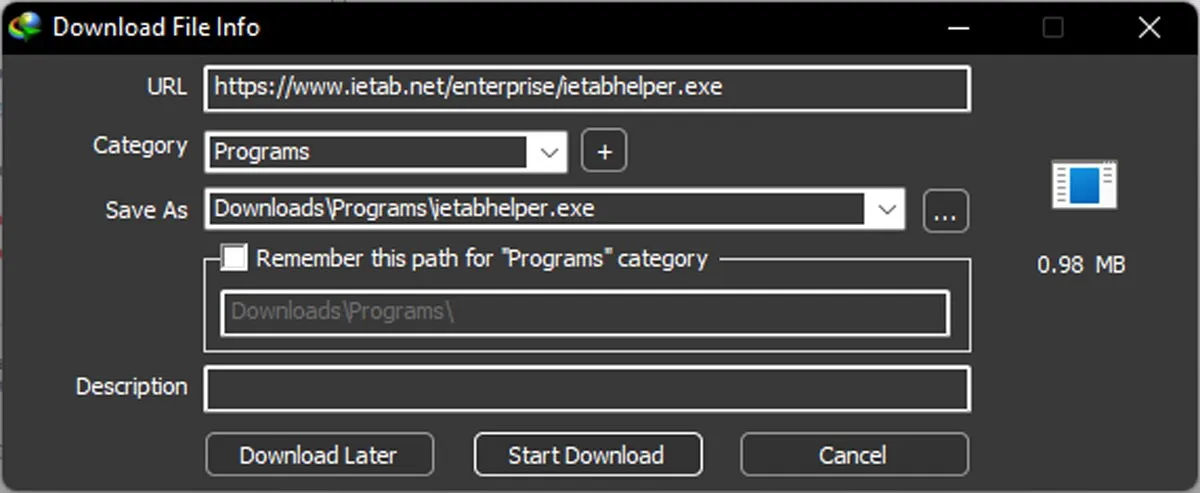
Uso
- Navegue para qualquer página da Web e selecione o ícone da guia IE, permitindo que a página seja aberta usando o mecanismo de renderização do IE.
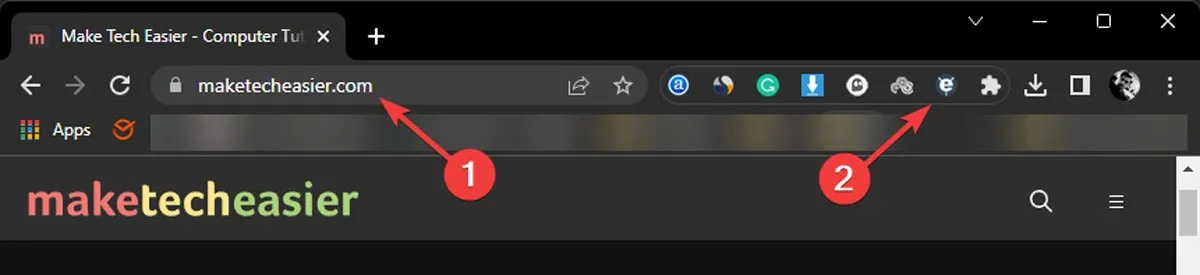
- Se você quiser alterar a versão do IE, clique no ícone da ferramenta.
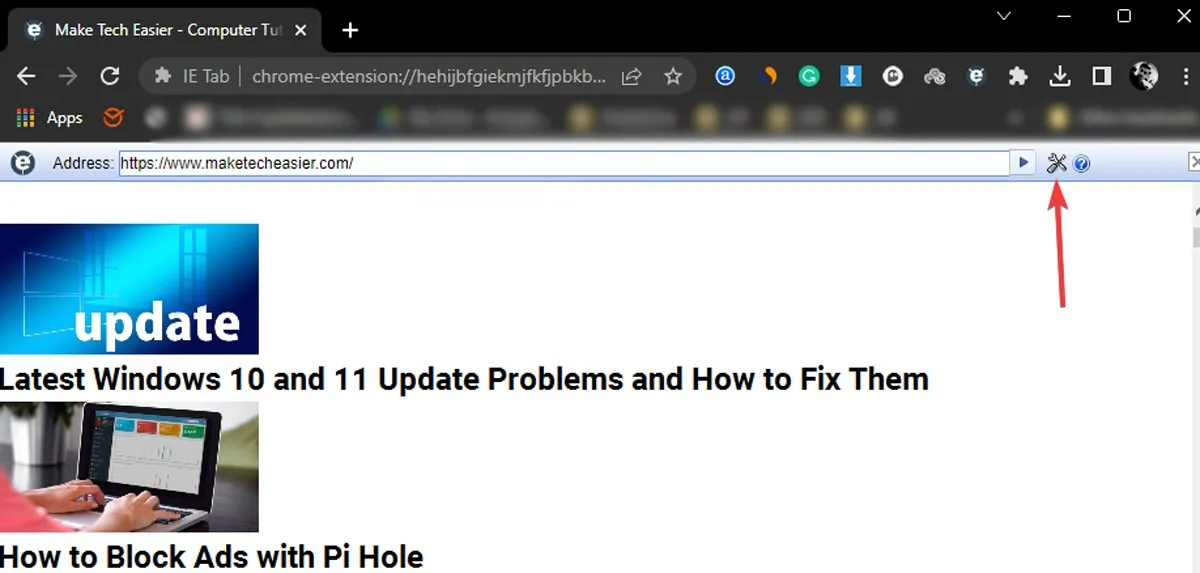
- Uma nova guia será aberta. Role para baixo até “Modo de compatibilidade do IE” e altere para a versão desejada.
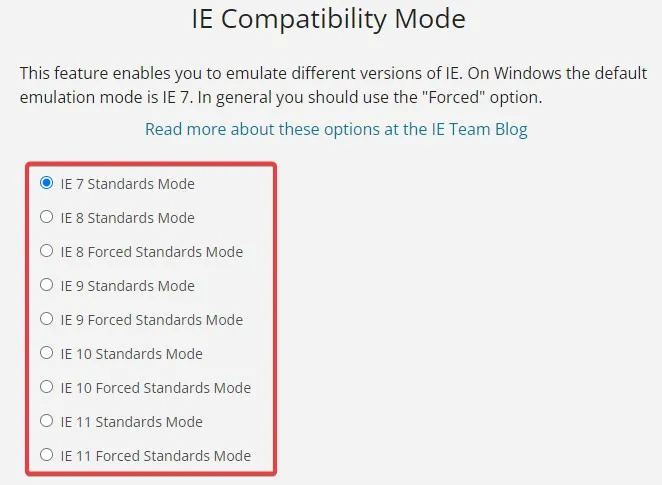
- Após alguns segundos, volte para a guia anterior para ver se a página da Web foi carregada na versão do IE selecionada.

IE Tab suporta IE 7, 8, 9, 10 e 11.
URLs automáticos e exceções automáticas de URL
Os URLs automáticos ajudam a especificar quais páginas devem ser carregadas automaticamente na guia IE. Os sites adicionados à “Exceção automática de URL” não serão abertos usando a guia IE.
- Clique com o botão direito do mouse no ícone da guia IE e escolha “Opções”.

- Role para baixo até “Auto URLs” e insira os URLs que deseja abrir usando a guia IE. Quando ativado, toda vez que você acessar o URL especificado, ele será aberto na guia IE.

- O mesmo se aplica a “Exceções automáticas de URL”, onde funciona ao contrário.

perguntas frequentes
Como posso saber se uma página da Web está sendo exibida no modo IE no Google Chrome?
Quando uma página da Web estiver sendo exibida no modo IE no Google Chrome, você verá um ícone azul com a letra E ao lado da barra de endereços. Isso indica que a página da Web está sendo renderizada usando o mecanismo do Internet Explorer.
O uso do modo IE no Google Chrome afetará minha experiência de navegação de alguma forma?
Em geral, usar o modo IE no Google Chrome não afetará negativamente sua experiência de navegação. No entanto, alguns sites podem ter um desempenho diferente ao usar o mecanismo de renderização do IE e o mecanismo de renderização do Chrome.
Posso usar extensões no modo IE no Google Chrome?
Sim, como faria no modo de navegação normal. No entanto, algumas extensões podem não funcionar corretamente no modo IE, por isso é sempre uma boa ideia testá-las primeiro.
Crédito da imagem: Pexels . Todas as capturas de tela de Farhad Pashaei.



Deixe um comentário