Como visualizar o histórico de atualizações no Windows 11
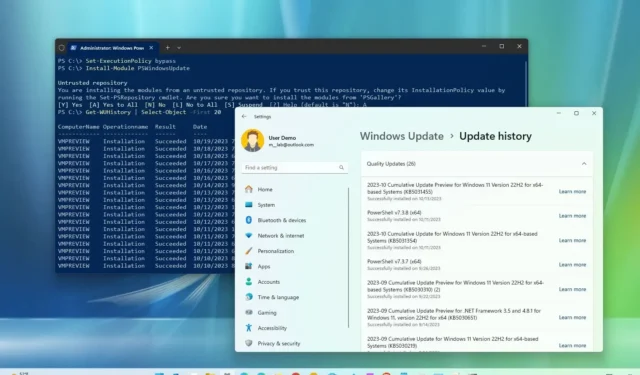
ATUALIZADO EM 19/10/2023: No Windows 11 , as configurações de “Histórico de atualizações” permitem que você veja uma lista das atualizações mais recentes instaladas em seu laptop ou computador desktop, o que é útil para verificar se uma atualização específica foi aplicada com sucesso ou falhou. A página do histórico de atualizações do Windows 11 também pode ser útil para saber mais detalhes sobre correções, melhorias e problemas conhecidos de uma atualização de qualidade instalada recentemente ou descobrir aquela que está causando problemas de desinstalação.
Neste guia , aprenderei as etapas para visualizar o histórico de atualização das versões 22H2 e 21H2 do Windows 11 usando o aplicativo Configurações, prompt de comando e PowerShell.
Verifique o histórico de atualizações do Windows 11 em Configurações
Para visualizar o histórico de atualizações no Windows 11, siga estas etapas:
-
Abra Configurações no Windows 11.
-
Clique em Atualização do Windows .
-
Na seção “Mais opções”, clique na configuração Atualizar histórico .
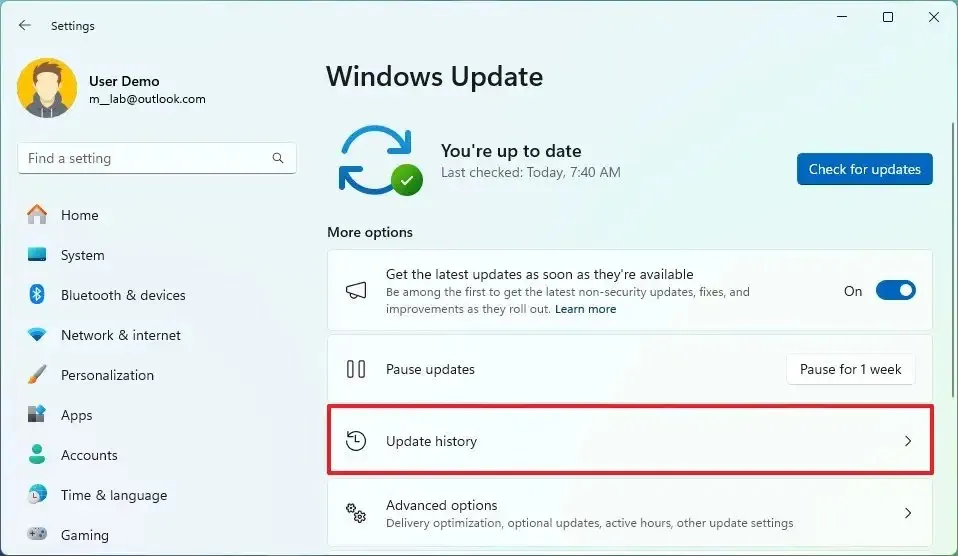
-
Verifique o histórico recente de atualizações instaladas, incluindo atualizações de qualidade, drivers, atualizações de definição (Microsoft Defender Antivirus), atualizações de recursos e atualizações opcionais do Windows 11.
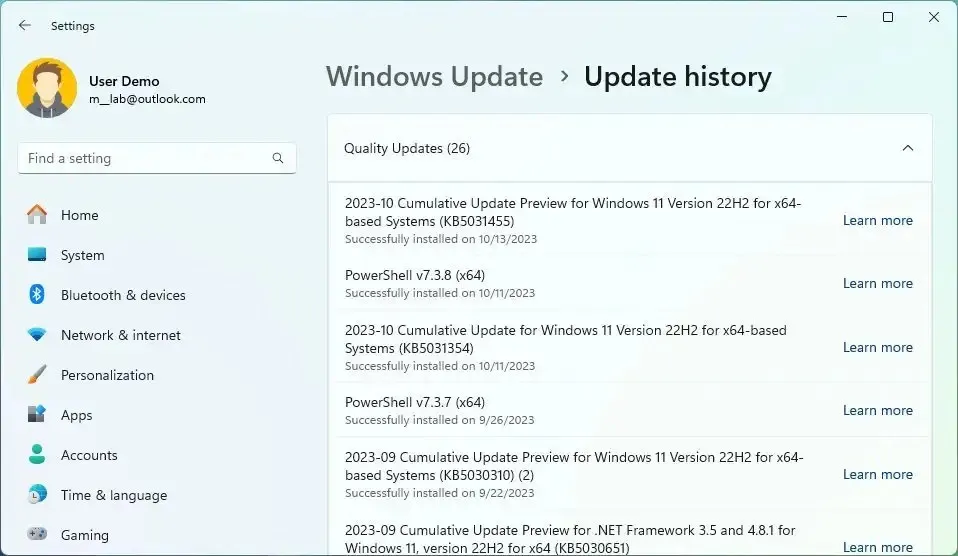
Depois de concluir as etapas, você saberá quais atualizações foram instaladas com êxito e quais não foram aplicadas. Se você quiser saber mais informações sobre a atualização específica, clique na opção “Saiba mais” para abrir o site de suporte da Microsoft para essa atualização específica e descobrir mais detalhes sobre as alterações, melhorias e problemas conhecidos (se houver). Você também pode verificar a página de histórico de atualizações do Windows 11 para ver todas as atualizações disponíveis para todos os lançamentos desta versão.
Quando uma atualização não é instalada em seu computador, uma mensagem de código de erro aparecerá ao lado do nome da atualização, que você pode usar para pesquisar on-line para determinar o motivo e as etapas para corrigir o problema.
Você também pode usar estas instruções para desinstalar atualizações do Windows 11 sempre que uma nova versão estiver causando problemas.
Verifique o histórico de atualizações do Windows 11 no prompt de comando
Para verificar a lista do histórico de atualizações do Windows 11 com comandos:
-
Abra Iniciar .
-
Pesquise Prompt de Comando e clique no resultado superior para abrir o aplicativo.
-
Digite o seguinte comando para visualizar o histórico de atualizações e pressione Enter :
wmic qfe listSe quiser encontrar uma atualização específica, você pode usar o número KB, digitando o seguinte comando e pressionando Enter :
wmic qfe | find "5031455"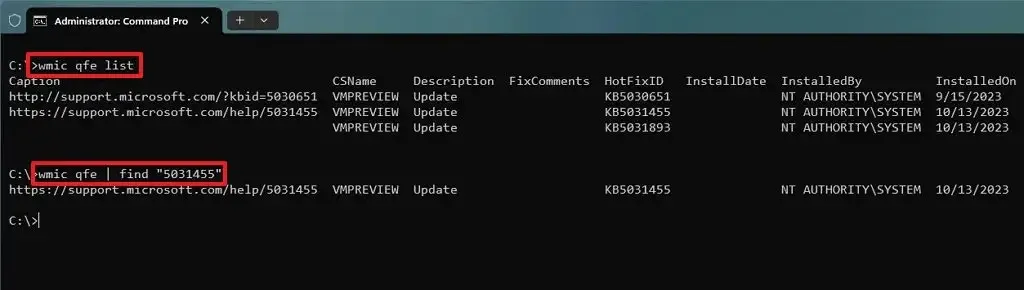
-
Verifique o histórico do Windows Update do seu dispositivo.
Depois de concluir as etapas, você receberá uma lista com links para o site de suporte da Microsoft com mais detalhes sobre as novidades da atualização. Você também verá quando a atualização foi instalada, a descrição, o “hotfixid” (número KB) e muito mais.
Além disso, se desejar desinstalar uma atualização específica do Windows 11 da versão 22H2 ou 21H2 usando o prompt de comando, você pode usar seu número KB e executar este comando wusa /uninstall /kb:5031455 /quiet:. Lembre-se de alterar “5031455” pelo número KB da atualização que deseja desinstalar.
Verifique o histórico de atualizações do Windows 11 do PowerShell
Para ver a lista do histórico de atualizações do Windows 11 instaladas no computador com PowerShell, siga estas etapas:
-
Abra Iniciar .
-
Pesquise PowerShell , clique com o botão direito no resultado superior e selecione a opção Executar como administrador .
-
Digite o seguinte comando para instalar o módulo PowerShell para atualizar o Windows 11 e pressione Enter :
Install-Module PSWindowsUpdate
Dica rápida: se você receber um erro ao tentar executar o comando, pode ser devido às configurações restritas padrão disponíveis no PowerShell. Se for esse o caso, pode ser necessário executar oSet-ExecutionPolicy bypasscomando, seguir as etapas deste guia e, em seguida, executar oSet-ExecutionPolicy undefinedcomando para restaurar a configuração padrão do script de segurança. -
Digite “A” e pressione Enter para concluir a instalação.
-
Digite o seguinte comando para ver uma lista das 20 atualizações mais recentes e pressione Enter :
Get-WUHistory | Select-Object -First 20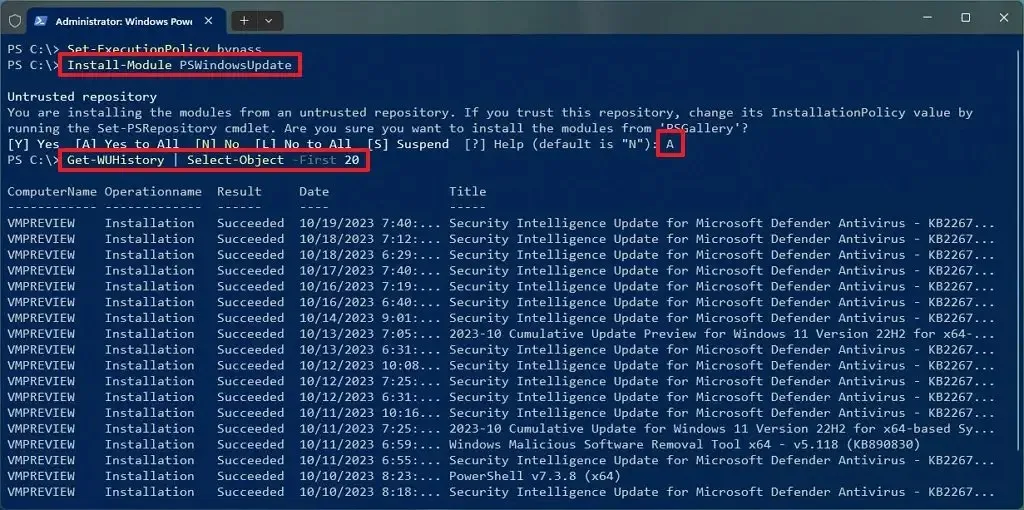
Depois de concluir as etapas, pode ser necessário reiniciar o dispositivo para concluir o processo. Você sempre pode alterar 20 para o número de atualizações que deseja ver na lista do comando.
O módulo PSWindowsUpdate também permite instalar atualizações e desinstalar patches que causam problemas após o lançamento do Patch Tuesday.
Atualização em 19 de outubro de 2023: Este guia foi revisado para maior precisão e adicionou informações adicionais para refletir as alterações do sistema.



Deixe um comentário