Como visualizar arquivos e pastas ocultos no Windows 10
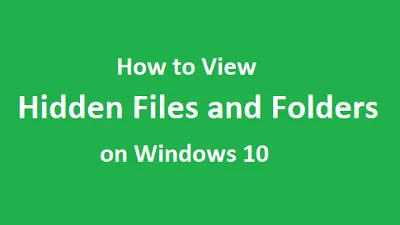
Há momentos em que encontramos um caminho mencionado na internet, mas não conseguimos acessá-lo porque permanecem ocultos ou invisíveis. Em geral, o Windows oculta todos os arquivos e pastas essenciais que estão de alguma forma relacionados ao sistema operacional.
Isso é para garantir que nenhum usuário exclua ou modifique acidentalmente os arquivos principais. Nesta postagem, discutiremos três maneiras diferentes de fazer com que arquivos e pastas ocultos apareçam no PC com Windows 10.
Para exibir arquivos e pastas dentro de alguma pasta específica, use o Windows File Explorer. Caso contrário, você pode usar as configurações do sistema ou ajustes no registro para tornar todos os arquivos e pastas visíveis no computador. Você pode reconhecer facilmente os ocultos, pois eles parecem ter uma cor ligeiramente escura. Vamos explorar –
Como criar uma pasta de compartilhamento oculta no Windows 10
Por que alguns arquivos ou pastas estão ocultos no Windows 10?
Por padrão, os arquivos ou pastas que você raramente precisa abrir ou trabalhar permanecem ocultos no Windows 1o. Sem interferência do usuário nesses arquivos, seu dispositivo continuará funcionando de maneira suave e eficiente.
Além disso, os usuários também ocultam alguns arquivos quando não desejam que outras pessoas examinem seus dados pessoais.
Maneiras de acessar arquivos e pastas ocultos no Windows 10
Para visualizar arquivos e pastas ocultos no PC com Windows 10, use qualquer um dos seguintes métodos –
1. Usando as configurações do sistema
Este é o método mais fácil de todos e pode ser usado para tornar visíveis todos os arquivos e pastas ocultos. Vamos começar –
- Pressione a tecla Windows e digite “ oculto ” na barra de pesquisa.
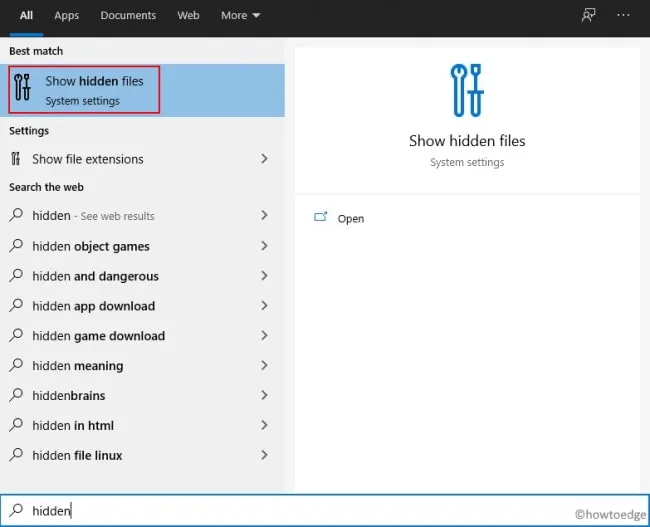
- Clique no resultado superior, ou seja, “ Mostrar arquivos ocultos ” nas configurações do sistema.
- Na próxima tela, clique em “ mostrar configurações ” ao lado de “alterar configurações para mostrar arquivos ocultos e de sistema”.

- Quando a janela Opções do File Explorer aparecer, ative o botão de opção ao lado de “Mostrar arquivos, pastas e unidades ocultas”.
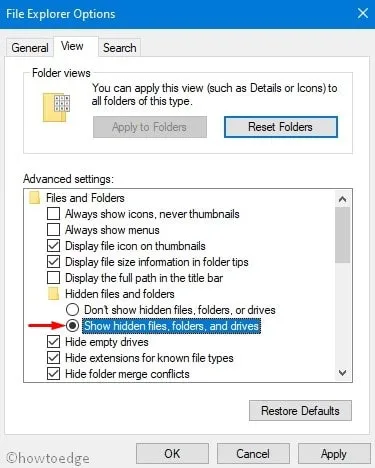
- Por fim, toque em Aplicar e em OK para implementar as alterações acima.
- Agora você pode ir para qualquer pasta do computador e visualizar os arquivos ocultos dentro dela.
2. Através do Windows Explorer
Se você conhece especificamente uma pasta que contém arquivos ou pastas ocultos, você pode usar o Windows Explorer para acessá-los. Tudo que você precisa é abrir essa pasta e clicar na guia Exibir . Em seguida, marque a caixa de seleção à esquerda de “Itens ocultos” no painel de navegação. Veja o instantâneo abaixo –
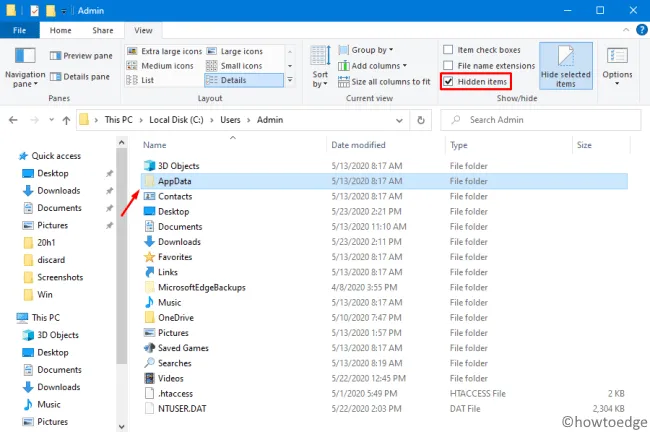
3. Via Registro
Você também pode visualizar os arquivos e pastas ocultos usando o editor do Registro. Veja como usar o registro –
- Pressione conjuntamente Win + R para iniciar o comando Executar.
- Digite ”
regedit” no vazio e pressione Enter . - Quando a janela do UAC aparecer, clique em Sim .
- Em seguida, acesse o seguinte caminho expandindo as setas no painel esquerdo –
HKEY_CURRENT_USER\Software\Microsoft\Windows\CurrentVersion\Explorer\Advanced

- Role para baixo e clique duas vezes no arquivo oculto. Posteriormente, coloque “1” no campo de dados do valor em vez de “2”.
Como localizar todos os arquivos ou pastas ocultos de uma só vez?
Se você passou pelos 3 métodos discutidos acima, isso certamente não será possível com o File Explorer ou com o método Registry.
- Explorador de arquivos : você deve saber o caminho exatamente onde estão os arquivos ocultos.
- Registro : Isso faz com que todos os arquivos ocultos pareçam normais.
Porém, se você notou a primeira forma, isso não transfere os arquivos ocultos para os normais. Novamente, proceder desta forma não exige que você saiba o caminho exato.
Como neste método, você optou pela configuração – “Mostrar arquivos, pastas e unidades ocultas”, existe a possibilidade de encontrar todos os arquivos ocultos com facilidade. Antes de localizar arquivos ocultos, você deve saber que há uma diferença básica na cor da pasta/arquivo em comparação com arquivos ou pastas normais.
“Os ocultos parecem de cor amarela fraca.”
Caminho-1 :
- Agora que você sabe a principal diferença, pressione Win + S.
- Digite “Oculto” na barra de pesquisa e espere até que todos os arquivos ocultos comecem a aparecer na página inicial.
Caminho-2 :
Essa forma é bastante tediosa e também pode incomodá-lo. No entanto, se você precisar desesperadamente encontrar arquivos ou pastas ocultos, faça o seguinte –
- Abra o File Explorer e navegue manualmente para diferentes caminhos.
É isso, se você tiver alguma dúvida ou sugestão, avise-nos na seção de comentários abaixo.



Deixe um comentário