Como visualizar e remover dispositivos do Apple ID: 4 maneiras explicadas
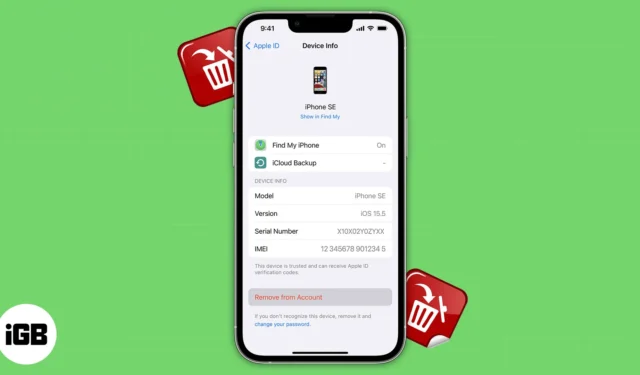
Um ID Apple é obrigatório para permitir que seus dispositivos Apple funcionem perfeitamente. A maioria das pessoas, inclusive eu, usa um único ID para aproveitar o famoso ecossistema. No entanto, é vital remover um dispositivo associado ao ID Apple depois de vendê-lo, doá-lo ou extraviá-lo. Felizmente, a Apple tornou muito simples visualizar e remover dispositivos do Apple ID. Continue lendo para saber como.
- Como verificar quais dispositivos estão usando seu ID Apple
- 4 maneiras de remover um dispositivo do seu ID Apple
- Quando você deve remover um dispositivo do seu ID Apple?
Como verificar quais dispositivos estão usando seu ID Apple
Existem vários métodos para verificar os dispositivos associados ao ID Apple. Você pode escolher um conforme sua conveniência.
Método 1: Exibir dispositivos do iPhone
- Inicie o aplicativo Configurações → Toque no seu nome .
- Role para baixo e você verá a lista de dispositivos que estão usando seu Apple.
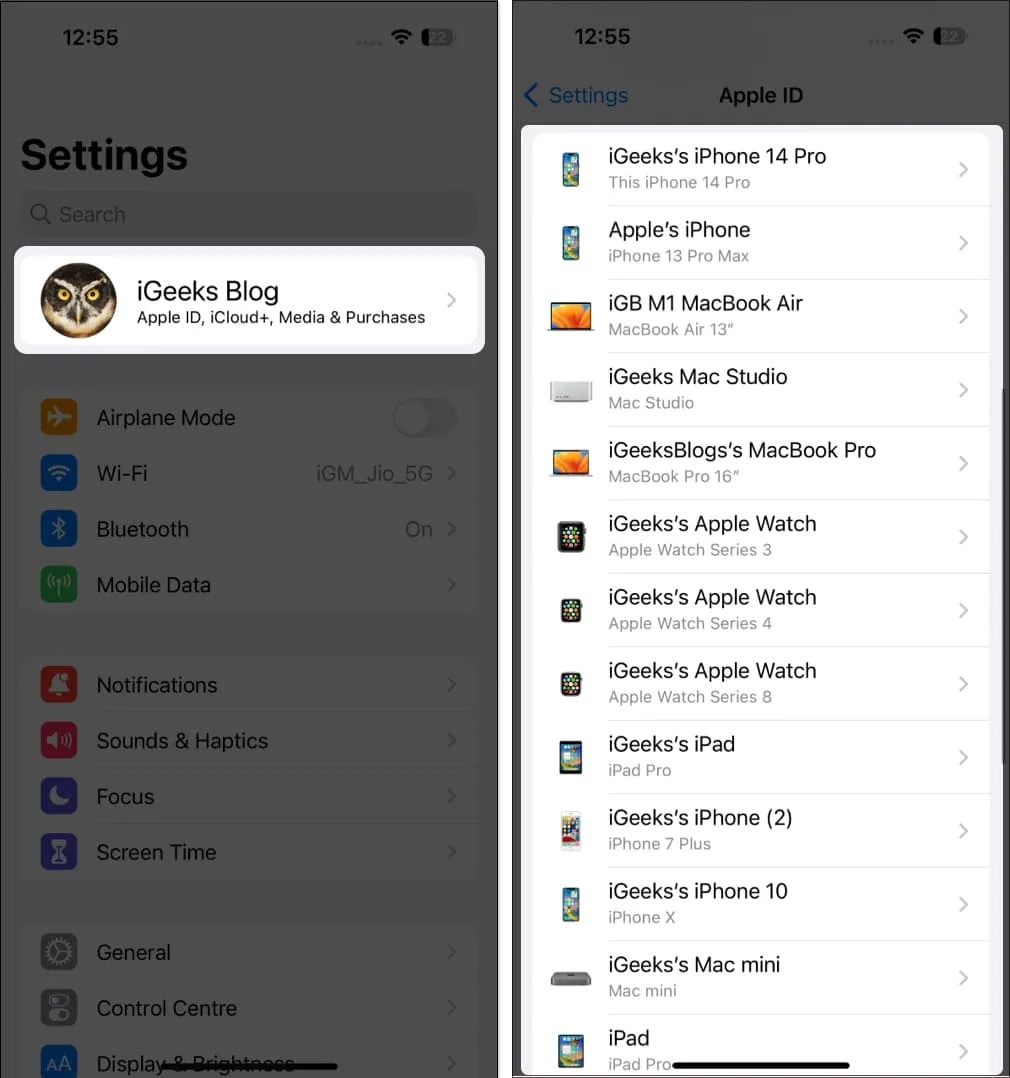
Método 2: visualizar dispositivos do Mac
- Clique no logotipo da Apple na barra de menus → Selecione Configurações do sistema .
- Escolha seu nome → Navegue até a seção Dispositivos para visualizar sua lista de dispositivos.
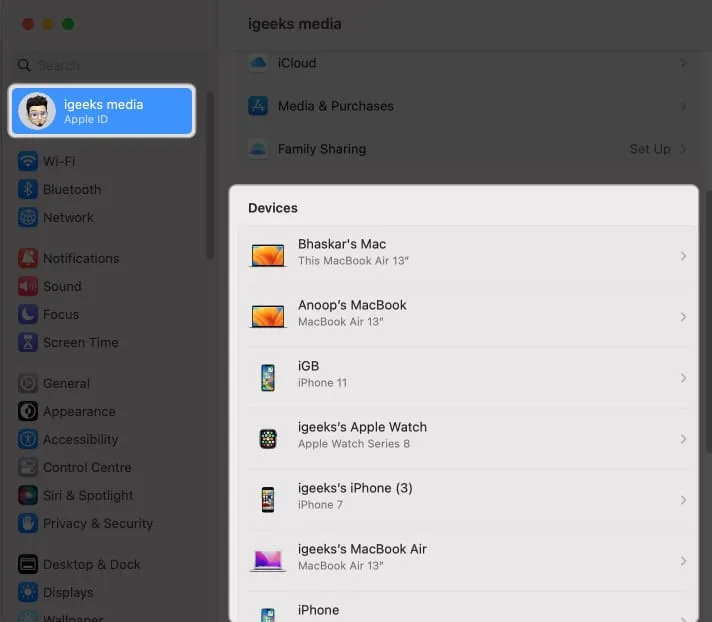
Método 3: visualizar dispositivos usando o iCloud
- Abra qualquer navegador da web . Estou usando o Google Chrome para fins de ilustração.
- Pesquise em iCloud.com → Selecione Entrar .
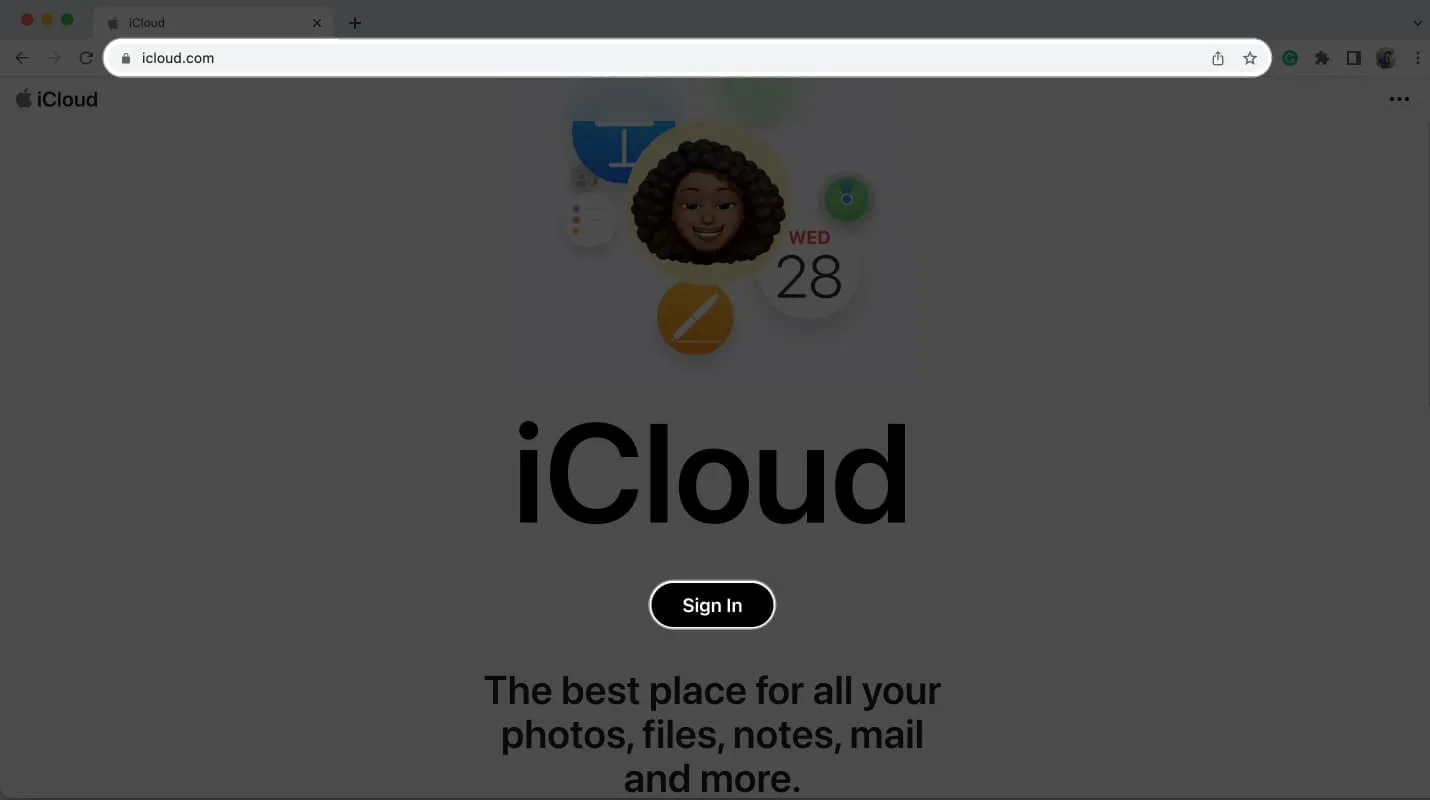
- Entre com seu ID Apple e senha .

- Vá para o ícone Perfil → Escolha Gerenciar ID Apple ↗ .
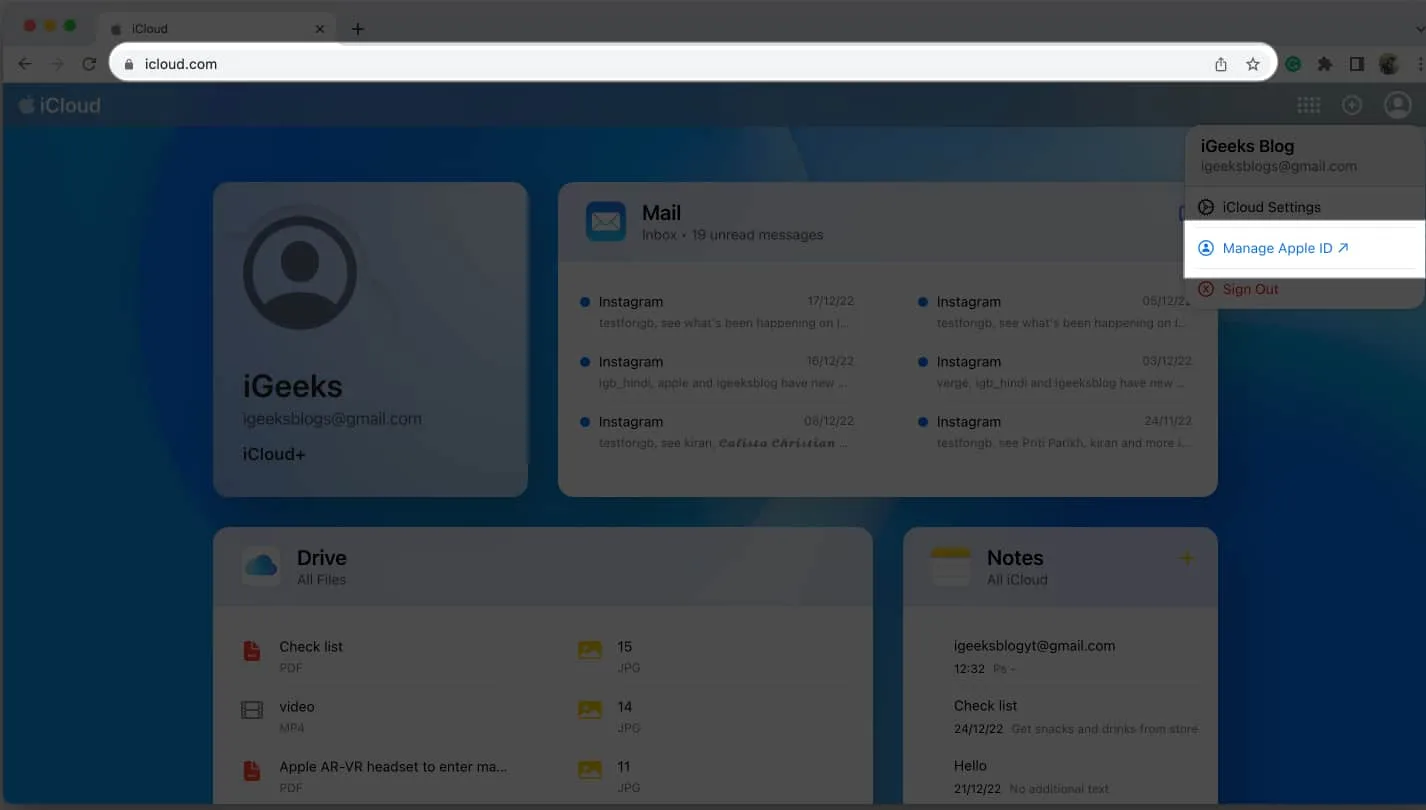
- Vá para a guia Dispositivos . Agora você pode ver todos os dispositivos conectados no lado direito do painel.

Método 4: verifique os dispositivos na web
- Inicie qualquer navegador → Vá para appleid.apple.com .
- Escolha Entrar → Forneça seu ID Apple e Senha .
- Selecione Dispositivos . Agora, no lado direito da janela, verifique os dispositivos conectados ao seu ID Apple.
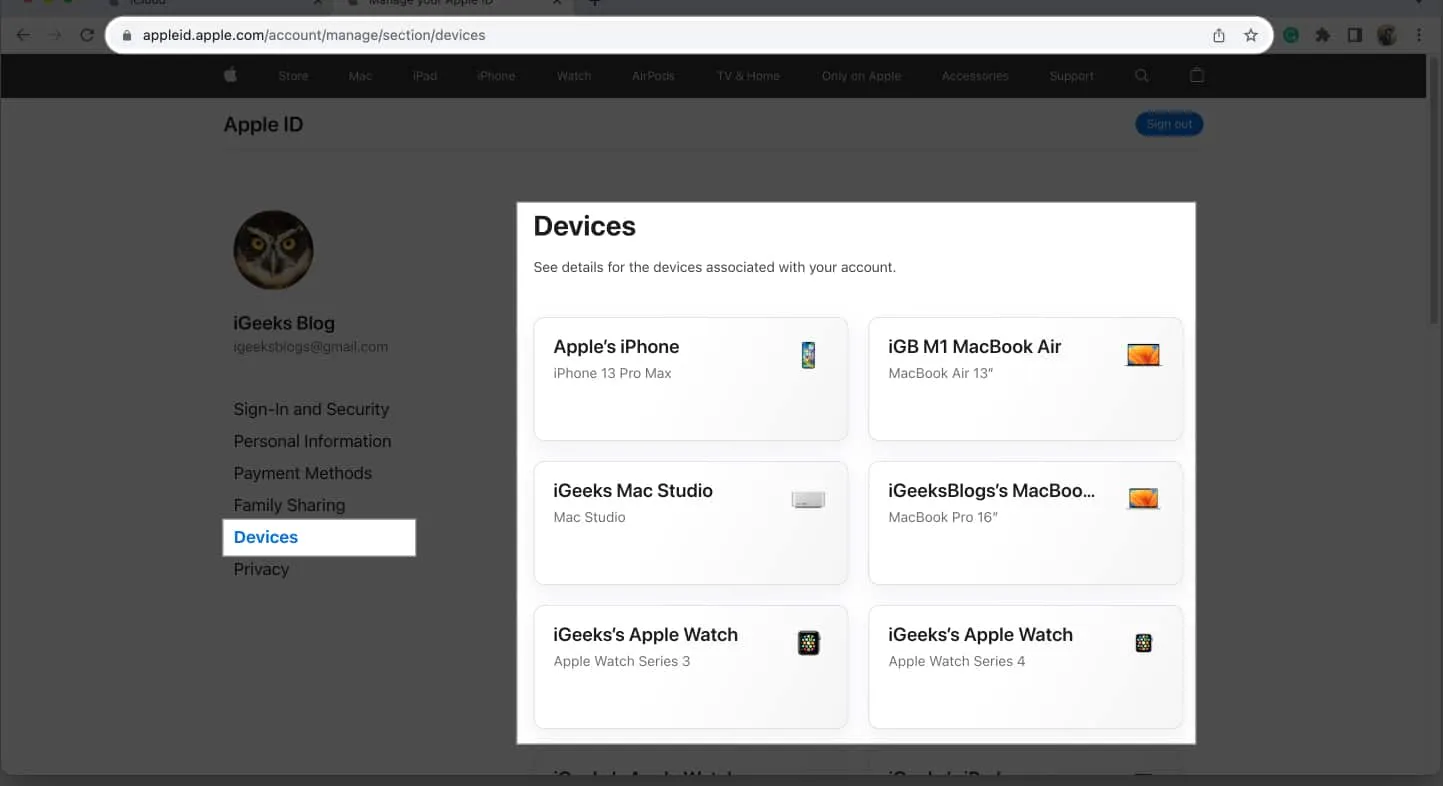
4 maneiras de remover um dispositivo do seu ID Apple
A Apple fornece uma variedade de técnicas simples para remover um dispositivo do seu ID Apple. Você pode conferir abaixo.
Observe que você não pode usar um dispositivo para se remover do ID Apple.
Método 1: Remova um dispositivo do seu ID Apple usando o iPhone
- Abra o aplicativo Configurações → Toque em seu nome .
- Role para baixo até a lista de dispositivos .
- Toque no dispositivo que deseja remover.
- Selecione Remover da conta → Escolha Remover .
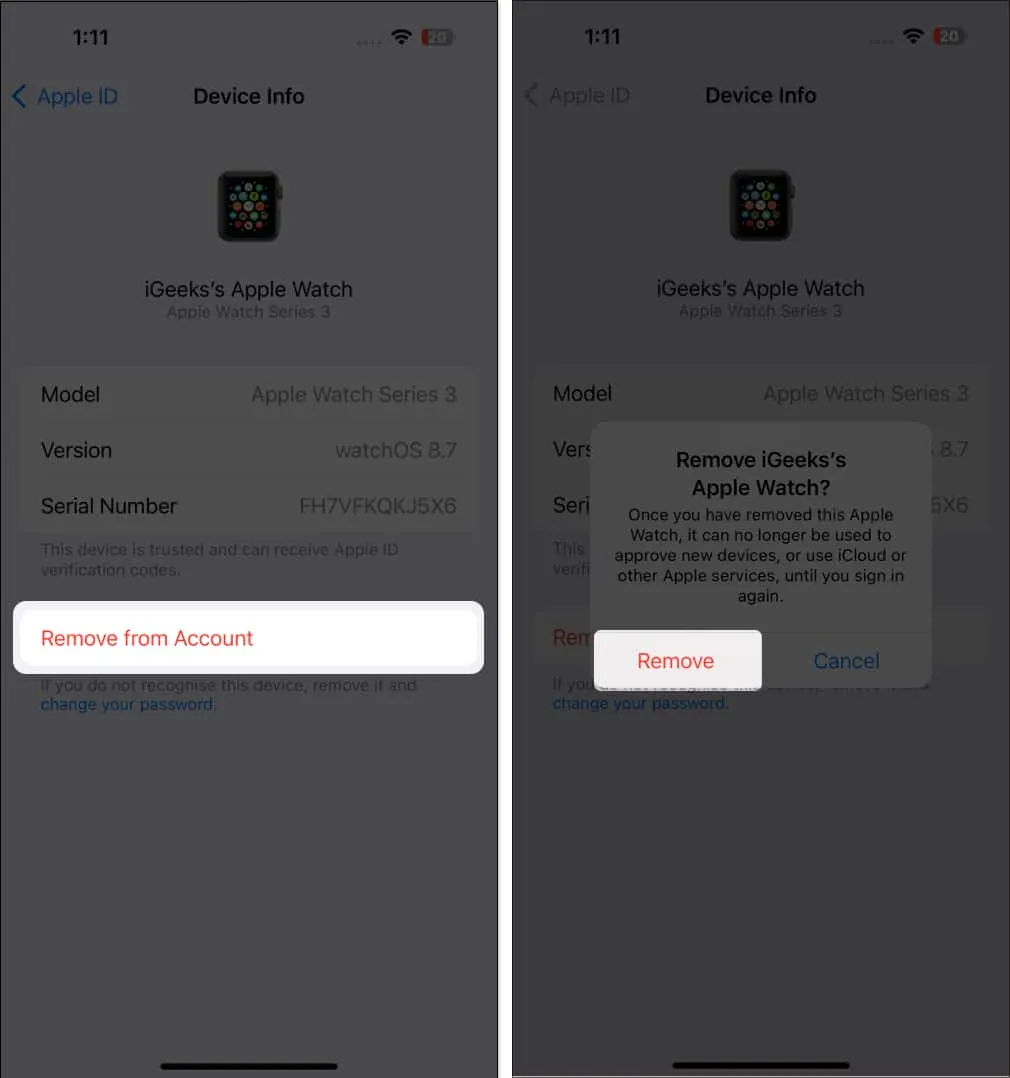
Depois de remover um dispositivo do seu ID Apple, ele ainda pode solicitar que você faça login e tenha acesso aos seus dados antigos. Portanto, é seguro apagar todos os detalhes de login desse dispositivo.
Além disso, se você deseja vender seu dispositivo, o ideal é fazer uma redefinição de fábrica .
- Vá para Configurações → Apple ID no dispositivo removido.
- Toque em Sair .
- Digite sua senha de ID Apple → Toque em Desativar .
Método 2: Remova um dispositivo do seu ID Apple usando o Mac
- Vá para o logotipo da Apple → Configurações do sistema .
- Selecione seu nome → Vá para a seção Dispositivos → Clique no nome do dispositivo .
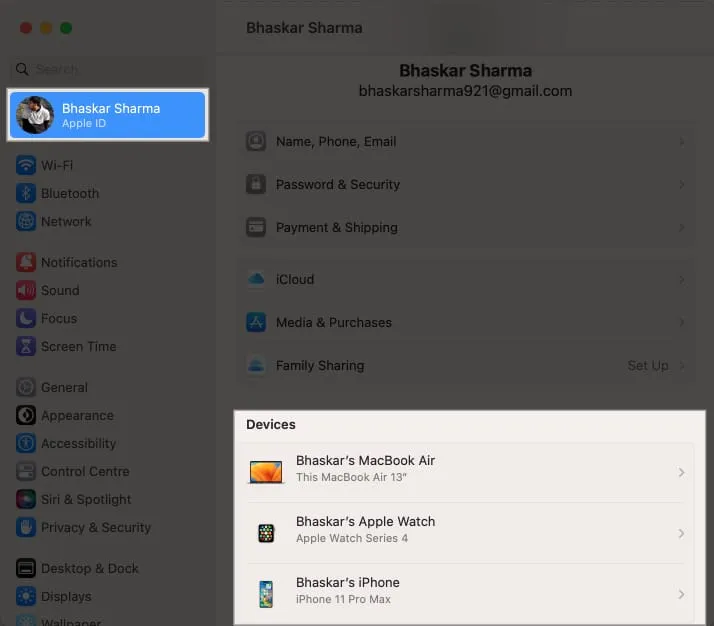
- Selecione Remover da conta .
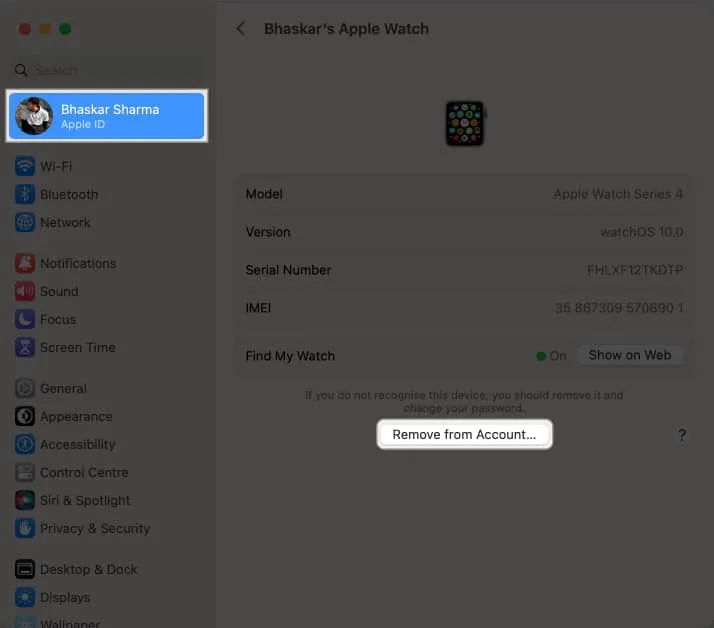
- Escolha Remover .
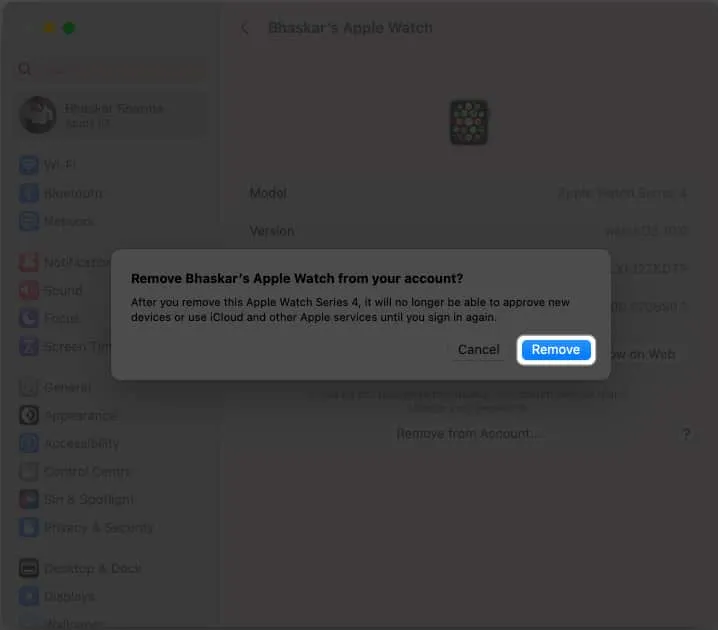
Método 3: Remover um dispositivo do Apple ID usando o iCloud
- Abra iCloud.com → Entrar.
- Digite seu ID Apple e senha .
- Selecione o ícone Perfil → Escolha Gerenciar ID Apple → Vá para Dispositivos .
- Escolha o nome do dispositivo .
- Selecione Remover da conta →Escolha Remover .
Método 4: Use a página da conta Apple ID para remover um dispositivo
- Visite appleid.apple.com → Escolha Entrar .
- Digite seu ID Apple e senha .
- Navegue até Dispositivos → Selecione o nome do dispositivo .
- Escolha Remover da conta → Remover .
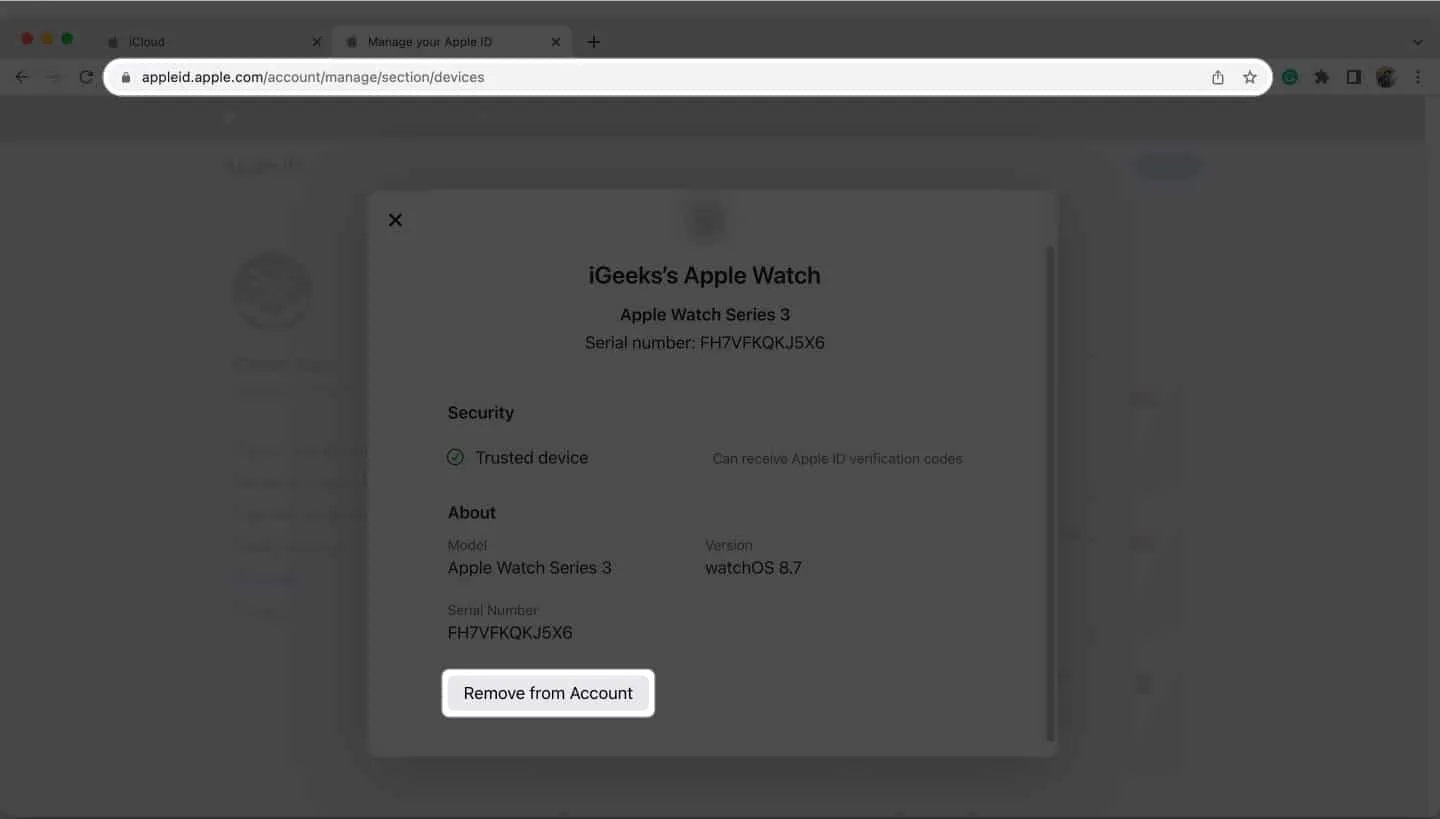
Quando você deve remover um dispositivo do seu ID Apple?
Você deve remover os dispositivos associados ao ID Apple se quiser vendê-lo ou entregá-lo a seus amigos e familiares. Ele interromperá todas as operações conectadas à sua conta Apple naquele dispositivo removido, como sincronização do iCloud, aceitação de credenciais de autenticação de dois fatores, recebimento de alertas ou mensagens enviadas para sua conta Apple, compras na App Store ou criação de backups de si mesmo .
Além disso, se quiser adicionar outro dispositivo depois de atingir o limite de associação de dispositivos (10 dispositivos/5 computadores), talvez seja necessário remover um de seu ID Apple. Você pode fazer isso para criar um local para o novo gadget removendo o antigo.
perguntas frequentes
Como adiciono um dispositivo ao meu ID Apple?
Ao fazer login no seu dispositivo com seu ID Apple, o dispositivo será conectado automaticamente a ele.
Devo remover dispositivos antigos do meu ID Apple? Como faço para redefinir minha senha de ID Apple?
Sua senha de ID Apple pode ser redefinida de várias maneiras. Confira nossa postagem sobre como redefinir sua senha de ID Apple para obter uma lista completa de opções.
Por que não consigo remover um dispositivo do meu ID Apple?
Caso não consiga excluir um dispositivo do seu ID Apple, desconecte-se do ID do dispositivo e tente novamente mais tarde. Além disso, o suporte da Apple afirma que, se você ainda não conseguir removê-lo, poderá ter que esperar até 90 dias antes de associar novamente o dispositivo a um ID Apple diferente.
Empacotando…
Você deve estar ciente de que, ao remover seu ID Apple do dispositivo, serviços como Find My , Apple Music , Podcast , App Store e assim por diante deixarão de funcionar. Isso foi tudo do meu lado. Não se esqueça de verificar se há mais de nós. Minhas recomendações estão listadas abaixo.



Deixe um comentário