Como visualizar todas as contas de usuário no Windows 11
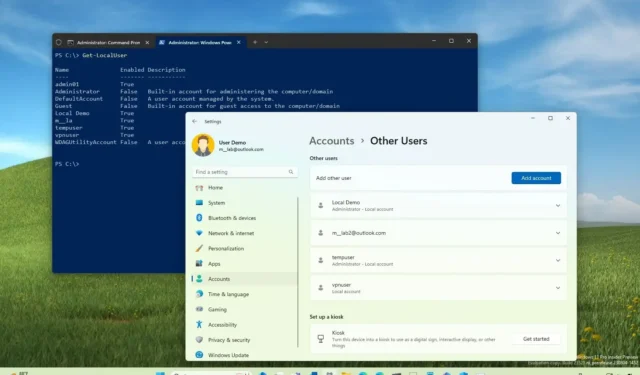
No Windows 11 , verificar todas as contas configuradas em seu computador pode ser útil em diversas situações. Por exemplo, quando você deseja verificar se um usuário já possui uma conta no sistema ou precisa conhecer as contas ocultas disponíveis em sua instalação, como a conta Administrador, que geralmente está desativada por padrão.
Se você precisar visualizar todas as contas existentes, o Windows 11 inclui várias maneiras de visualizar essas informações usando o aplicativo Configurações, Gerenciamento do Computador, Prompt de Comando e PowerShell.
Neste guia , você aprenderá quatro maneiras de ver uma lista de todas as contas disponíveis no Windows 11.
Verifique todas as contas do Windows 11 em Configurações
Para visualizar as contas no Windows 11 no aplicativo Configurações, siga estas etapas:
-
Abra Configurações no Windows 11.
-
Clique em Contas .
-
Clique em Outras pessoas .
-
Na seção “Outros usuários”, verifique as contas disponíveis no computador.
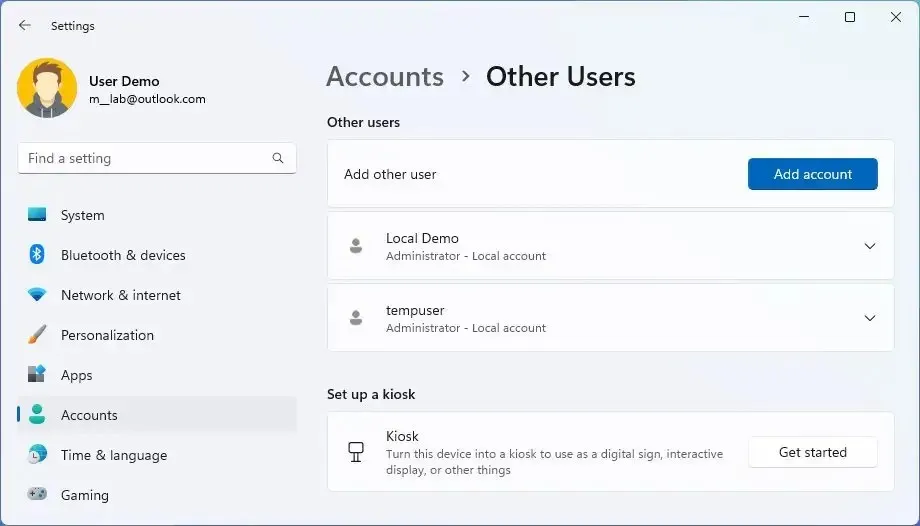
Observação rápida: esta página é limitada porque não mostra contas de usuário integradas ou desativadas, como a conta integrada de “Administrador”. -
Clique em Família na seção “Contas”.
-
Verifique as contas disponíveis através do seu grupo familiar.
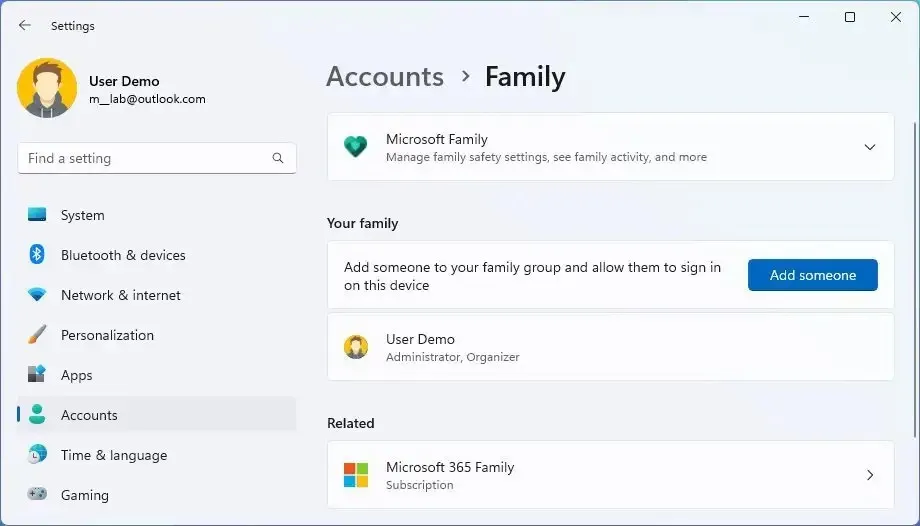
Depois de concluir as etapas, você terá uma visão geral das contas disponíveis no Windows 11. Além disso, você notará que a conta de usuário atual também não está listada, mas isso porque essas informações aparecem na página “Suas informações” disponível em na seção “Contas”.
Verifique todas as contas do Windows 11 no Gerenciamento do Computador
Para verificar todas as contas disponíveis no Windows 11 Pro com Gerenciamento do Computador, siga estas etapas:
-
Abra Iniciar .
-
Pesquise por Gerenciamento do computador e clique no resultado superior para abrir o aplicativo.
-
Navegue pelo seguinte caminho:
Local Users and Groups > Users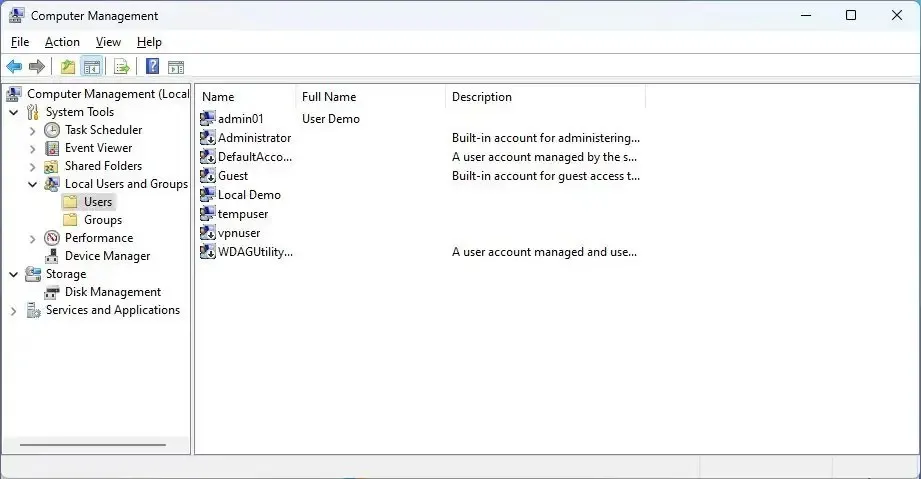
Depois de concluir as etapas, você terá uma lista de todas as contas habilitadas, desabilitadas e internas disponíveis no Windows 11.
Verifique todas as contas do Windows 11 no prompt de comando
Para visualizar uma lista completa de contas existentes no prompt de comando, siga estas etapas:
-
Abra Iniciar .
-
Procure Prompt de Comando e clique no resultado superior.
-
Digite o seguinte comando para listar todas as contas existentes no Windows 11 e pressione Enter :
net user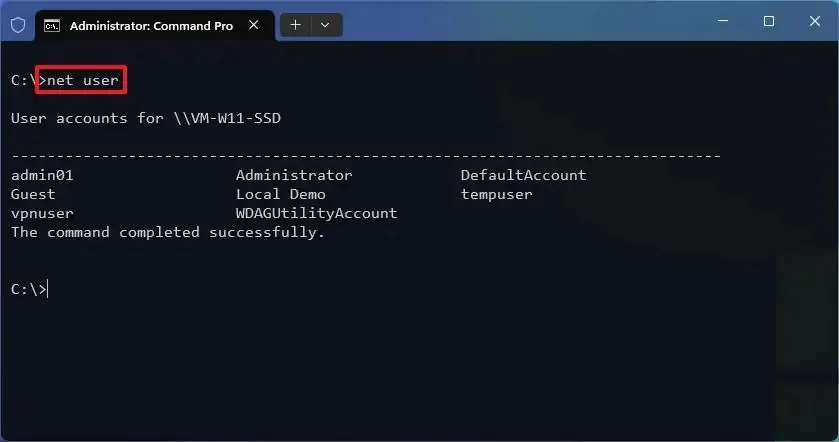
-
(Opcional) Digite o seguinte comando para listar todas as contas existentes e pressione Enter :
wmic useraccount get name
Depois de concluir as etapas, o comando retornará uma lista de todas as contas configuradas no computador.
Verifique todas as contas do Windows 11 no PowerShell
Para criar uma lista das contas disponíveis no Windows 11 com PowerShell, siga estas etapas:
-
Abra Iniciar .
-
Pesquise PowerShell e clique no resultado superior.
-
Digite o seguinte comando para listar todas as contas existentes e pressione Enter :
Get-LocalUser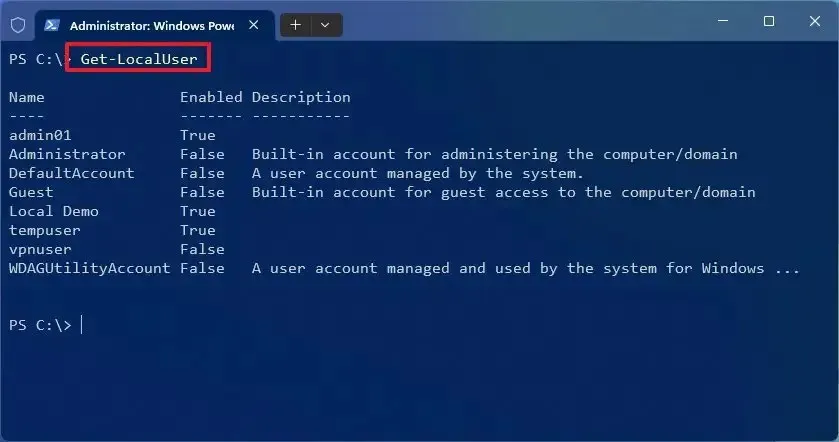
Depois de concluir as etapas, o comando listará todas as contas configuradas no computador com sua descrição e se estão habilitadas ou desabilitadas.
Se você precisar exportar as contas para um arquivo de texto, poderá usar a opção de exportação para qualquer um dos comandos mencionados neste guia. Por exemplo, net user > c:\path\to\list.txtou Get-LocalUser > c:\path\to\list.txt.
Por fim, as contas criadas com uma conta da Microsoft serão listadas com as cinco primeiras letras do endereço de e-mail.



Deixe um comentário