Como usar seu PC ou laptop com Windows como um ponto de acesso Wi-Fi


Criar um ponto de acesso para laptop em qualquer dispositivo com Windows nunca foi tão fácil. O lançamento do Windows 10 pela Microsoft em 2015 incluiu essa capacidade com o sistema operacional vanilla, escondido no aplicativo Configurações. Se você estiver tendo dificuldade em configurar isso ou achar todo o processo intimidante, este tutorial orienta você e faz com que compartilhar sua conexão com outras pessoas por meio de sua rede pareça tão fácil quanto cortar manteiga.
Configurando seu ponto de acesso
Antes de configurar seu ponto de acesso Wi-Fi, verifique se você possui o seguinte:
- Um adaptador Wi-Fi funcional. (Se você estiver usando um dispositivo portátil como um laptop, geralmente não conseguirá fazer nada na Internet sem ele.)
- Uma conexão ativa com qualquer outra rede com acesso à Internet que não seja outro hotspot portátil. Conectar-se a outro ponto de acesso e, em seguida, estabelecer o seu próprio pode levar a seu próprio conjunto de problemas.
- Windows, totalmente atualizado.
Para começar a configuração, acesse o aplicativo Configurações e clique em Rede e Rede. Internet na barra lateral.
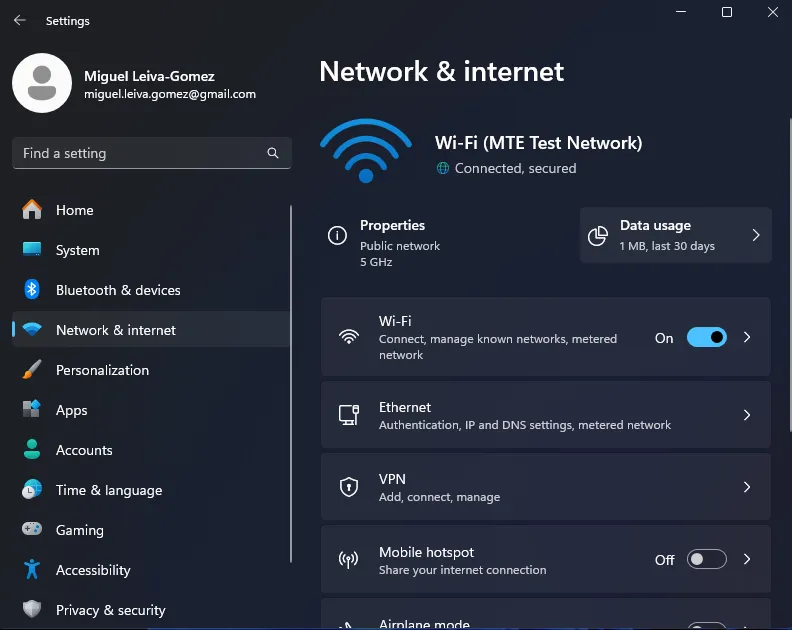
Role um pouco para baixo até encontrar Ponto de acesso móvel. Deve ser o quarto item, embora possa variar dependendo da configuração do hardware de rede e da edição do Windows. No Windows 10, ele aparece na barra lateral esquerda depois que você acessa a página Rede e Rede. Internet área da janela de configurações.
Clique na seta em Ponto de acesso móvel. Você será saudado pela janela de configuração do hotspot. No Windows 10, o painel de configuração está disponível quando você clica em Ponto de acesso móvel na barra lateral.

Em Compartilhar minha conexão com a Internet, selecione a conexão ativa que você deseja para alimentar seu ponto de acesso. O padrão é Wi-Fi, mas se você estiver usando exclusivamente uma conexão 4G LTE ou 5G ou Ethernet, precisará escolher outra coisa. Geralmente, se você tiver mais de uma conexão com a internet, a melhor escolha é aquela que oferece a conexão mais rápida.
Em Compartilhar, escolha Wi-Fi ou Bluetooth. Geralmente, o Wi-Fi funciona melhor com vários dispositivos em distâncias mais longas. No Windows 10, você só pode compartilhar sua rede por Wi-Fi. Não há opção de Bluetooth.
Clique no botão Editar em Propriedades de rede.
Isso permite que você configure o nome e a senha da sua rede, bem como as bandas (se disponíveis) que você gostaria de usar para compartilhar o Wi-Fi. 2,4 GHz tem um alcance maior e 5 GHz pode suportar velocidades mais altas . Geralmente, você deve deixar isto como Qualquer disponível. A maioria dos dispositivos escolhe automaticamente a banda que funciona melhor para eles.

Não se esqueça de ativar seu hotspot móvel na parte superior da janela! Se você esqueceu antes de fechar as Configurações, basta clicar no ícone de rede na barra de tarefas e ativá-lo a partir daí.
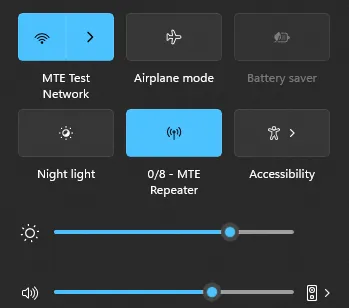
Agora você pode compartilhar seu próprio hotspot de laptop portátil com todos os dispositivos ao seu alcance.
Lembre-se de que você abriu sua rede ao público. Mesmo que seja protegido por senha, há muitas maneiras de obtê-la ao longo do tempo. Continue alterando a senha e o problema praticamente desaparecerá.
Solução de problemas do ponto de acesso
Se o seu ponto de acesso não estiver iniciando ou você não conseguir compartilhar sua conexão com outras pessoas, isso nem sempre significa que há algo errado com você. Siga estas etapas para eliminar quaisquer fatores de sua parte que possam afetar a conexão.
1. Se você estiver compartilhando uma conexão Wi-Fi por meio de um ponto de acesso Wi-Fi, certifique-se de que o nome escolhido para o ponto de acesso não coincide com o nome da própria rede. Caso contrário, haverá um conflito de SSID e você não conseguirá estabelecer uma conexão confiável.
2. Verifique novamente se o ponto de acesso está realmente ativado. Vá para a barra de tarefas e clique no ícone de rede. O indicador com o nome do seu hotspot deve ser azul. Se não estiver, clique nele para ativá-lo.
3. Certifique-se de que todos os dispositivos que tentam se conectar ao ponto de acesso estejam próximos. Se o problema desaparecer assim que os dispositivos estiverem a três metros (cerca de nove pés) do seu ponto de acesso, você pode ter um problema de alcance e precisar limitar a distância que outros dispositivos conectados podem estar de você.
4. Edite as propriedades de rede do ponto de acesso. Em Banda de rede, selecione 2,4 GHz. Isso maximiza a compatibilidade em toda a rede e elimina qualquer “confusão” que alguns dispositivos com hardware de rede defeituoso possam ter ao selecionar ou transmitir em uma banda.
5. Verifique o dispositivo convidado para ter certeza de que o Wi-Fi está ligado e que a rede realmente aparece. Se o Wi-Fi estiver ativado e ainda não conseguir ver a rede, verifique se outros dispositivos apresentam o mesmo problema. Se eles virem a rede, o dispositivo convidado em questão pode ter hardware defeituoso. Se eles não virem a rede, o ponto de acesso do seu laptop pode ter problemas devido ao seu próprio hardware. Envie o dispositivo com defeito para manutenção.
Com o seu ponto de acesso ativado, você pode oferecer conectividade a todas as pessoas próximas, como se estivessem se conectando diretamente à Internet. Mesmo se você estiver convidando amigos para uma casa onde você tem uma rede Wi-Fi funcionando com um SSID público, adicione uma segunda camada de segurança “repetindo” a rede com seu ponto de acesso.
No entanto, se você decidir fornecer a senha Wi-Fi do seu roteador para outras pessoas, provavelmente será uma boa ideia saber como eliminar conexões indesejadas, sobre o qual você pode descobrir mais em nosso guia.
Crédito da imagem: Wikimedia Commons. Todas as capturas de tela de Miguel Leiva-Gomez.



Deixe um comentário