Como usar seu iPhone como uma webcam com câmera de continuidade

Com iOS 16 e macOS 13, você pode usar a câmera de continuidade da Apple para transformar seu iPhone compatível em uma webcam de alta qualidade. É útil, conveniente e simples. Vamos mergulhar.
Requisitos da Câmera de Continuidade
Mesmo se você tiver a melhor webcam integrada (como a do MacBook Pro 2021), seu Mac fornecerá uma imagem inferior ao seu iPhone. A óptica, a resolução geral e o desempenho com pouca luz são melhores em um iPhone projetado com fotografia e videografia em mente.
Felizmente, o Continuity Camera permite que você use a câmera traseira de alta qualidade do seu iPhone como uma webcam para o seu Mac.
Para usar esse recurso, você precisará de um iPhone XR (lançado em 2018) ou posterior, incluindo a atualização do iPhone SE 2020 e 2022. Esse telefone precisará executar o iOS 16, lançado em setembro de 2022.

Além disso, quanto mais novo for o seu iPhone, mais recursos você terá acesso. Por exemplo, o Center Stage, um recurso que segue você pela sala usando alguma magia de software, funciona com o iPhone 11 ou posterior. O Desk View, que mostra sua mesa à sua frente, funciona no iPhone 11 ou posterior (mas não no iPhone SE). Para o recurso Studio Light, que aumenta artificialmente a iluminação em sua cena, você precisará de um iPhone 12 ou posterior.
A câmera de continuidade está integrada ao macOS 13 Ventura. Isso significa que qualquer Mac capaz de executar o macOS 13 pode usar a Continuity Camera. O recurso funciona nos modos com fio e sem fio. Você não precisará conectar seu iPhone ao seu Mac para usá-lo, embora você queira conectá-lo à energia se a bateria estiver fraca.
Não se preocupe, você verá uma notificação no seu Mac quando a bateria do seu iPhone estiver fraca, então você saberá quando conectá-lo.
Como usar seu iPhone como uma webcam
Você deve conseguir usar a câmera de continuidade na maioria dos aplicativos que usam uma webcam. Pode ser necessário selecionar explicitamente seu iPhone como uma entrada nas configurações do aplicativo, que serão diferentes para cada aplicativo que você usar.
Durante nossos testes, conseguimos fazer o recurso funcionar (sem fio) nos seguintes aplicativos:
- Photo Booth: Clique em “Câmera” na parte superior da tela e escolha seu iPhone.
- QuickTime Player: clique em Arquivo > Novo filme e selecione seu iPhone na caixa suspensa ao lado do botão Gravar.
- FaceTime: Clique em “Vídeo” na parte superior da tela e selecione seu iPhone no subtítulo “Câmera”.
- Slack: clique no ícone do usuário no canto superior direito do aplicativo, selecione Preferências > Áudio e vídeo e escolha seu iPhone no menu suspenso.
Alguns aplicativos são padronizados para a câmera do iPhone sempre que ela é detectada nas proximidades. Ocasionalmente, isso levava alguns segundos para o iPhone “bing” e mostrar a tela de isenção de responsabilidade para indicar que está no modo Câmera de Continuidade.
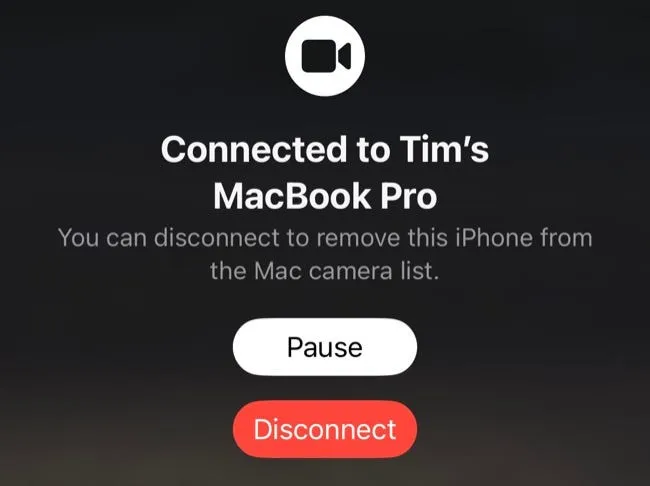
Qualquer aplicativo deve funcionar tecnicamente, mas se você quiser usar o recurso com um navegador como o Safari, a Apple implementou alguns recursos de segurança adicionais para evitar transmissões acidentais.
A Apple respondeu à pergunta de um usuário do Reddit sobre o uso da câmera de continuidade no navegador para saber que o iPhone deve estar “em ‘pose mágica’ de paisagem, tela desligada, bloqueado, imóvel (não portátil) e desobstruído” para funcionar. Isso significa que você não poderá acionar o recurso no Safari enquanto estiver segurando o iPhone.
Uma solução alternativa é colocar o iPhone no modo paisagem até que ele esteja conectado, depois pegá-lo e movê-lo conforme necessário.
Usando o palco central, retrato, iluminação de estúdio e modo de mesa
Enquanto estiver usando seu iPhone como webcam, clique em Centro de Controle na barra de menu na parte superior (à direita) da tela e clique em Efeitos de Vídeo. A partir daqui, você pode ativar vários efeitos diferentes que afetarão a aparência da sua webcam onde quer que esteja sendo usada.
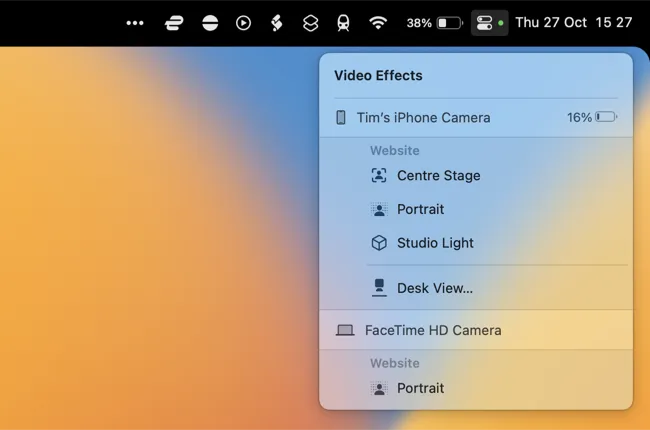
Center Stage é talvez o recurso mais útil. Enquanto este modo estiver ativado, você estará livre para caminhar pela área imediata. Seu iPhone irá segui-lo, desde que você não vá longe demais. A qualidade pode diminuir conforme você anda, com a câmera do iPhone sendo mais nítida no centro do quadro.
O modo Retrato é o mesmo que o modo Retrato encontrado na câmera do iPhone. Ele apresenta um efeito de profundidade de campo falso artificial (mas geralmente impressionante), ideal para desfocar o fundo da sua foto. O Studio Light é outro recurso do iPhone que aprimora artificialmente a iluminação da sua foto.
Por fim, um recurso chamado Desk View é talvez o mais interessante. Ao habilitá-lo pela primeira vez, você será solicitado a “configurar” a tomada definindo sua área de trabalho. Em uma chamada do FaceTime, essa visualização será compartilhada automaticamente. Em outros aplicativos, você precisará usar o recurso de compartilhamento de tela no aplicativo para selecionar a janela “Desk View” que aparece para que isso funcione.
Monte seu iPhone para obter os melhores resultados
Você pode montar seu iPhone em seu MacBook usando um Belkin MagSafe iPhone Mount especialmente desenvolvido. Isso se conecta à tampa do seu MacBook e garante que seu iPhone esteja sempre pronto, esteja você atendendo uma chamada do FaceTime, usando o Slack ou no meio de uma conferência baseada na Web no Google Meet.
O Safari pegará seu iPhone automaticamente sempre que estiver montado no lugar. Você não precisa usar o adaptador Belkin (ou qualquer outro projetado especificamente). Praticamente qualquer suporte para iPhone serve, como um GorillaPod preso a um tripé ou até mesmo uma solução impressa em 3D de sua preferência. Claro, a tradicional pilha de livros e fitas também funciona.
A câmera de continuidade não está funcionando? Experimente estas correções
A câmera de continuidade só funciona se você atender a todos os requisitos. Além de ter um iPhone XR ou posterior com iOS 16 e um Mac com macOS 13 Ventura, você também precisará garantir que seu iPhone e Mac estejam vinculados ao mesmo ID Apple.
Você também precisará ter a autenticação de dois fatores ativada em sua conta e deve selecionar seu iPhone como sua câmera preferida em qualquer aplicativo que estiver usando.
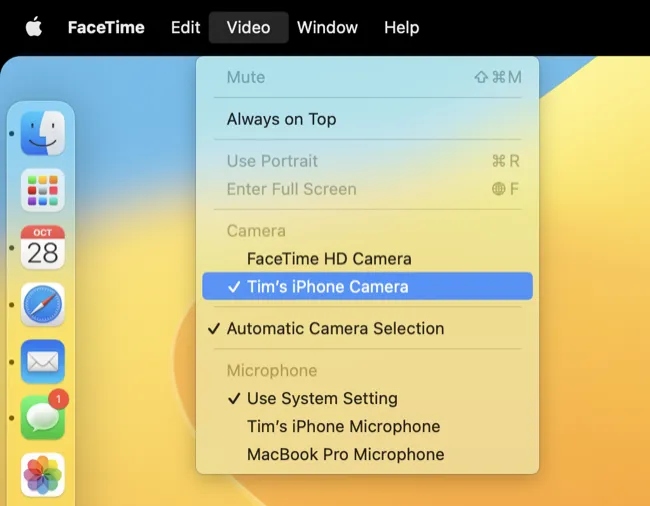
Você precisará de Bluetooth e Wi-Fi ativados no seu iPhone e Mac, com os dois dispositivos ao alcance um do outro (não nos afastaríamos mais do que 30 pés). O Acesso Pessoal não pode estar ativo em seu iPhone (Configurações > Acesso Pessoal) e o Compartilhamento de Internet não pode estar ativo em seu Mac (Configurações do Sistema > Geral > Compartilhamento). Você também não pode usar o AirPlay no seu Mac ou estar conectado a um iPad usando o SideCar.
Notamos problemas ao fazer a câmera de continuidade funcionar sem fio ao usar uma VPN. Desativar a conexão VPN em ambos os dispositivos corrigiu o problema.
Se você já tentou de tudo, experimente a Continuity Camera no modo com fio conectando seu iPhone ao seu Mac com um cabo e confiando em cada dispositivo quando solicitado.

A Apple recomenda bloquear o iPhone, desbloqueá-lo e bloqueá-lo novamente para resolver alguns problemas. Reiniciar os dois dispositivos também corrigiu um problema que tivemos após a instalação imediata do macOS 13 Ventura.
Por fim, pode valer a pena instalar quaisquer atualizações pendentes em (Sistema) Configurações> Geral> Atualização de software (em ambos os dispositivos) se você ainda estiver com problemas.
Use seu iPhone como um microfone com a câmera de continuidade
A câmera de continuidade também pode funcionar como um microfone sem fio. Você pode selecionar seu iPhone em Configurações do sistema > Som > Entrada para usá-lo para capturar o áudio do ambiente.

Enquanto estiver ativo, você pode clicar no Centro de Controle seguido de “Modo Mic” para selecionar Isolamento de Voz (que tenta amortecer os sons ambientais) ou Espectro Amplo (que inclui uma ampla gama de sons ao seu redor), além do áudio “Padrão” do iPhone capturar.
Como alternativa, use aplicativos de terceiros ou uma webcam dedicada
Anteriormente, cobrimos soluções de terceiros para usar seu iPhone como uma webcam, e pode valer a pena tentar se sua configuração atual não for compatível com a Continuity Camera.
Como alternativa, você pode pegar um cartão de captura e usar sua câmera padrão para obter a melhor qualidade possível. Para uma solução plug-and-play, considere uma webcam USB dedicada.



Deixe um comentário