Como usar seu telefone Android como webcam no Windows 11
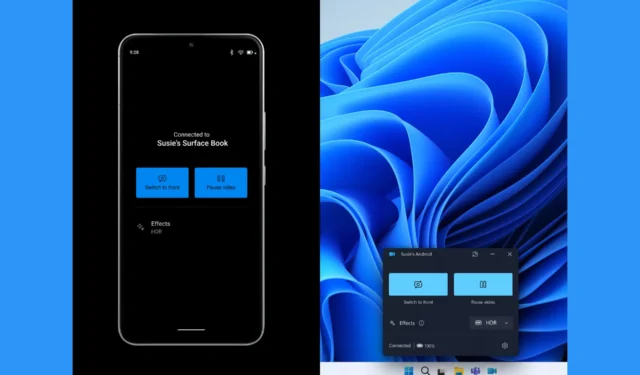
A câmera do laptop geralmente não é da melhor qualidade possível. E mesmo se você tiver uma webcam separada, é provável que ela não chegue nem perto da qualidade das câmeras do seu telefone e é por isso que você precisa conectar seu telefone ao PC e iniciar a webconferência com uma webcam de realmente desempenho.
Como uso minha câmera Android como webcam no Windows 11?
1. Use a configuração Webcam no Android
- Conecte seu telefone Android com o cabo USB original ao PC.
- Na tela do telefone, toque na notificação de conexão USB para acessar as configurações de USB.
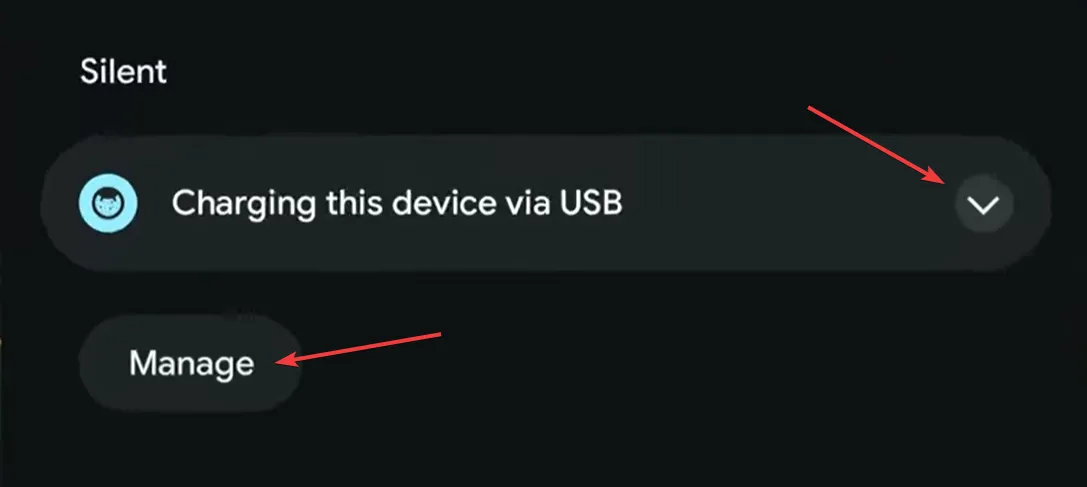
- Se você tocar em Gerenciar , chegará à tela Preferências USB, onde poderá selecionar o recurso Webcam .
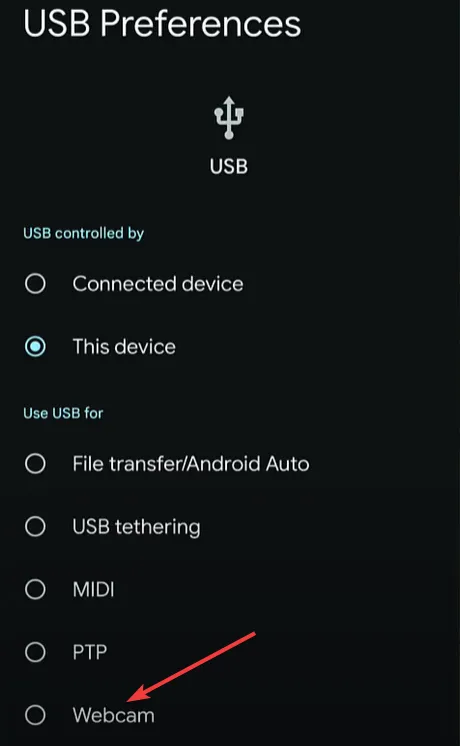
- O telefone será desconectado e reconectado ao PC, e você verá que o telefone está configurado para ser usado como webcam no seu PC.
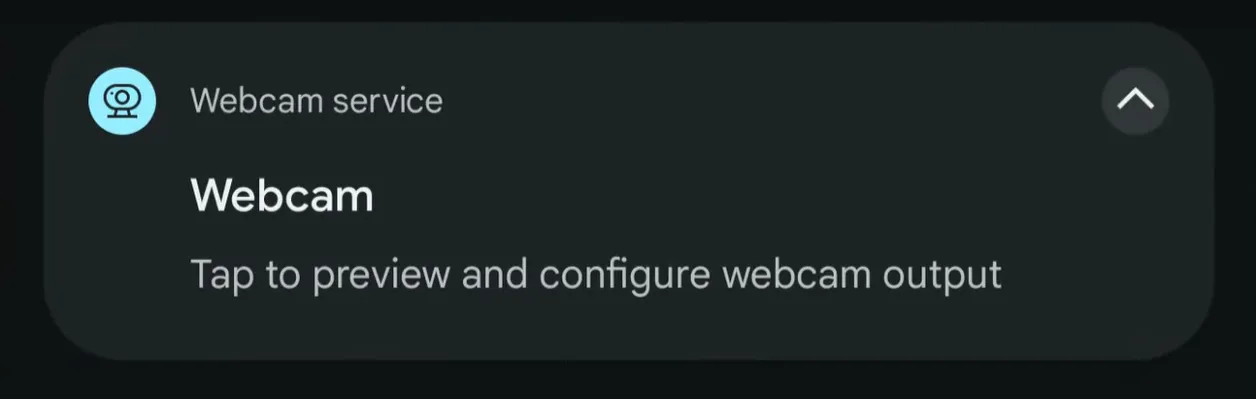
- Agora, vá para o aplicativo Câmera no seu PC e clique no botão Alternar para alterar a entrada da webcam padrão para a câmera detectada no seu telefone.
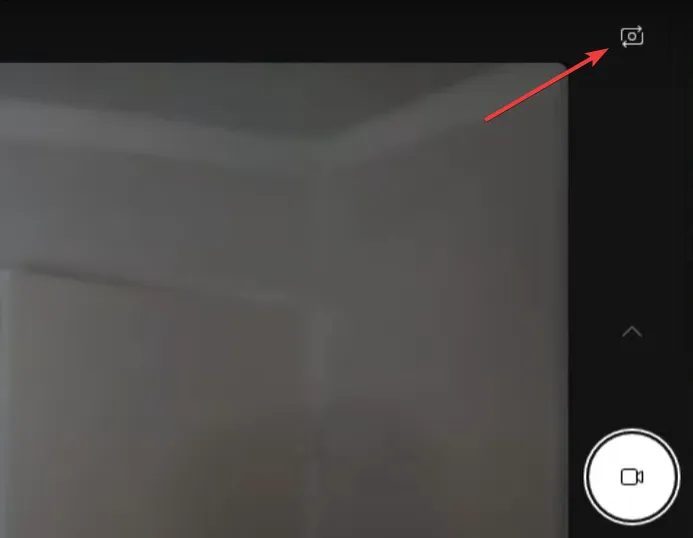
A beleza desta solução é que você não precisa instalar nenhum software adicional e ela funciona perfeitamente no Windows 11 e no macOS também.
Escolhemos o aplicativo Câmera para este exemplo, mas assim que o Windows 11 detectar sua câmera móvel, você poderá usá-lo em qualquer um dos aplicativos de conferência na web e até mesmo usar alguns dos recursos avançados de sua câmera Android.
2. Use um aplicativo de terceiros
- Primeiro, baixe e instale o aplicativo DroidCam para o seu telefone Android no Google Play .
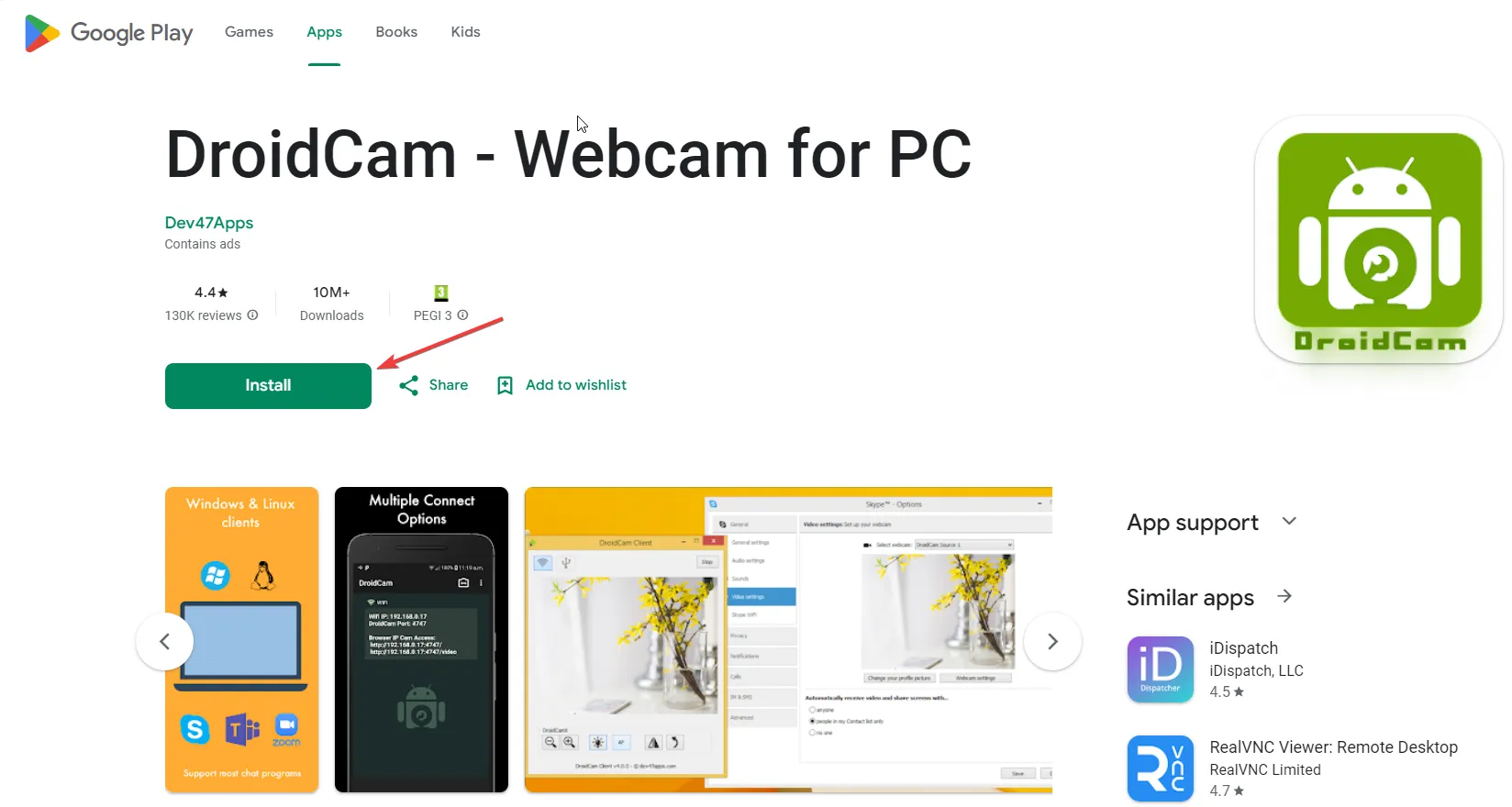
- Em seguida, instale o cliente Windows para o seu PC no site do desenvolvedor .
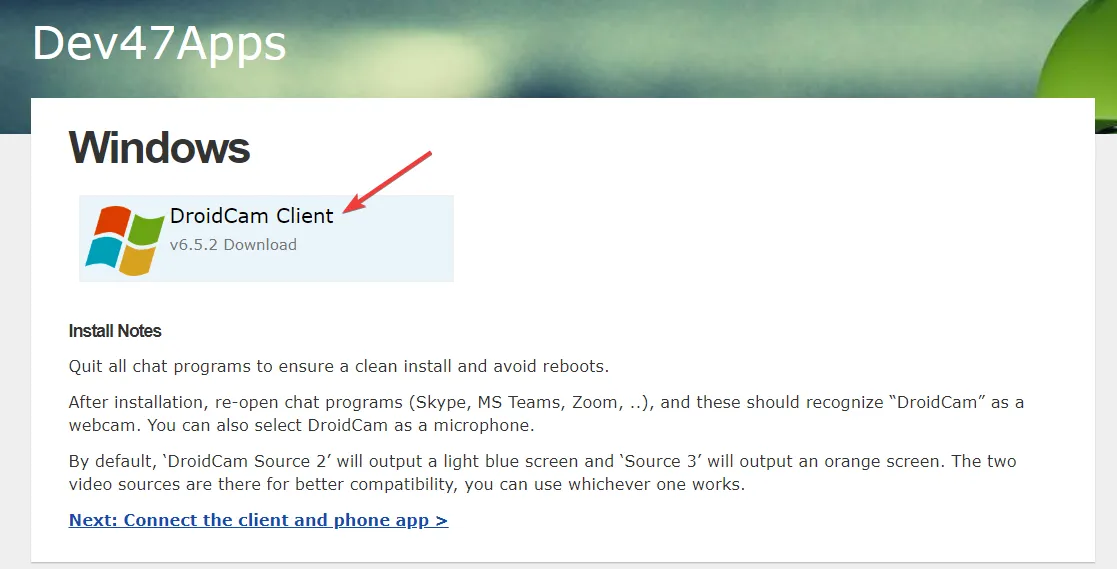
- Inicie o aplicativo DroidCam em seu telefone Android e você verá o IP do Wi-Fi. Copie isso no campo IP do dispositivo do aplicativo cliente do Windows e clique em Iniciar.
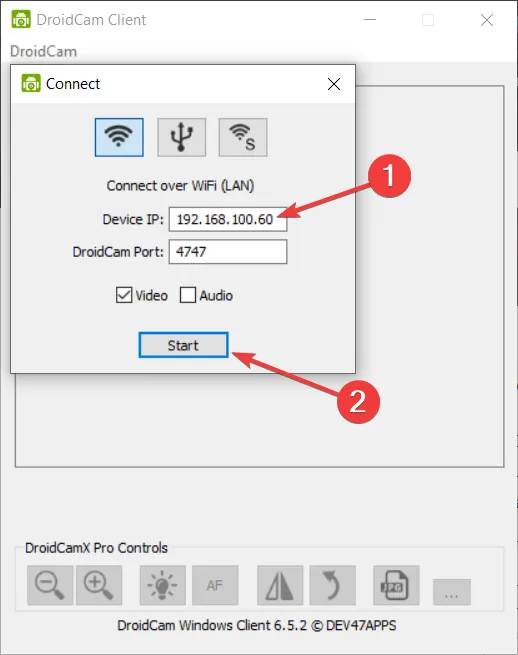
- É isso! Agora, você obterá uma imagem do seu telefone no cliente DroidCam Windows.
Observe que o aplicativo usa uma conexão Wi-Fi e o telefone e o PC devem estar conectados ao mesmo ponto de acesso. No entanto, você também pode usar um cabo USB para conexão.
Além disso, a versão gratuita do DroidCam só permitirá que você use uma resolução SD da sua câmera. Para a versão HD você terá que pagar alguns dólares extras. Usamos o DroidCam como exemplo porque, pela nossa experiência, é o mais fácil de configurar e usar, mas outros aplicativos como EpocCam e iVCam Webcam também merecem destaque.
3. Use o Phone Link e Link para aplicativos do Windows
- Primeiro, você precisa do aplicativo Phone Link no Windows 11 (já está instalado) e do aplicativo Link to Windows do Google Play.
- Certifique-se de ter um telefone com sistema operacional Android 9.0+ e que o aplicativo Link to Windows phone esteja atualizado para a versão 1.24012* ou mais recente.
- Em seguida, em seu computador Windows 11, clique no botão Iniciar, vá para Configurações > Bluetooth e dispositivos > Dispositivos móveis e escolha Gerenciar dispositivos e permitir que seu PC acesse seu telefone Android.
- Você também precisa ativar o Phone Link em Bluetooth e dispositivos > Phone Link .
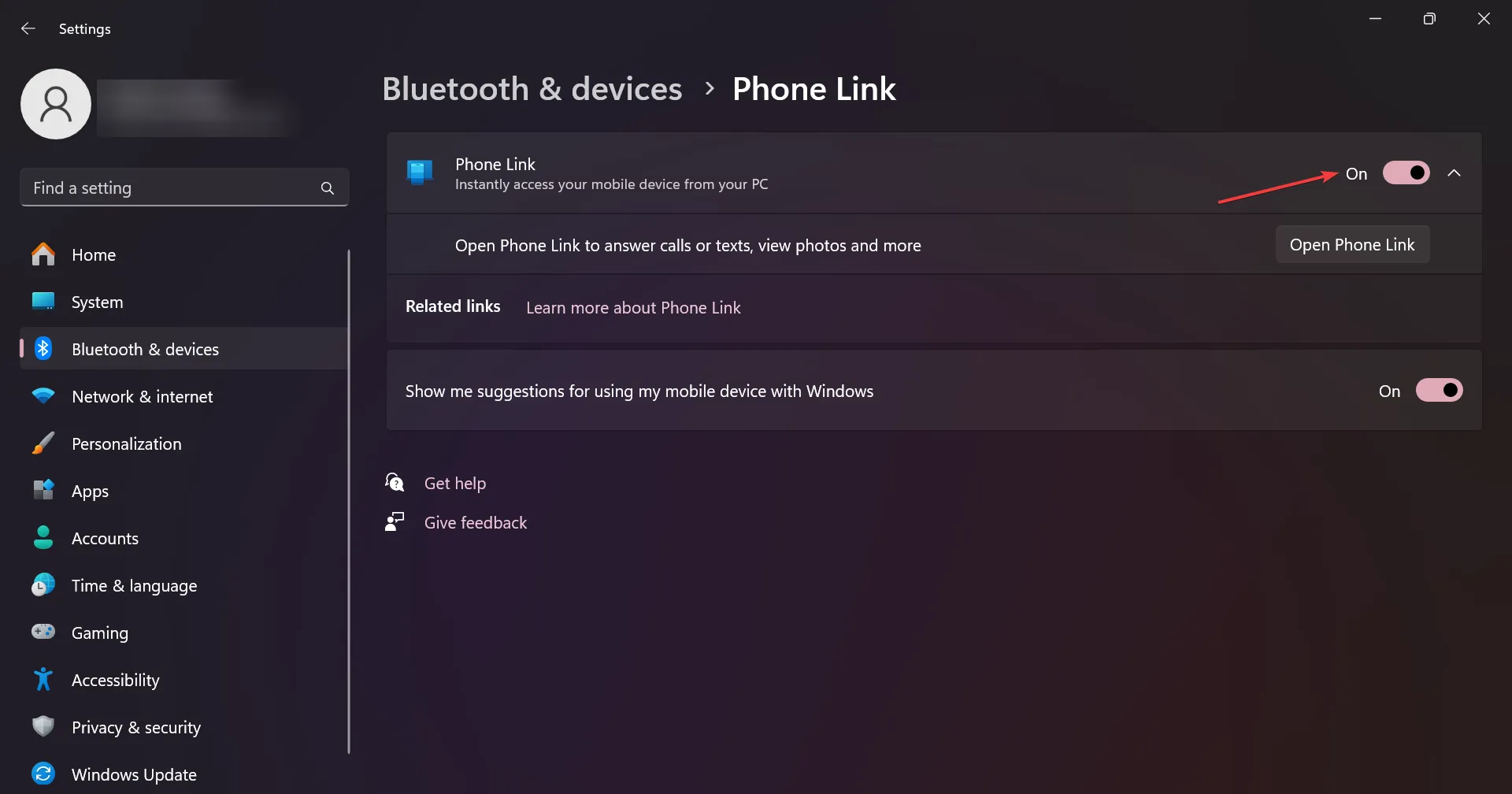
- Depois de conectar o smartphone ao PC, você poderá usar as duas câmeras do telefone Android para webconferências e alternar entre as câmeras frontal e traseira.

Você também precisa receber uma atualização do Cross Device Experience Host na Microsoft Store, mas no momento ela estará disponível apenas para Insiders selecionados.
Como obter a melhor qualidade de vídeo da sua webcam Android?
- Certifique-se de que as lentes de suas câmeras móveis estejam limpas e sem manchas.
- Verifique a iluminação da sua sala para obter melhores resultados. Talvez seja necessário comprar uma luz direita adicional.
- Se você estiver usando uma conexão sem fio, verifique a velocidade ideal, pois a webconferência exige alta largura de banda.
- Use a conexão USB se desejar a melhor velocidade de transferência.
- Use um tripé ou um suporte especial para telefone para que seu telefone Android não balance.
Agora você sabe como usar câmeras Android como webcam para um PC sem fio ou usando um cabo USB.
Você sabia que também pode usar um iPhone como webcam no seu PC ? Nosso guia explicará exatamente o que fazer para isso.
Mas isso não é tudo! Aprenda como usar o telefone como teclado no PC e como usar o microfone do PC no celular .
Você conseguiu conectar seu smartphone Android e usá-lo como webcam? Deixe-nos saber na seção de comentários abaixo.



Deixe um comentário