Como usar seu telefone Android como controle remoto para Android TV
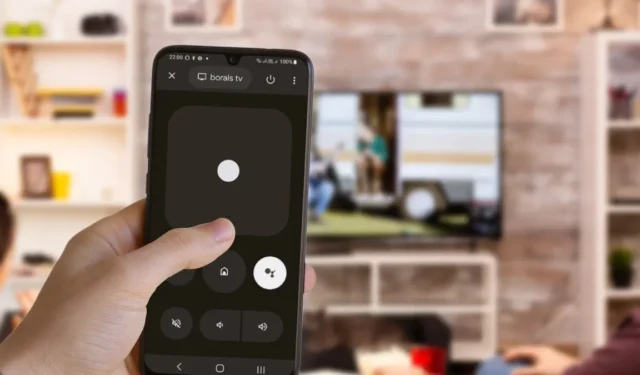
Usar o controle remoto que acompanha a TV é coisa do passado. Se você atualizou para a Android TV, é muito mais fácil utilizar um smartphone ou tablet Android como um controle remoto funcional. Se você estava usando um controle remoto de TV físico até agora, levará apenas alguns segundos para mudar permanentemente para a experiência do Android. Este guia mostra como.
Como usar o telefone Android como controle remoto com o Google TV App
Qualquer TV Android permitirá que você utilize as telas de seu telefone ou tablet Android para controlar a experiência de tela grande. Por um lado, ele permite que você use a Android TV como saída para um Chromecast ou carregamento lateral, mas também permite que o dispositivo de entrada principal (seu telefone ou tablet) sirva como um controle remoto integrado.
Atualmente, o aplicativo Google TV (anteriormente Play TV and Movies) representa o principal método para habilitar uma configuração de controle remoto no Android. Se você estiver no Android 10 e posterior, poderá encontrar facilmente o Google TV em uma lista dos principais aplicativos do Google, como Gmail, Drive, Fotos, Chrome, Maps e Meet. É importante atualizar seu telefone para a versão de software mais recente.

Criar a conexão
- Se o seu dispositivo for compatível com o Google TV, você poderá encontrar um botão chamado “controle remoto da TV” fazendo uma pesquisa simples em seu telefone. Nas versões mais recentes do Android, o controle remoto da TV está disponível como um botão na tela inicial.

- Depois de selecionar a opção, você pode não encontrar nada na tela do aplicativo até que tenha configurado o Android TV.
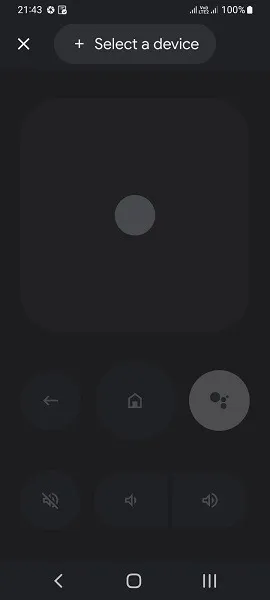
- Toque em “Selecionar um dispositivo” na parte superior. Em seguida, ele começará a procurar dispositivos de TV disponíveis.
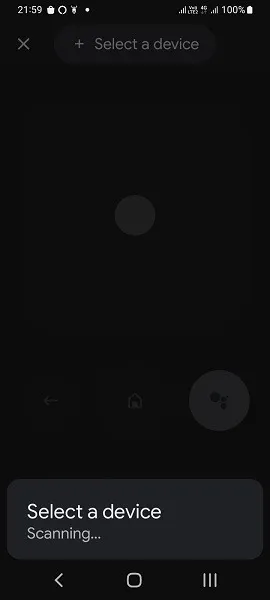
- Depois que uma Android TV é detectada, você pode vê-la na área de notificação. Certifique-se de que a Android TV e o telefone estejam conectados à mesma rede Wi-Fi.

- Usando o controle remoto físico da TV, verifique as configurações da Android TV para uma opção chamada “Aplicativos”. Pode ser colocado de forma diferente em seu modelo de TV específico. Mas, principalmente, é fácil de acessar pela própria tela inicial.
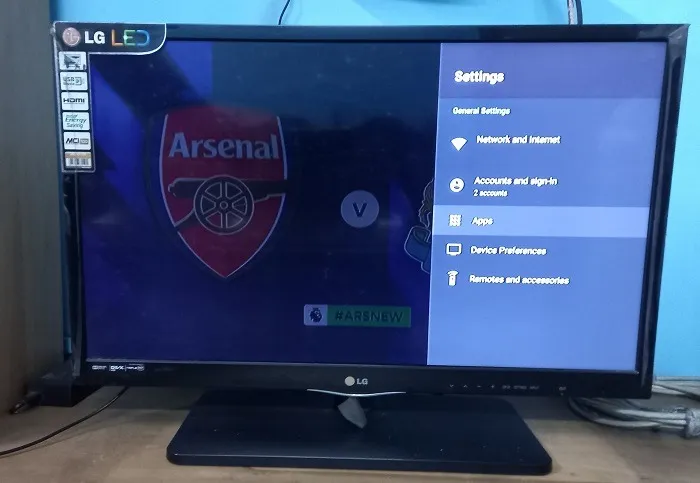
- Agora procure uma opção chamada “Android TV Remote Service”. É um aplicativo do Google Play que só pode ser baixado na Android TV. Se você não conseguir ver esta configuração aqui, ela ficará visível assim que o emparelhamento for estabelecido.
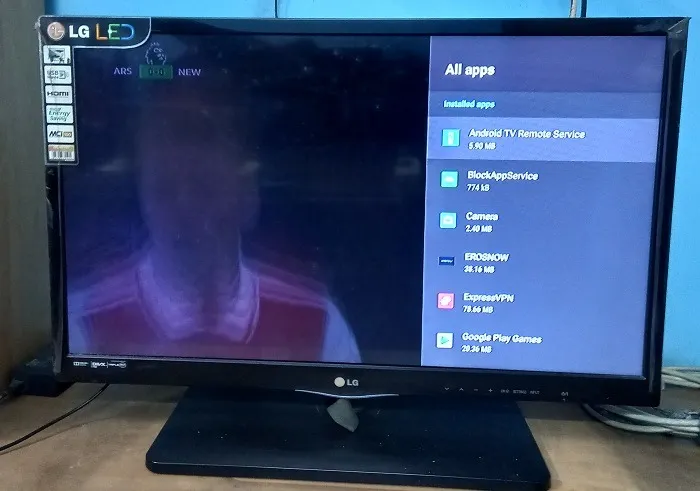
- Se o seu provedor de TV a cabo ou fabricante de TV usar um aplicativo diferente, fique de olho nele. Se você estiver se conectando usando um Amazon Fire Stick, encontrará os aplicativos remotos de TV relevantes na Amazon App Store.
- Aguarde até que o aplicativo remoto do Google TV em seu telefone se conecte à tela da televisão.
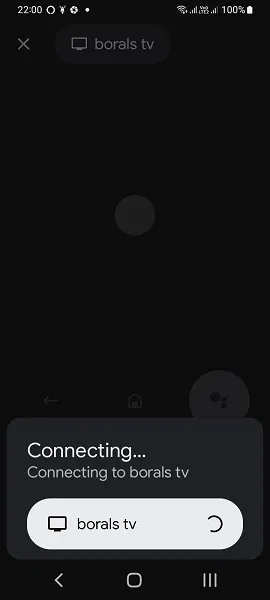
- Em muitos casos, o emparelhamento é estabelecido somente depois que uma solicitação de emparelhamento de dispositivo confirmada é feita. Isso piscaria um código de seis dígitos na tela.
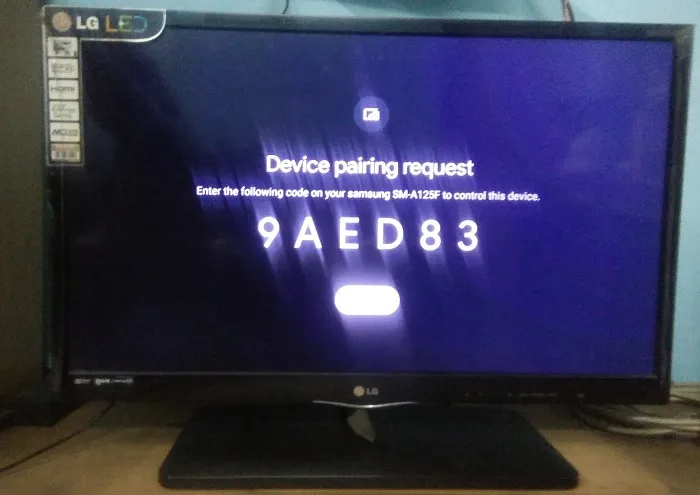
- Digite o código de emparelhamento em seu dispositivo móvel para emparelhar os dois.
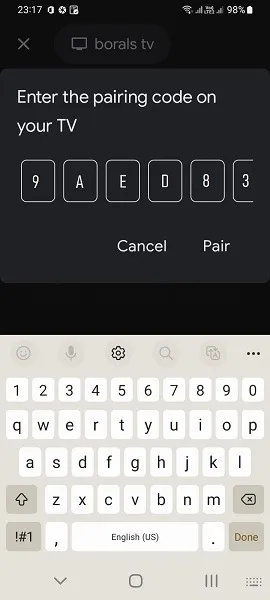
- Você deve ver uma notificação rápida de que o controle remoto Android está conectado à sua TV ou o símbolo do modelo da sua TV exibido no aplicativo.
Usando seu Android como controle remoto
- Procure um grande “botão mágico” no centro. Você pode deslizar o dedo para a esquerda/direita ou para cima/para baixo para fazer coisas como mudar de canal ou navegar pelas opções. Isso ajuda você a navegar pela TV como um profissional, especialmente com as opções usadas com frequência na tela.
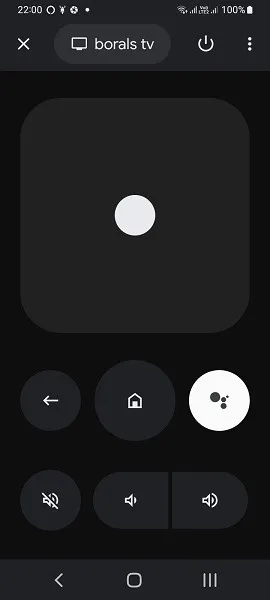
- Se você não gosta de “deslizar”, clique nos três pontos no canto superior direito e selecione um “controle D-pad”. Destina-se a se parecer com o controle remoto da TV.
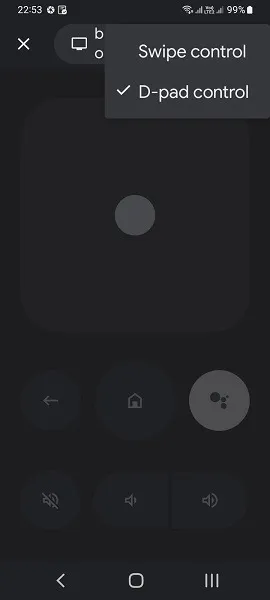
- Além dos controles de furto e D-pad para navegação (no centro), há o grupo regular: botões de aumentar e diminuir o volume, parar, pausar, silenciar e um botão liga / desliga.
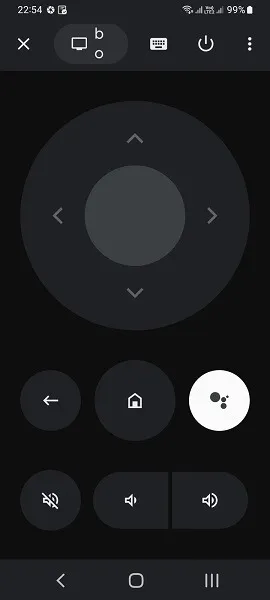
- Se você estiver assistindo ao YouTube ou Netflix na sua Android TV, precisará digitar algo para pesquisar. O aplicativo remoto do Google TV possui um teclado funcional para esse fim.
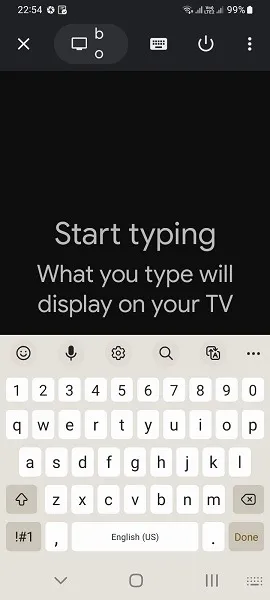
- Tudo o que você digitar no aplicativo de TV será exibido na tela grande. Com isso, concluímos tudo o que você precisa saber sobre como usar esse recurso Android extremamente útil.
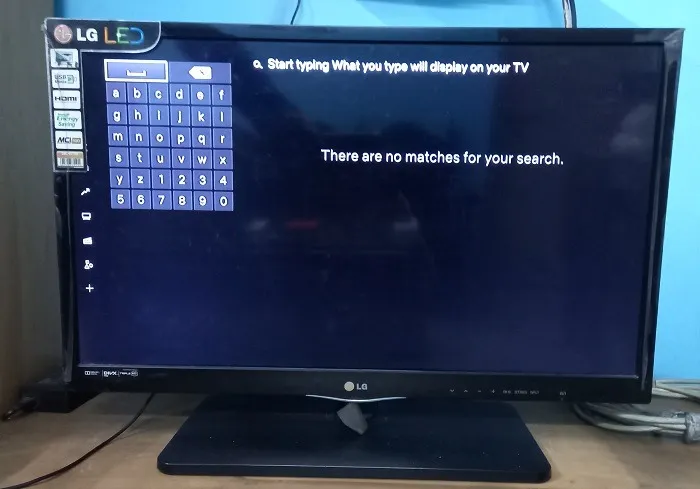
Como usar o telefone Android como controle remoto para modelos de TV específicos
O seu telefone Android não tem suporte para as versões mais recentes da Android TV? Nesse caso, não será possível reproduzir o Google TV imediatamente. O bom é que existem muitos aplicativos remotos de terceiros no Google Play projetados especificamente para situações como essa.
- Primeiro, verifique o dispositivo remoto da sua TV. Procure o fabricante, o nome do modelo e outras informações específicas que encontrar.
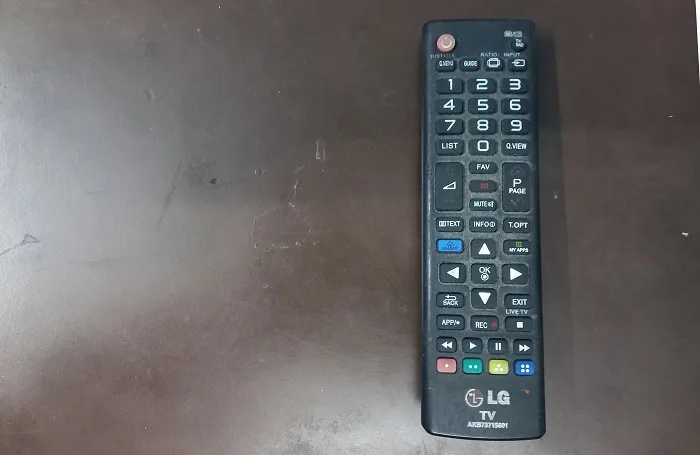
- Tente procurar aplicativos remotos ou similares no Google Play conectados ao fabricante específico do seu aparelho de TV. Eles serão os mais propensos a funcionar sem problemas de interferência.
Alguns dos aplicativos remotos de TV que você deve considerar para o seu dispositivo específico estão listados abaixo.
- LG TV Universal Remote : controle remoto alimentado por infravermelho para todos os dispositivos LG .
- Samsung Smart Things : além da televisão, também controla muitos outros dispositivos remotos, como alto-falantes inteligentes, aparelhos inteligentes, Nest e muito mais.
- Panasonic TV Remote : o controle remoto oficial da TV Panasonic para todos os modelos Panasonic.
- RoByte : o aplicativo remoto de TV mais baixado para Roku TV .
Nem todos os aplicativos remotos de TV funcionariam igualmente bem para o seu modelo de televisão, então você terá que passar por um pouco de tentativa e erro. É aqui que os controles remotos universais são realmente úteis, pois podem funcionar com uma variedade de modelos sem problemas.
Controlando sua Android TV com um aplicativo de terceiros
- Para esta demonstração, usaremos um aplicativo chamado Universal TV Remote Control (ou Unimote) da SensusTech. Funciona muito bem com vários modelos, incluindo Sony, Samsung, LG, Fire TV, Roku e muito mais. Uma coisa irritante sobre este aplicativo é a publicidade ilimitada. Ainda assim, este aplicativo ainda ajudaria a explicar como é um controle remoto universal.
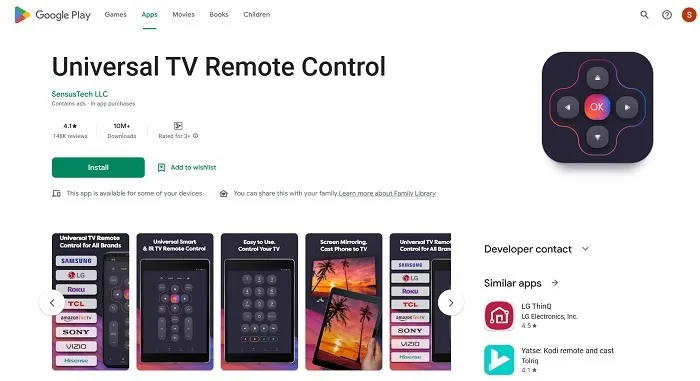
- Depois de baixar e instalar o aplicativo, você poderá ver seu modelo de TV específico destacado no menu principal. Você precisará ter a mesma rede Wi-Fi para o telefone ou tablet Android e a TV para estabelecer uma conexão bem-sucedida. Também pode funcionar em um ponto de acesso móvel, mas é aconselhável manter seu dispositivo de ponto de acesso sempre ligado.
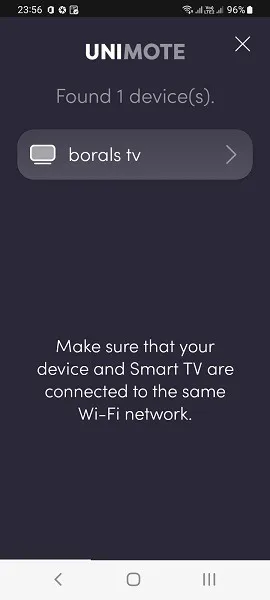
- Se você vir um código flutuando na tela, precisará inseri-lo novamente em seu telefone ou tablet.
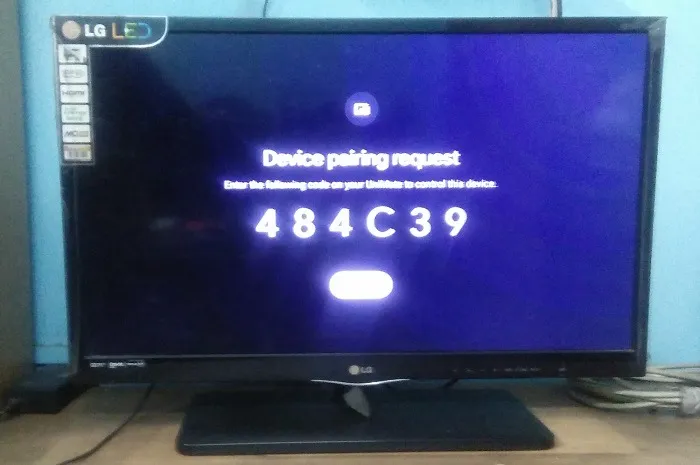
- Digite o código de emparelhamento exato da sua TV para ter acesso ao aplicativo de controle remoto universal. Se você cometer um erro, será solicitado que você insira o código novamente.
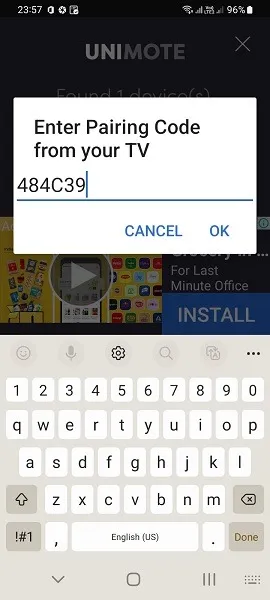
- Comparado ao aplicativo remoto do Google TV, o aplicativo remoto Universal, Unimote, da SensusTech possui um menu mais aprimorado e de fluxo natural, com um guia de TV específico, HDMI e outros recursos.
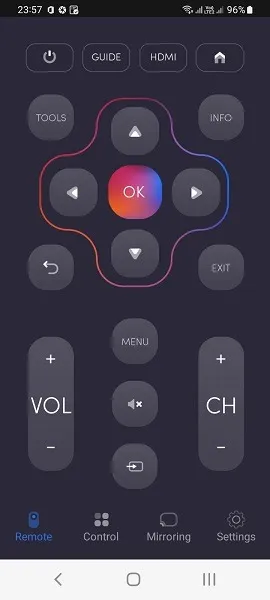
perguntas frequentes
O que é controle remoto infravermelho para Android TV?
O controle remoto infravermelho (IR) é uma tecnologia de última geração que usa um sinal chamado blasters de raios infravermelhos para controlar sua televisão. Você deve ter notado uma luz azul exibida no decodificador ou em outras conexões de cabo. Aplicativos de infravermelho (IR) em seu telefone ou tablet controlam esses dispositivos.
Existem aplicativos de controle remoto para TVs não inteligentes?
Sim, mesmo se você tiver uma TV não inteligente mais antiga, poderá conectá-la a um aplicativo remoto Android TV, desde que seu provedor de TV a cabo (ou proprietário do decodificador) tenha configurado o acesso do Google Play à sua assinatura mensal de televisão. O aplicativo remoto Universal, Unimote, da SensusTech funciona com modelos de TV relativamente mais antigos e é um dos aplicativos remotos de TV mais baixados no Google Play.
Por que o aplicativo remoto do Google TV não está funcionando?
Se o aplicativo remoto do Google TV não funcionar em seu dispositivo de televisão, isso significa que você não tem a versão mais recente do aplicativo instalada em seu dispositivo de entrada (telefone ou tablet). Certifique-se de que sua Android TV tenha pelo menos o Android Remote Service versão 5.0 ou superior. Seu smartphone ou tablet Android deve ter pelo menos suporte para Android 10 e superior.
Por que meu Google TV continua desconectando do Wi-Fi?
Se o seu aplicativo Google TV continuar se desconectando da rede Wi-Fi em sua televisão, você precisará criar um emparelhamento Wi-Fi bem-sucedido entre seu roteador e o aplicativo remoto. Se o problema persistir, o problema está no seu dispositivo de televisão. Temos uma série de etapas de solução de problemas para corrigir problemas de conectividade entre uma Android TV e a fonte Wi-Fi.
Crédito da imagem: DCStudio via Freepik . Todas as capturas de tela de Sayak Boral.



Deixe um comentário