Como usar a ferramenta de diagnóstico de memória do Windows para encontrar problemas de memória

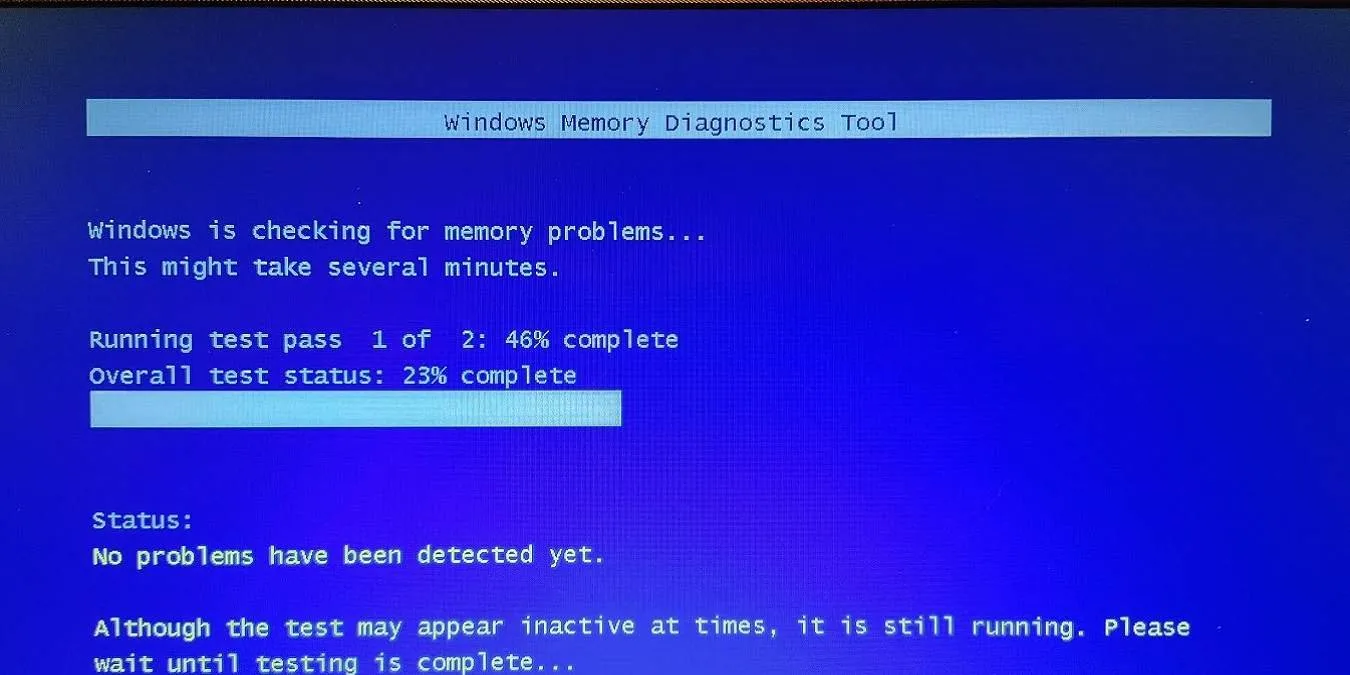
Reinicializações e congelamentos aleatórios, travamentos de aplicativos e até mesmo uma Tela Azul da Morte (BSoD) podem ser sinais de um problema de memória. Antes de começar a substituir a memória ou o computador, use a Ferramenta de diagnóstico de memória do Windows para descobrir se a memória realmente é o problema. Embora o Windows às vezes sugira o uso da ferramenta após um problema, você também pode usar a solução de problemas manualmente para diagnosticar problemas.
Como funciona a ferramenta de diagnóstico
Muitas ferramentas de solução de problemas do Windows são executadas rapidamente enquanto você usa o computador. No entanto, esta ferramenta requer que você reinicie e seja executada durante o processo de inicialização. Por padrão, ele é executado no modo padrão e executa duas passagens de teste. Depois disso, o computador será reiniciado e fornecerá os resultados do teste.
Você também pode executar testes mais avançados, se desejar. Isso permite que você personalize os testes. Escolha executar um teste Básico ou Estendido em vez do Padrão. Selecione suas opções de cache e quantas passagens (até 15) você gostaria de executar. Quanto mais aprovações você selecionar, mais tempo levará o teste.
Configurando a ferramenta
Você deve agendar a ferramenta de diagnóstico de memória do Windows para ser executada durante a próxima reinicialização. Vá para o menu Iniciar e digite memory. Selecione “Diagnóstico de memória do Windows”. Se você tiver problemas para executar a ferramenta, repita este processo, mas selecione “Executar como administrador”.
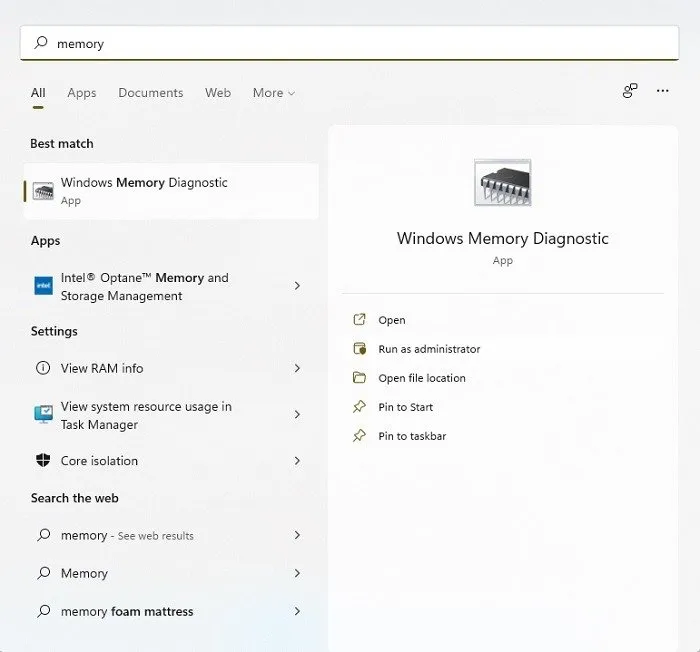
Em seguida, escolha se deseja executar a ferramenta imediatamente, que reiniciará o computador, ou esperar até que você mesmo reinicie o computador. Se você tiver algum arquivo não salvo, escolha a segunda opção. Certifique-se de salvar tudo em que estiver trabalhando e fechar os aplicativos abertos antes de reiniciar. Se não tiver mais nada aberto, escolha a primeira opção.
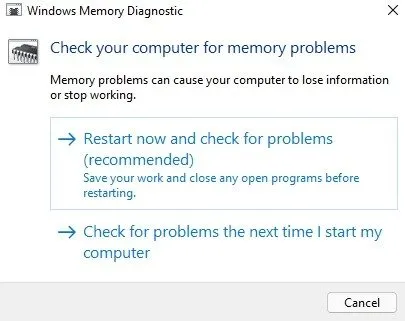
Executando os testes de memória
Se você reiniciar, a ferramenta de diagnóstico de memória do Windows será iniciada. Não desligue o computador durante este processo. O computador será reiniciado normalmente após o término do teste. Como em alguns casos pode demorar um pouco para funcionar, se você tiver um laptop, conecte-o em vez de usar a bateria.
Por padrão, a ferramenta vai diretamente para o Modo Padrão, que é suficiente para a maioria dos problemas. A aprovação no teste leva apenas cerca de dez minutos.
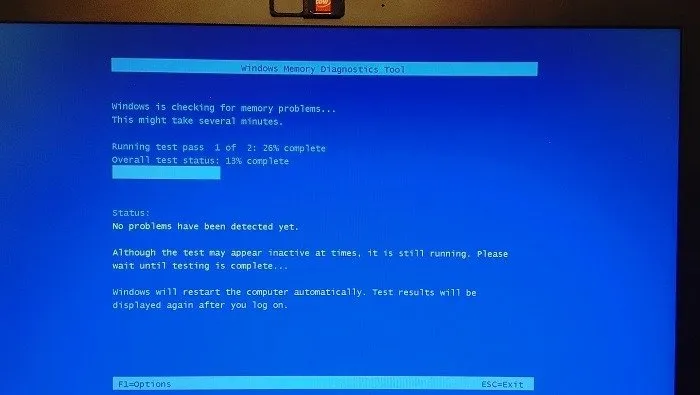
Se você ainda estiver tendo problemas e suspeitar de um problema de memória, execute a ferramenta novamente, mas pressione F1no teclado assim que o computador for inicializado. Isso leva você para as opções avançadas.
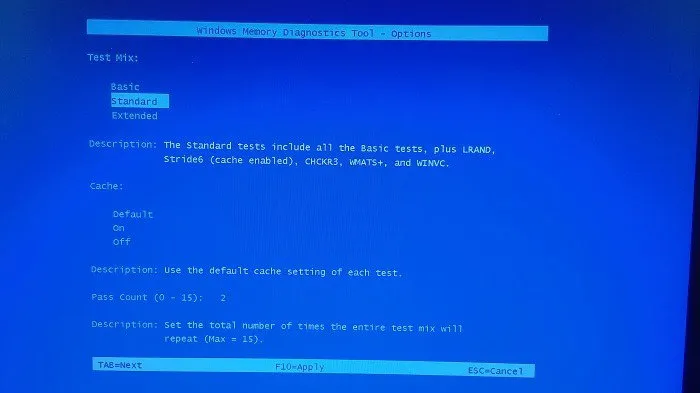
Um teste estendido leva mais tempo e é mais completo. Se precisar de um teste mais rápido e simples, opte pelo Básico. Se você não tiver certeza de qual teste executar entre os três, veja o que cada teste verifica:
- Básico : esta ferramenta executa três tipos de testes, incluindo MATS+, INVC e SCHCKR
- Padrão : esta ferramenta executa testes básicos junto com LRAND, Stride6, CHCKR3, WMATS+ e WINVC
- Estendido : esta ferramenta executa todos os testes Básicos e Padrão junto com MATS+ (cache desabilitado), Stride38, WSCHKA, WStride-6, CHCKR4, WCHCKR3, ERAND, Stride6 (cache desabilitado) e CHCKR8
Como você pode ver, o Extended leva muito mais tempo devido à longa lista de testes para ser concluído. No entanto, é realmente a melhor opção para verificar a maioria dos problemas.
Revendo seus resultados
A ferramenta de diagnóstico de memória do Windows fornece os resultados após a conclusão da reinicialização. Você verá os resultados em sua área de trabalho. Se nada aparecer, visualize os resultados no Visualizador de Eventos.
- Abra o menu Iniciar e digite
eventouevent viewer. Selecione “Executar como administrador” no Visualizador de Eventos.
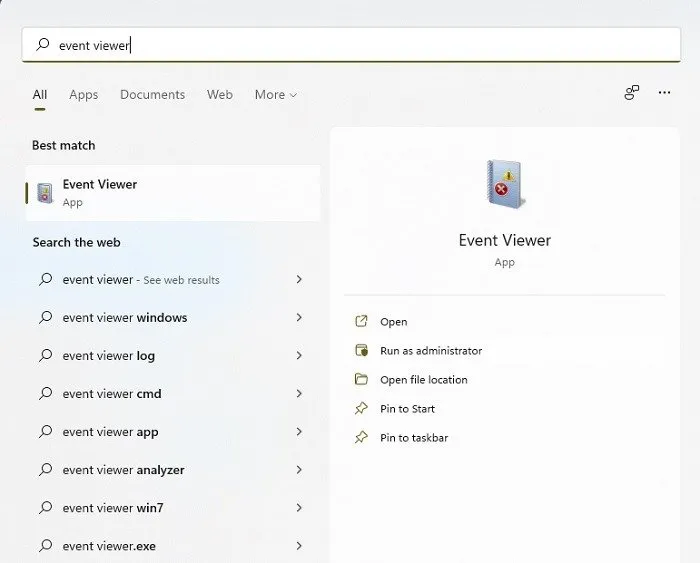
- Expanda “Logs do Windows” e clique com o botão direito em Sistema. Selecione Localizar.
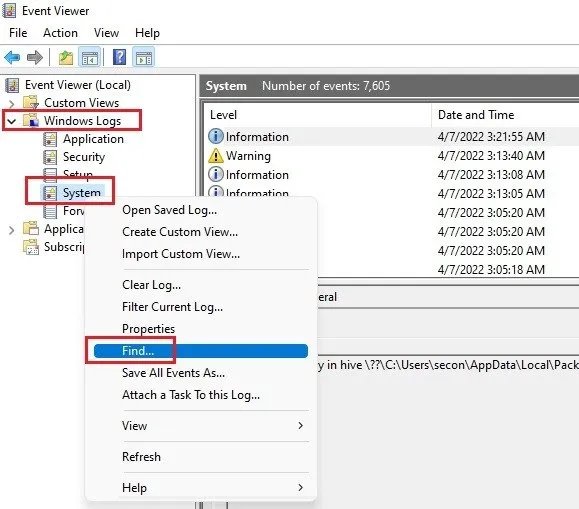
- Digite ou copie/cole o seguinte na caixa de pesquisa –
MemoryDiagnostics-Resultse clique em Localizar. O resultado mais recente agora deve ser destacado com os detalhes exibidos no painel inferior da janela do Visualizador de Eventos.
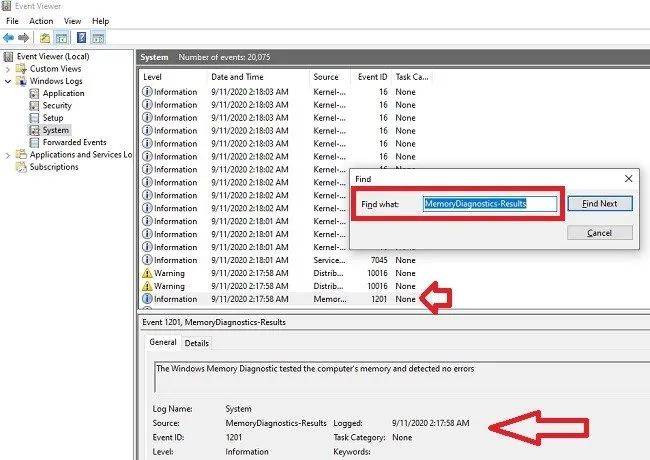
A captura de tela acima foi tirada de um PC com Windows 10. No Windows 11, a ferramenta Windows Memory Diagnostic não gera um evento se nenhum erro for encontrado. Isso significa que você não verá nenhum resultado ao pesquisar. No entanto, se você pesquisar por MemoryDiagnostics, verá quando o teste foi agendado para execução.
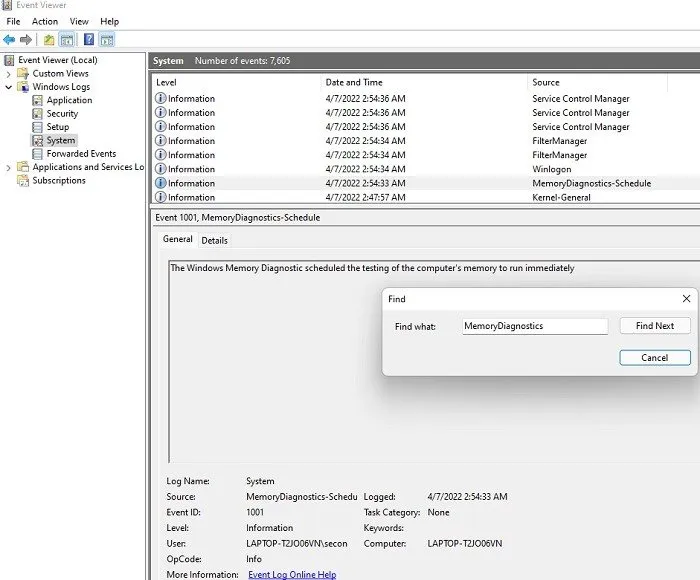
Próximos passos
Se os seus resultados mostrarem que não há erros, provavelmente não é um problema de memória. No entanto, se houver um erro, você pode pesquisar a descrição e os detalhes do erro para determinar se a substituição da memória resolverá o problema.
Dependendo do tipo de computador que você possui, você mesmo pode substituir os chips de memória ou levar o computador para reparo. Você também pode aproveitar isso como uma ótima oportunidade para obter o modelo mais novo com todos os recursos que você está procurando.
perguntas frequentes
1. Ainda posso ter um problema de memória se a ferramenta não encontrar nada?
É possível, mas improvável. Provavelmente, é outro problema que apresenta sintomas semelhantes. Por exemplo, uma falha no disco rígido pode resultar em desempenho lento, congelamento e desligamentos aleatórios.
Claro, a maneira como você usa o seu PC também pode ser o problema. Por exemplo, se você instalou recentemente e começou a usar ferramentas de edição gráfica que exigem mais RAM do que o seu PC possui ou que esgotaram a RAM, isso pode causar congelamento e problemas de desempenho. Sempre use aplicativos e ferramentas com menos requisitos de memória do que os instalados para obter melhores resultados. Além disso, para aplicativos com muita RAM, feche todos os outros aplicativos que estiver usando para liberar recursos.
2. Interromper o teste no meio do caminho prejudicará meu PC?
Não. Isto é simplesmente uma varredura. Embora desligar o PC no meio de uma atualização do Windows possa causar grandes problemas, interromper o teste não causará. No entanto, é uma boa ideia ser paciente e deixar a ferramenta funcionar. Afinal, se você estiver tendo sinais de problema de memória, a ferramenta Windows Memory Diagnostic é realmente muito boa para descobrir a causa.
3. Por que não consigo encontrar nenhum resultado?
A ferramenta de diagnóstico de memória é inconsistente quando se trata de exibir resultados. Ocasionalmente, eles não aparecem após a reinicialização do PC nem no Visualizador de Eventos. Se isso acontecer, não entre em pânico. É apenas uma falha do Windows que a Microsoft ainda não corrigiu e, neste caso, você pode tentar um teste secundário usando ferramentas gratuitas como MemTest86 e MemTest . Na verdade, ferramentas de terceiros muitas vezes podem encontrar problemas mais complexos que a ferramenta integrada pode não perceber e também são úteis para validar os resultados recebidos desta última.
4. Por que de repente estou tendo erros de RAM?
Embora alguns problemas possam surgir gradualmente, alguns erros de RAM parecem surgir do nada. Um dia seu PC funciona muito bem e no outro está enlouquecendo. Isso pode ocorrer por vários motivos, como problemas com uma atualização do Windows, novos aplicativos, uma falha no hardware e calor excessivo repentino (como usar um laptop no colo sem ventilação ou overclock).
Verifique a temperatura da CPU regularmente para ver se o superaquecimento pode ser um problema. Use este guia para ajudar a resfriar uma alta temperatura da CPU.



Deixe um comentário