Como usar o laptop ou tablet com Windows como segundo monitor?


É um fato bem conhecido que dois monitores são sempre melhores que um. Mas não há necessidade de comprar outro monitor para aumentar sua produtividade – você pode usar um laptop ou tablet Windows sobressalente como um segundo (ou terceiro) monitor para sua configuração principal. O Windows 11 possui ferramentas integradas que permitem o uso de outro dispositivo Windows como um monitor sem fio com conveniências extras e sem aplicativos de terceiros, então aqui está como usar um laptop ou tablet Windows como um segundo monitor.
Posso usar meu laptop ou tablet com Windows como um segundo monitor?
Se você quiser usar um laptop ou tablet com Windows como segundo monitor, certifique-se de que eles sejam compatíveis com Miracast, uma tecnologia de exibição sem fio. Veja como verificar se o seu computador suporta Miracast:
- Pressione Win + R e digite dxdiag .
- Clique em Sim quando solicitado.
- Pressione Salvar todas as informações e especifique onde o Windows deve salvar um arquivo de texto com os dados do sistema.
- Abra o arquivo salvo e procure a opção Miracast nas informações do sistema. Se aparecer “Disponível”, você pode usar seu dispositivo como um monitor sem fio. O artigo termina aqui se um de seus computadores não for compatível com Miracast.

Como usar um laptop ou tablet com Windows como monitor?
O Wireless Display é um recurso oculto nas versões modernas do Windows, e usá-lo requer o download e a instalação de componentes adicionais do Windows, o que significa que poucos usuários podem se deparar com ele acidentalmente. Ainda assim, é um poderoso recurso de produtividade para quem possui dois ou mais computadores com Windows.
Pegue o dispositivo que deseja usar como segundo monitor e verifique se ele está conectado à mesma rede do computador principal. Além disso, use redes de 5 GHz para obter melhor qualidade de imagem e capacidade de resposta.
- Abra as Configurações do Windows e vá para Aplicativos > Recursos opcionais .
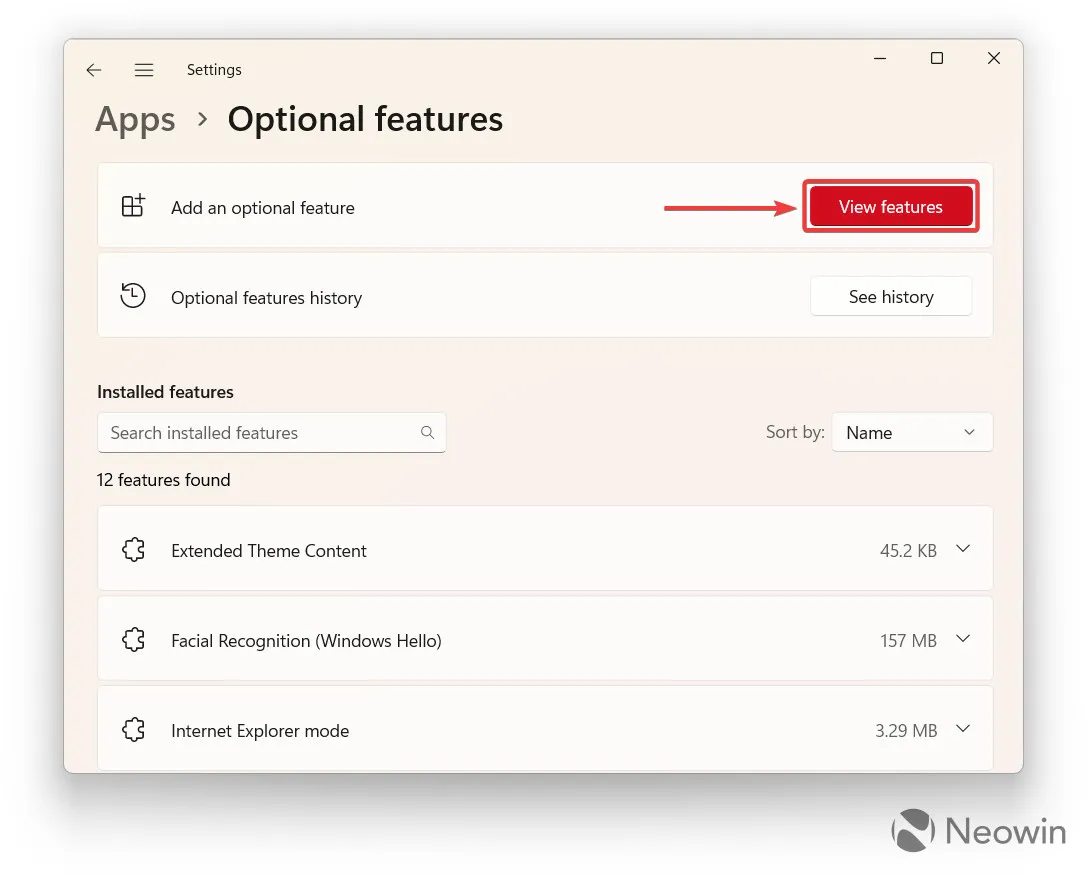
- Clique em Exibir recursos .
- Digite Wireless Display e coloque uma marca de seleção ao lado da opção correspondente nos resultados da pesquisa.
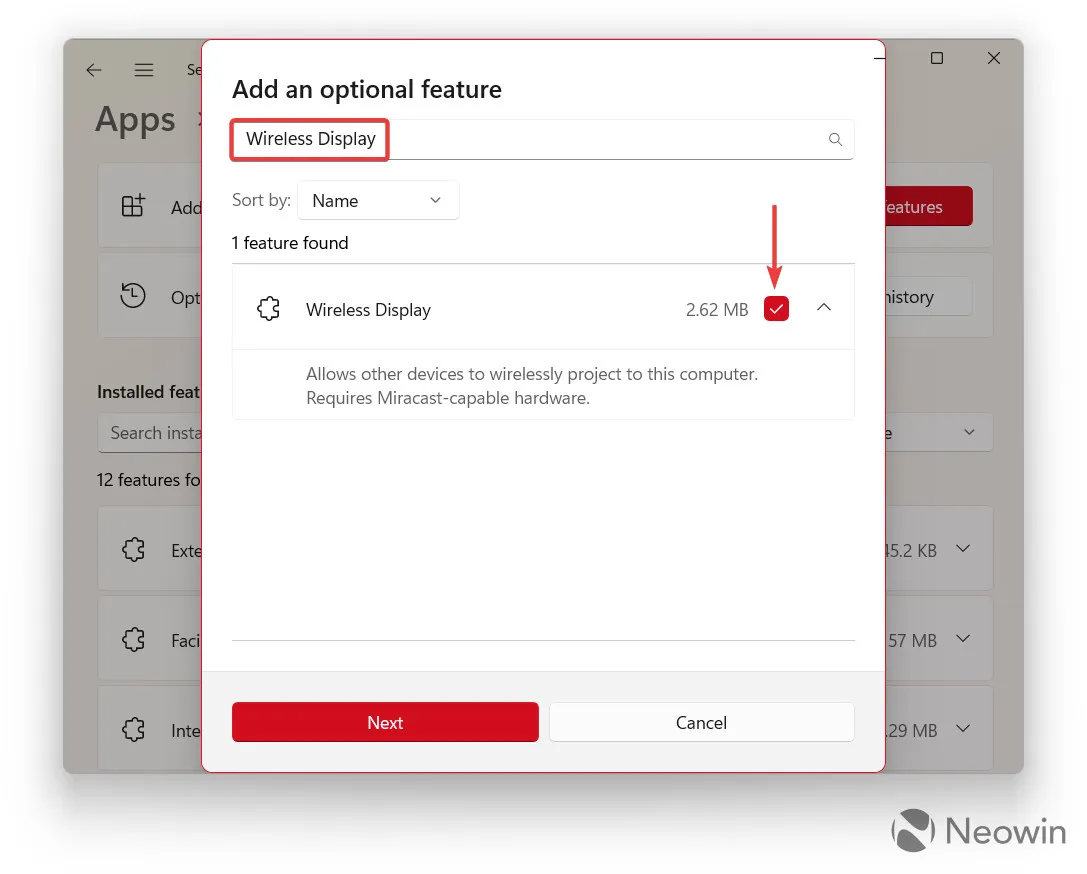
- Pressione Avançar e, em seguida, Instalar . Observe que o procedimento requer uma conexão ativa com a Internet, pois você deve baixar cerca de 3 MB de componentes extras.
- Aguarde o Windows concluir o processo. Você pode rastreá-lo na seção Ações recentes.
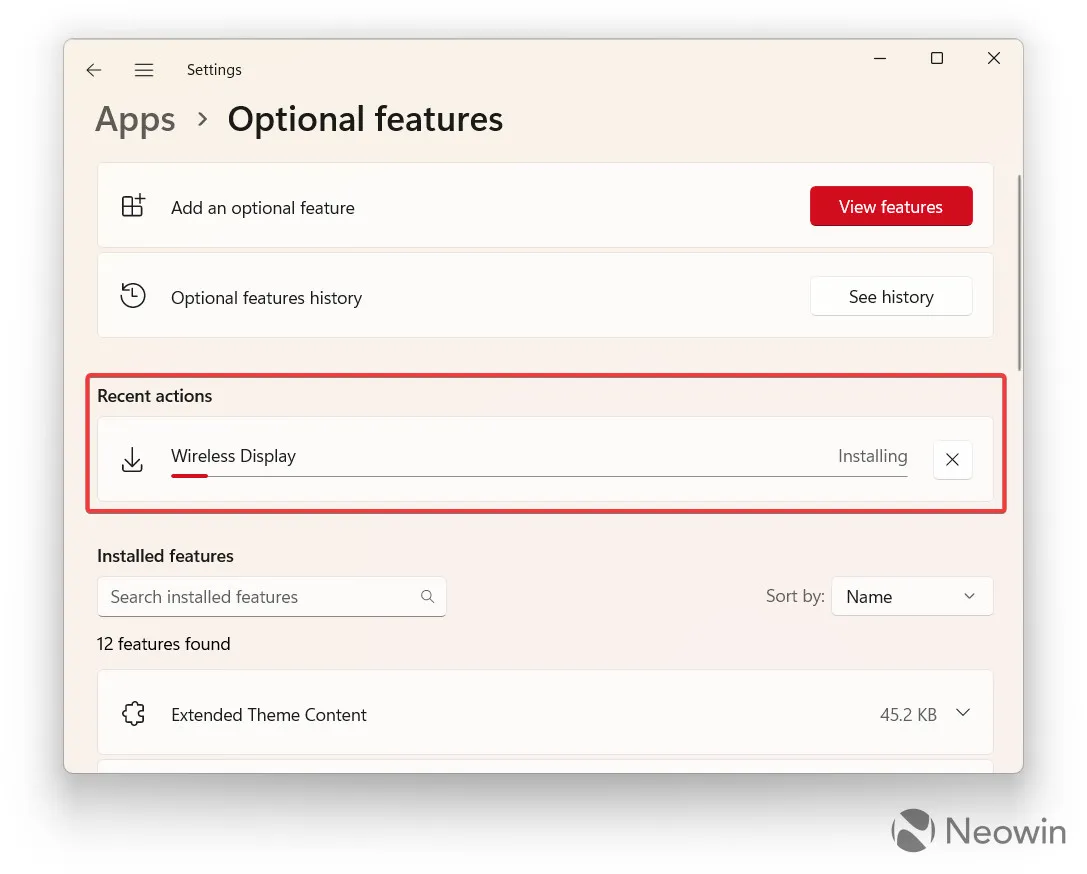
Agora você pode abrir o menu Iniciar e localizar o aplicativo Wireless Display . Ele é responsável por usar seu laptop ou tablet com Windows como monitor secundário, e veja como usá-lo:
- Inicie o aplicativo Wireless Display no computador que você deseja usar como monitor para seu PC principal. O aplicativo deve informar que o dispositivo está pronto para uma conexão sem fio.
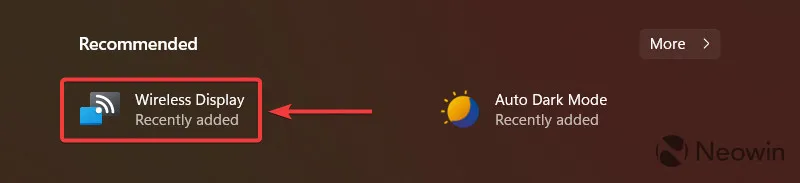
- Vá para o computador principal e pressione Win + K . Você também pode abrir as Configurações rápidas, pressionar o botão de edição, clicar em Adicionar e selecionar Transmitir .

- Clique em seu laptop ou tablet na lista de dispositivos disponíveis.
- Selecione um modo de exibição: duplicado (mesma imagem em ambos os monitores), estendido (o segundo dispositivo funciona como um monitor extra) ou somente o segundo monitor (auto-explicativo).
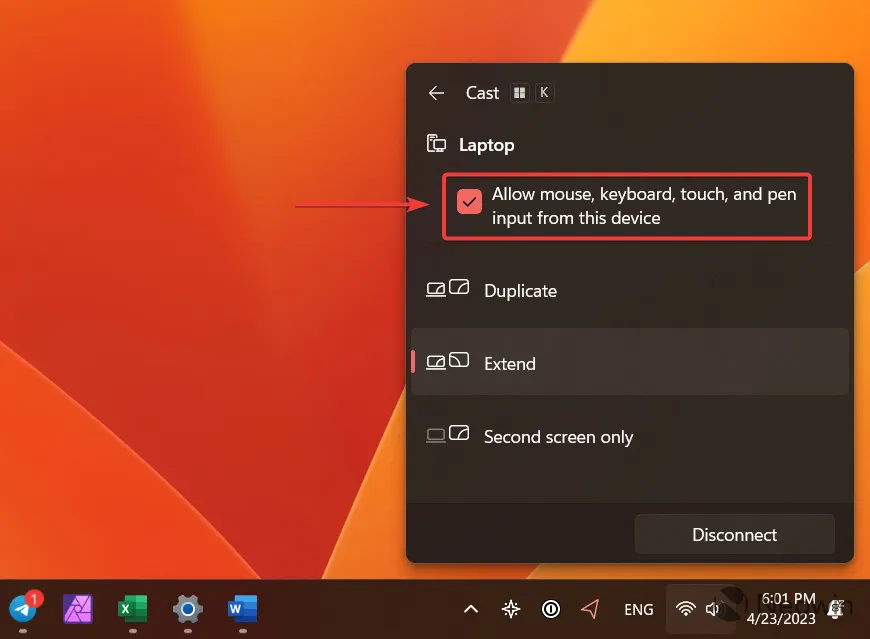
Ao conectar um laptop ou tablet como segundo monitor, você pode colocar uma marca de seleção ao lado de Permitir. .. entrada a partir desta opção de dispositivo para usar seu teclado e trackpad para controlar seu PC principal.
Para desconectar um monitor sem fio, pressione Win + K no dispositivo principal e clique em Desconectar .



Deixe um comentário