Como usar o Windows Defender no prompt de comando
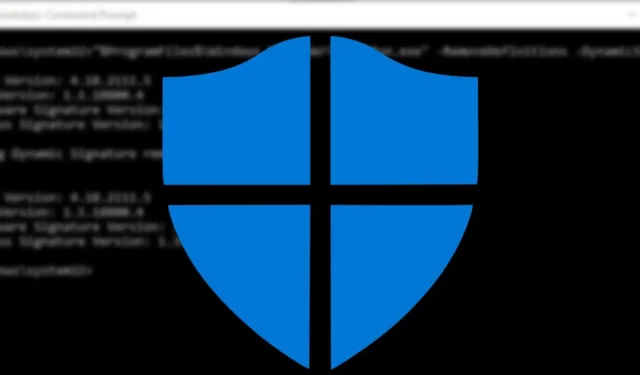
O Windows Defender, agora conhecido como Segurança do Windows, é o software antivírus padrão no Windows e não menos capaz do que qualquer software antivírus de terceiros . Na verdade, quando se trata de uso de recursos do sistema, o Windows Security é um dos melhores. Embora sua GUI seja bastante fácil de usar, você também pode usar os recursos de segurança do Windows por meio do prompt de comando. Siga este tutorial para saber como.
Começando
Quer saber por que você deve ter tantos problemas para usar as opções de segurança do Windows no prompt de comando? A Segurança do Windows com Prompt de Comando é bastante útil quando você está criando seus próprios scripts ou tarefas agendadas. Ele também permite que você tenha maior controle sobre arquivos e processos individuais em comparação com a GUI.
- Você precisa de privilégios administrativos, então digite Prompt de Comando na caixa de pesquisa e selecione a opção “Executar como Administrador”.
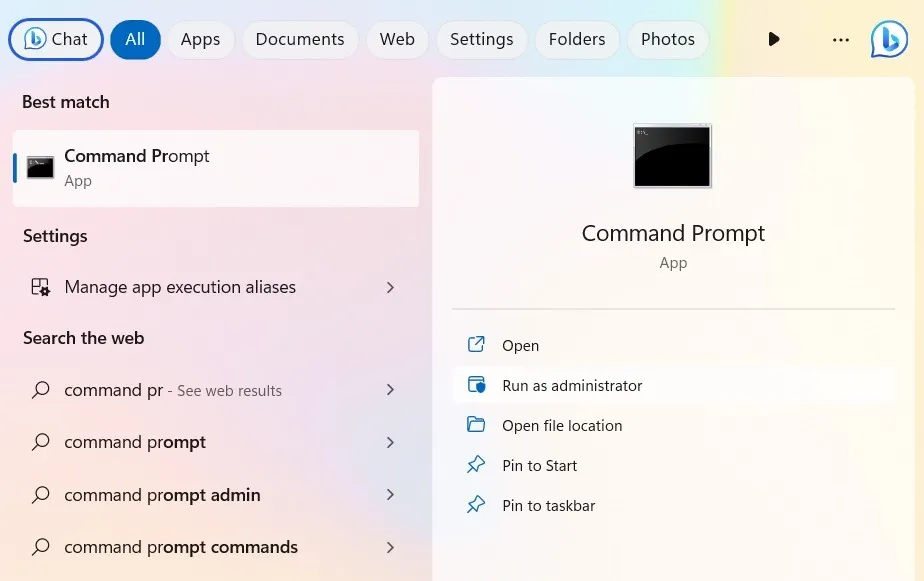
- A execução do Windows Security dentro do cmd também requer um pequeno programa utilitário chamado Microsoft Malware Protection Command Line Utility, ou “MpCmdRun.exe”. Esta é uma ferramenta poderosa que automatiza todas as tarefas de segurança do Windows. A maioria dos métodos abaixo usa “MpCmdRun.exe”.
- Em vez do padrão “C:\Windows\System32”, o aplicativo Prompt de Comando precisa apontar para a pasta onde “MpCmdRun.exe” está localizado. Portanto, primeiro localize a pasta do Windows Defender no seu PC.
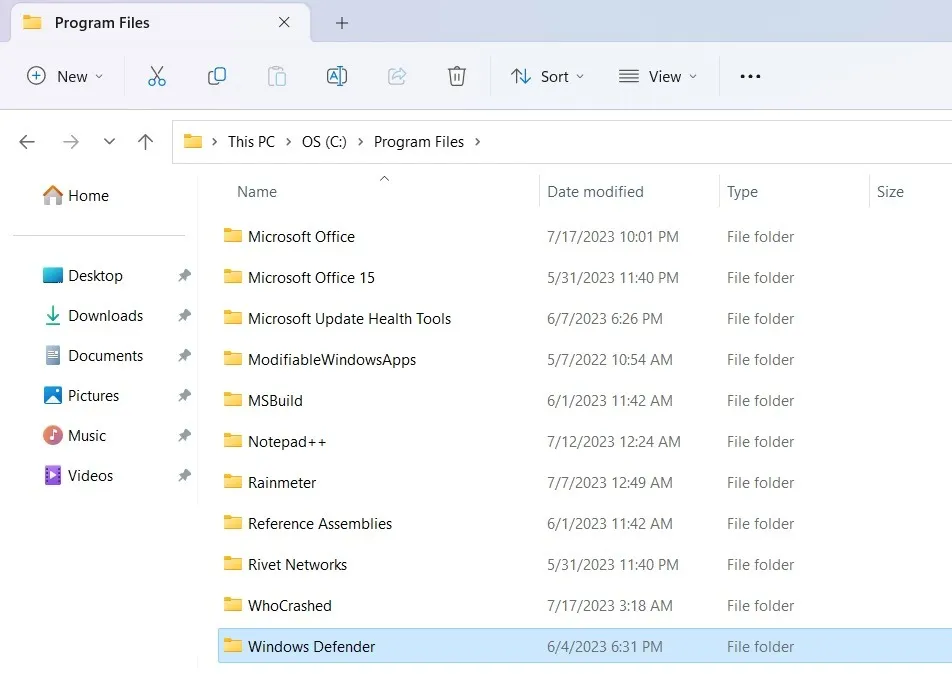
- O caminho para “MpCmdRun.exe” geralmente é “C:\Arquivos de Programas\Windows Defender”, mas se for um pouco diferente no seu dispositivo, você deve anotar esse local. Será muito útil nas próximas seções.
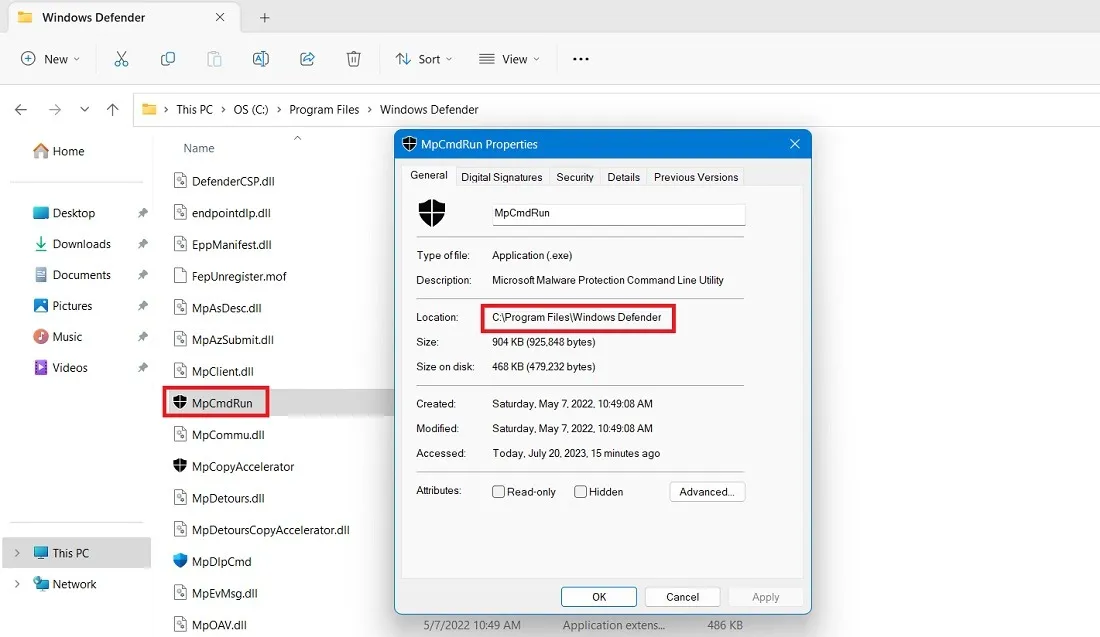
Lista de tipos de verificação do Windows Defender
Se você já usou a GUI de segurança do Windows, saberá que ela possui quatro tipos de verificação. Abaixo estão algumas explicações rápidas sobre os diferentes tipos de verificação.
- Verificação rápida: como o nome sugere, a verificação rápida é rápida e procura apenas nos locais mais comuns, como chaves de registro e pastas de inicialização, onde o malware ou vírus pode ter efeito. Normalmente, a verificação rápida é concluída em minutos ou até segundos. Na linha de comando, a verificação rápida é indicada por
-ScanType 1. - Varredura completa: executa uma varredura profunda de todo o seu sistema. Dependendo de quantos arquivos você tem em seu sistema, a verificação pode levar horas para ser concluída. Na linha de comando, a verificação completa é indicada por
-ScanType 2. - Verificação personalizada: permite executar uma verificação detalhada em uma unidade, pasta ou arquivo específico. Na linha de comando, a verificação personalizada é indicada por
-ScanType 3e possui opções adicionais para informar qual arquivo ou pasta verificar. - Varredura offline : algumas variantes de malware podem ser particularmente difíceis de remover do seu computador. A verificação offline do Microsoft Defender Antivirus ajuda você a se livrar deles usando definições de ameaças atualizadas. A verificação offline não tem um número anexado a ela.
Além desses, existem alguns tipos de verificação adicionais que abordaremos um por um.
Execute a verificação do Windows Defender no prompt de comando
- Antes de fazer qualquer uma das verificações, altere o caminho da pasta do prompt de comando para o local da pasta do Windows Defender mostrado na etapa acima. Deve ser algo semelhante a “C:\Arquivos de Programas\Windows Defender”.
cd C:\Program Files\Windows Defender
- Para executar as verificações em cmd, use o aplicativo “MpCmdRun.exe” em cada caso, conforme mostrado abaixo.
Escaneamento rápido
- Se você deseja executar uma verificação rápida, use o comando abaixo. Ele terá uma indicação de mensagem “varredura iniciada” e “varredura concluída”.
MpCmdRun -Scan -ScanType 1
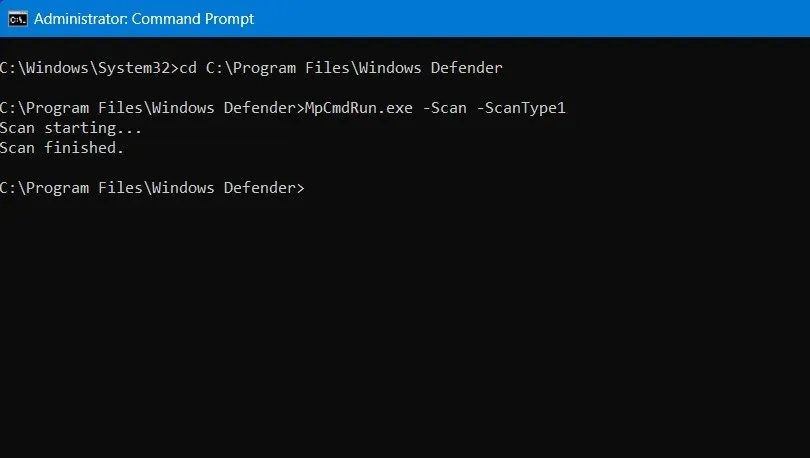
- Você verá um alerta de notificação de segurança do Windows no lado direito da bandeja do sistema, indicando que a verificação rápida terminou.
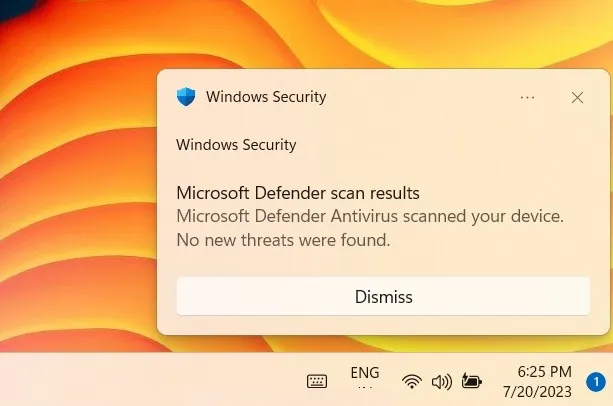
- Depois de verificar a janela Segurança do Windows, você observará as verificações mais recentes, como uma atividade de verificação rápida no Prompt de Comando.
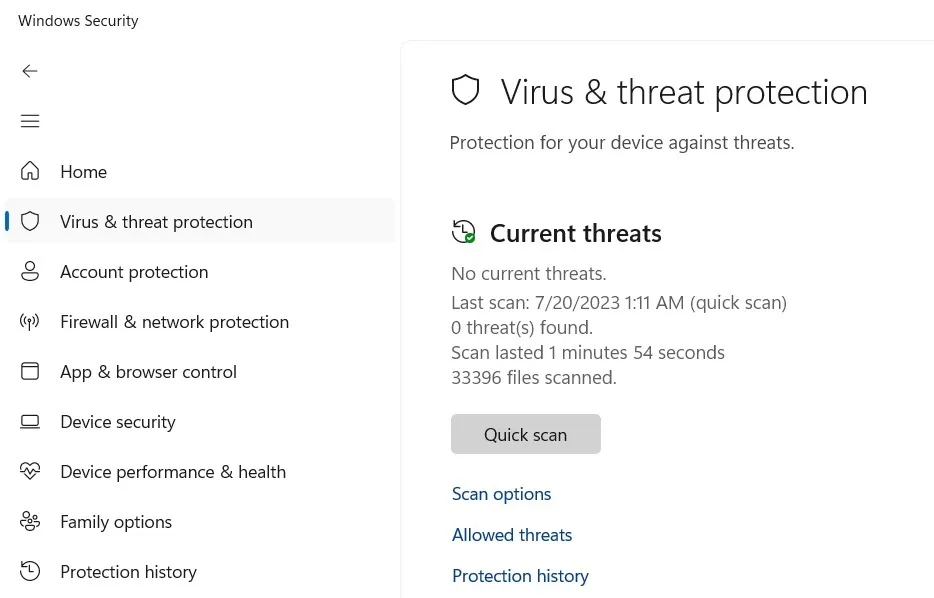
Varredura completa
Para uma verificação completa, substitua “1” no comando acima por “2”. Geralmente leva uma hora ou mais.
MpCmdRun -Scan -ScanType 2
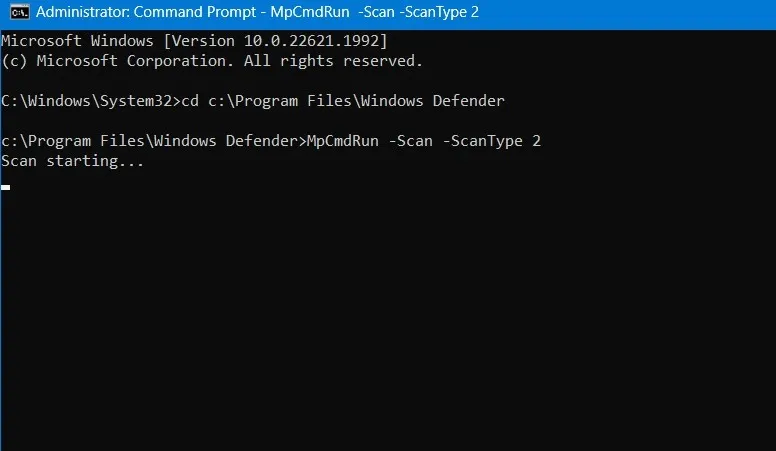
Digitalização personalizada
Uma verificação personalizada pode ser baseada em um local personalizado em qualquer unidade do seu computador, incluindo unidades externas.
- Neste exemplo, estamos copiando e colando o caminho de uma pasta chamada “Vídeos” armazenada na unidade D.

- Para executar uma verificação personalizada, use o comando abaixo enquanto substitui “FolderPath” pela pasta real ou caminho do arquivo que deseja verificar. O caminho escaneável em nosso exemplo é simplesmente “D:\” , pois não há outras pastas na unidade D.
MpCmdRun -Scan -ScanType 3 -File "FolderPath"
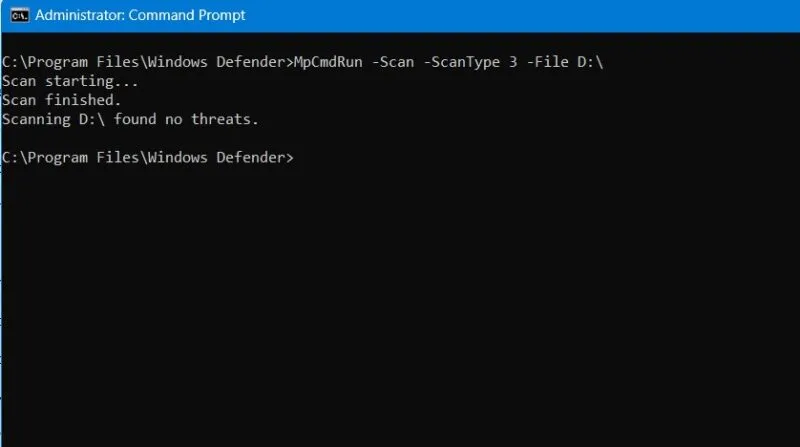
Verificação off-line
- A verificação offline é iniciada como um comando do PowerShell no utilitário Windows Defender Offline (WDO). Requer a reinicialização do seu PC e leva cerca de 15 minutos. Use o seguinte comando:
PowerShell Start-MpWDOScan
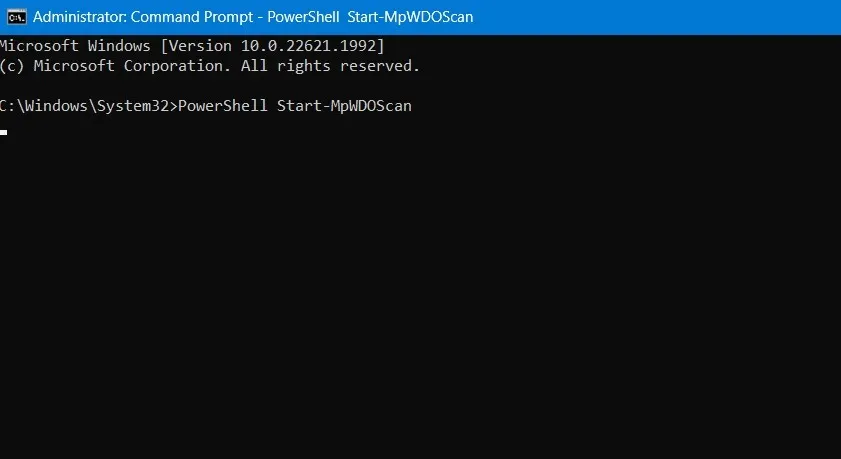
- Assim que você inserir o comando mostrado acima, seu PC com Windows será reiniciado e a janela de verificação offline ficará visível em sua tela. Aguarde alguns minutos para que o processo seja concluído.
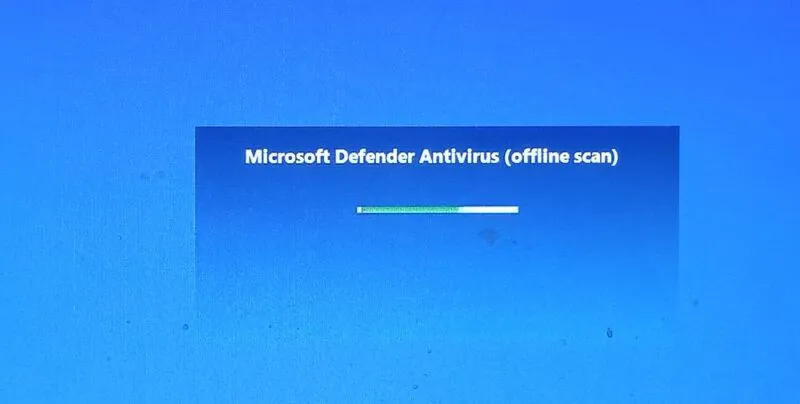
- A verificação off-line continuará na janela do prompt de comando enquanto o processo estiver em execução. Você pode ver o número de itens digitalizados e a porcentagem concluída.
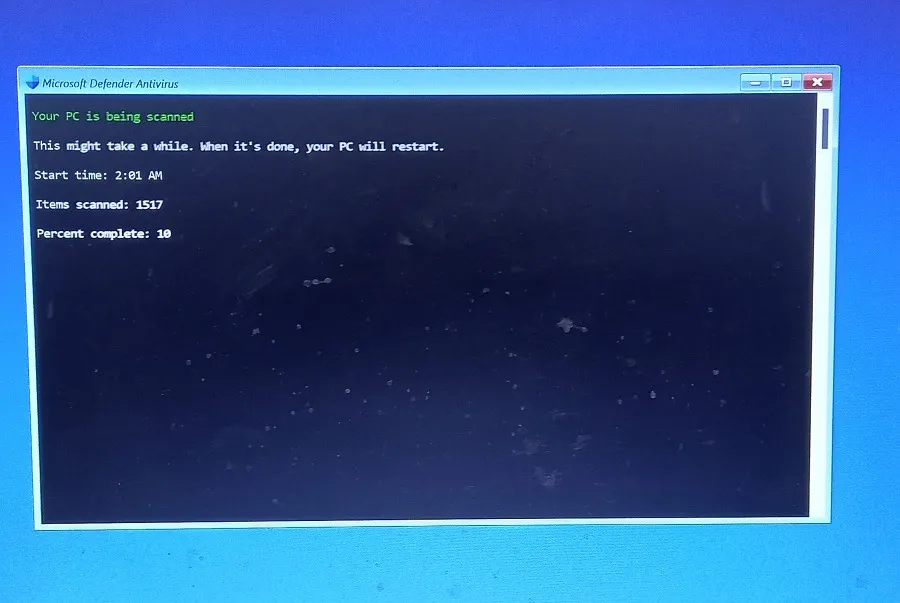
Verificação do setor de inicialização
O Windows Defender tem outro tipo de verificação que verifica se há infecções no setor de inicialização do sistema. Um vírus do setor de inicialização pode infectar o Master Boot Record, que por sua vez infecta todo o sistema quando você o inicializa.
- Para executar uma verificação do setor de inicialização, use o comando abaixo.
MpCmdRun.exe -Scan -ScanType -BootSectorScan
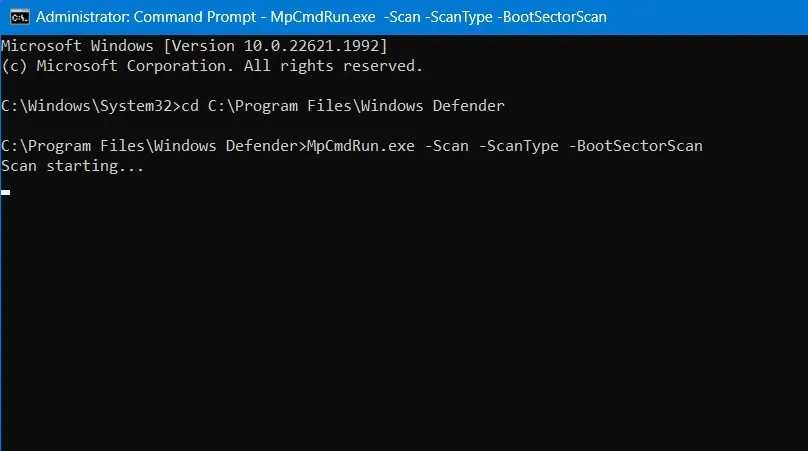
- Para cancelar a verificação, pressione o atalho de teclado Ctrl+ Cou digite
^C.
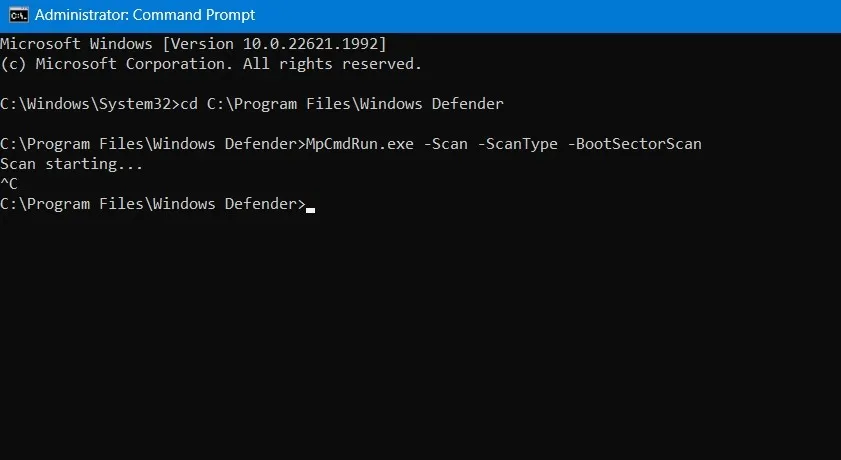
Aplicativos do Windows Defender com prompt de comando
A linha de comando do Windows Defender permite fazer várias outras coisas, conforme mostrado abaixo.
1. Listando e restaurando arquivos em quarentena
Quando a Segurança do Windows encontra uma ameaça, ela a move para a Quarentena para que não infecte seu sistema. No entanto, falsos positivos podem acontecer e, se você acha que o Windows Defender moveu um arquivo legítimo para a Quarentena, pode restaurá-lo com bastante facilidade.
- Use o comando abaixo para listar todos os arquivos em quarentena.
MpCmdRun.exe -Restore -ListAll
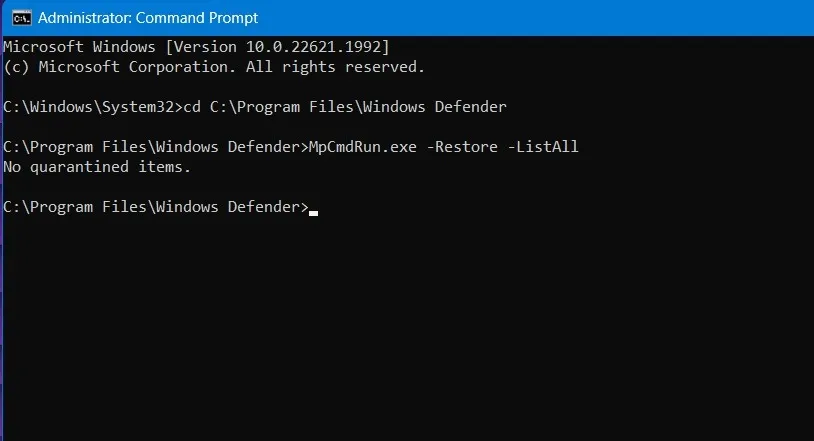
- Na lista, identifique o arquivo e anote seu nome. No exemplo acima, nenhum item em quarentena foi encontrado, então a próxima etapa de restauração não é necessária.
- Se você encontrou um arquivo em quarentena, pode restaurá-lo facilmente executando o comando abaixo. Para fazer isso, substitua “FileName” pelo nome real do arquivo que deseja restaurar. Se o comando for executado com sucesso, o arquivo será restaurado ao seu local original.
MpCmdRun.exe -Restore -Name "FileName"

2. Fazendo atualizações de assinatura
Em geral, a Segurança do Windows se atualiza automaticamente com as definições de antivírus mais recentes. No entanto, se você quiser garantir que a segurança do Windows esteja atualizada, execute o comando abaixo.
MpCmdRun.exe -SignatureUpdate
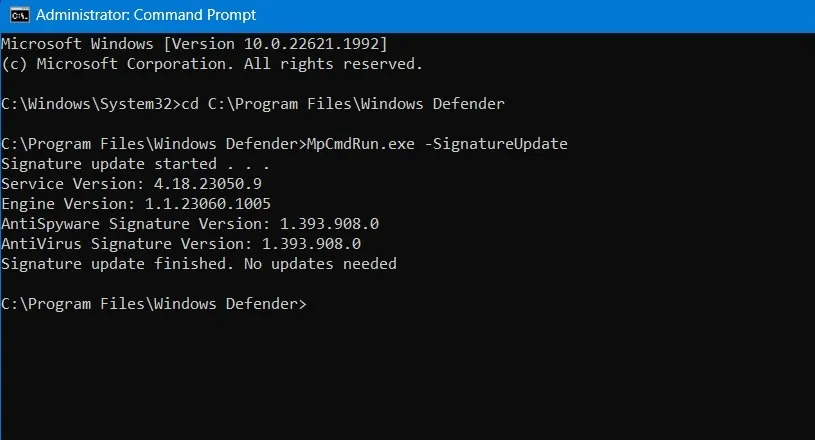
3. Verifique o serviço de nuvem antivírus do Windows Defender
Sua segurança do Windows está conectada à nuvem? Caso contrário, não adianta executar nenhuma varredura. Isso é algo que você só pode verificar usando o Prompt de Comando – não a GUI. Para isso, estamos usando o seguinte comando. Se houver uma conexão de nuvem, você verá uma mensagem, como “ValidateMapsConnection estabeleceu uma conexão com o MAPS com sucesso”.
MpCmdRun.exe -ValidateMapsConnection
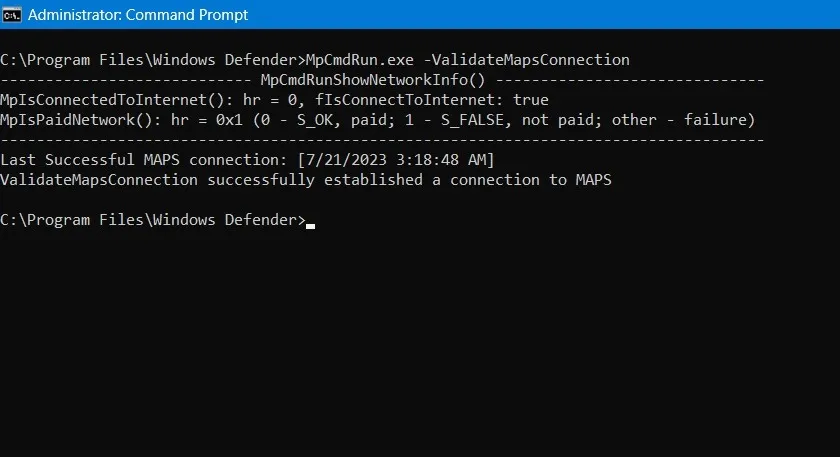
4. Recupere arquivos excluídos pelo Windows Defender
Esta é a parte mais difícil de ter o Windows Security no seu computador. Às vezes, o antivírus exclui um ou dois arquivos importantes e você não pode recuperá-los facilmente da Lixeira. A melhor maneira de fazer isso é usar o prompt de comando.
- Use o
-GetFilescomando como mostrado abaixo. Isso gerará uma lista de arquivos excluídos pelo programa que ainda podem ser recuperados. Aguarde até que toda a lista preencha sua tela.
-MpCmdRun.exe -GetFiles
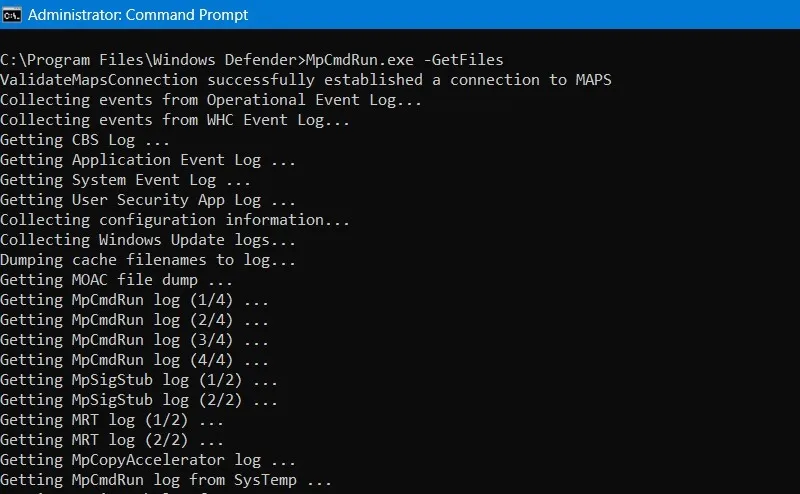
- Esses arquivos são salvos em um caminho de arquivo mostrado na parte inferior da tela. Copie e cole o nome do arquivo, que é a. Extensão CAB (Cabinet File System).
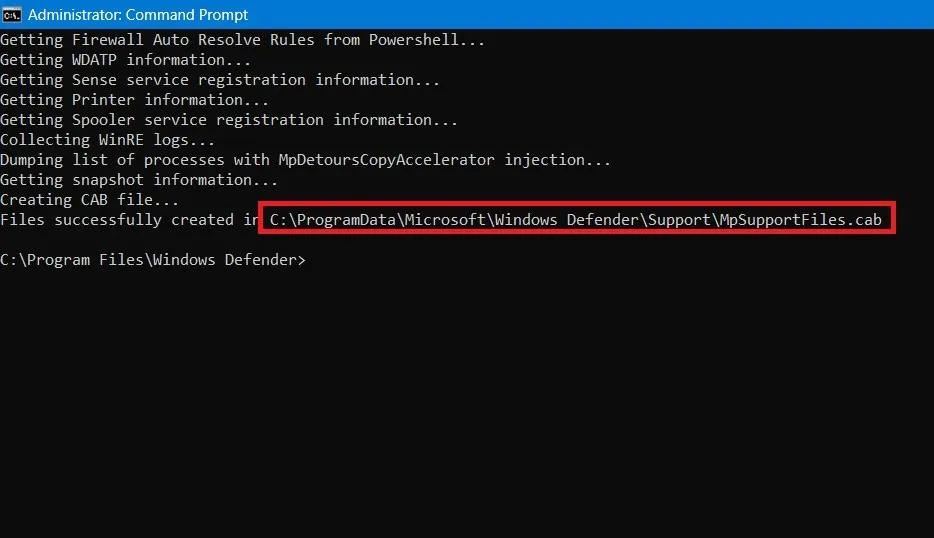
- Navegue até o caminho acima usando o File Explorer e clique com o botão direito do mouse no arquivo. CAB para abri-lo com o Windows Explorer. Você também pode usar programas online.
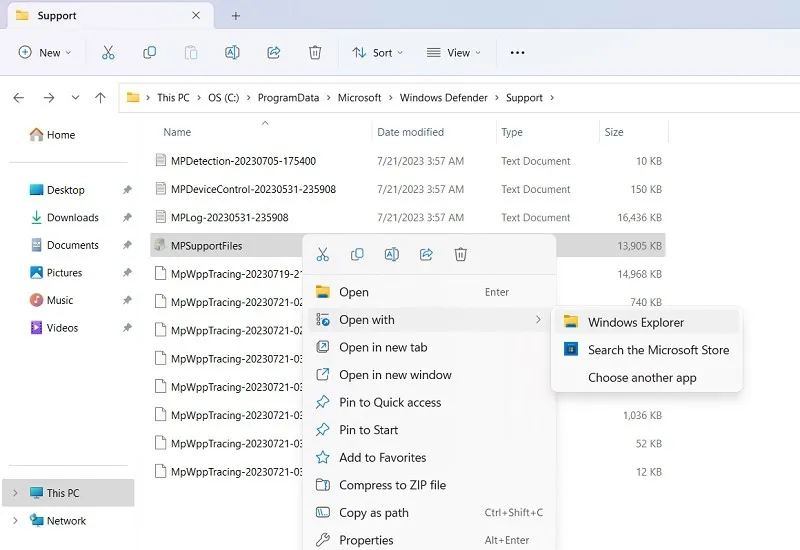
- Você pode encontrar uma lista inteira de arquivos excluídos que agora você pode extrair para devolvê-los ao local onde estavam. (Você não pode copiá-los e colá-los.)
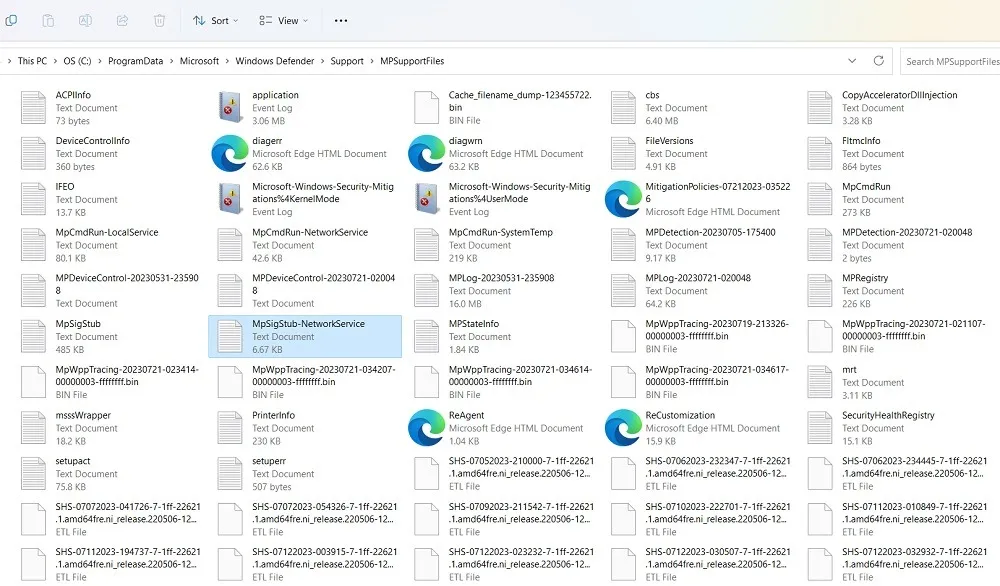
5. Remova e restaure as atualizações de segurança
Se você estiver testando aplicativos ou fazendo alguns scripts, talvez queira ver como o Windows interage com as atualizações de segurança mais recentes, bem como com as da atualização anterior do Windows. Usando o prompt de comando, você pode remover e restaurar as definições de segurança.
Com isso em mente, siga estas etapas para reverter suas definições de vírus:
- Para restaurar as definições para os padrões ou aquelas armazenadas na última cópia de backup (criadas automaticamente pelo Windows ao atualizar para as mais recentes), digite este comando:
MpCmdRun.exe -RemoveDefinitions -All
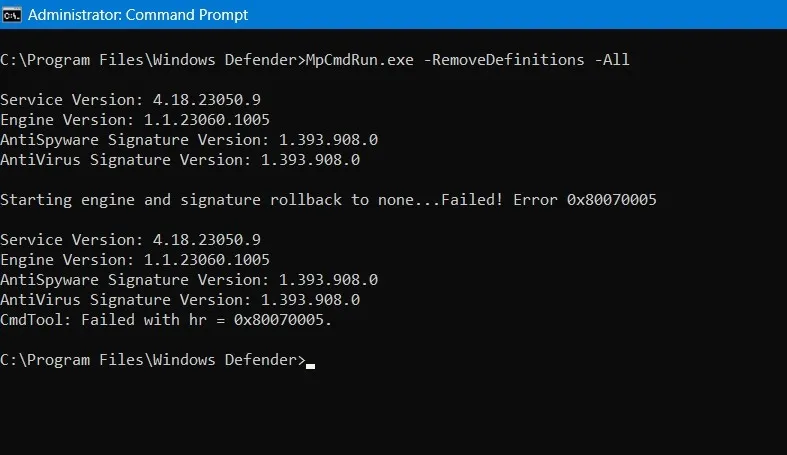
- Além disso, você só pode remover as assinaturas de segurança baixadas dinamicamente usando este comando:
MpCmdRun.exe -RemoveDefinitions -DynamicSignatures
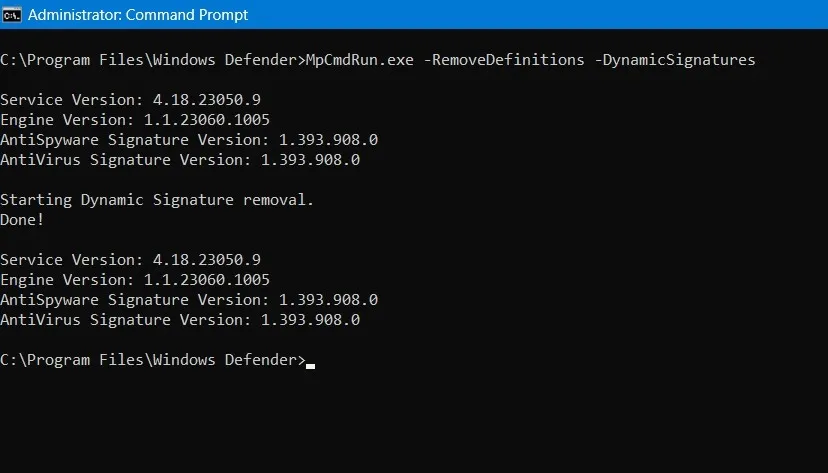
- Depois de terminar de remover as definições de segurança, é hora de restaurá-las com este comando:
MpCmdRun.exe -SignatureUpdate
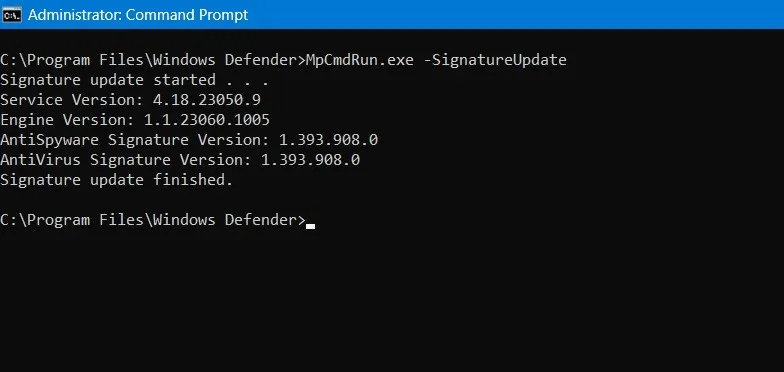
6. Redefina a segurança do Windows
Se a segurança do Windows estiver apresentando erros, muitos falsos positivos e falha na detecção de novas ameaças de malware, é hora de redefinir a plataforma para sua versão instalada padrão.
- Use o seguinte comando:
MpCmdRun.exe -ResetPlatform
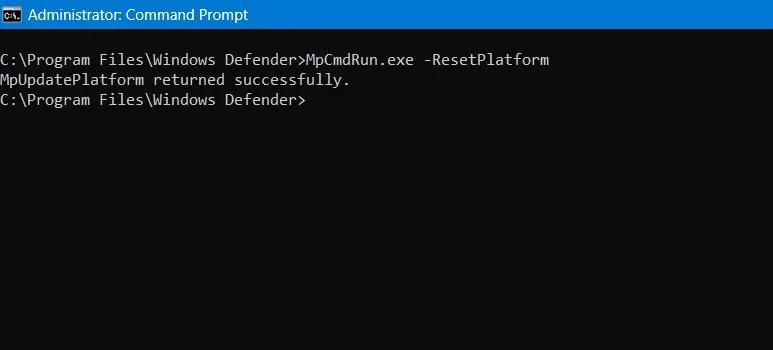
- Às vezes, em vez de redefinir, você deseja apenas reverter para a versão instalada anteriormente, conforme mostrado abaixo.
MpCmdRun.exe -RevertPlatform

perguntas frequentes
Como posso impedir que o Windows Defender Scan demore muito?
Se uma verificação parece travada ou não passa de um determinado número, pode haver muitos arquivos e pastas ou um programa grande impedindo-a. Na maioria das vezes, você não executava uma varredura de PC há muito tempo.
É melhor automatizar a verificação rápida em execução regularmente, agendando-a. Isso pode ser feito abrindo o aplicativo Agendador de Tarefas . Quando abrir, vá para “Biblioteca do Agendador de Tarefas -> Microsoft -> Windows -> Windows Defender”. Selecione “Verificação agendada do Windows Defender”, clique com o botão direito do mouse para visualizar suas propriedades e siga-o clicando na guia “Acionador”. Você deve clicar no botão “Novo” para criar uma nova tarefa agendada.
Existem riscos associados ao uso do Windows Defender com Prompt de Comando?
O Windows Defender geralmente é seguro para usar com Prompt de Comando, mas você pode baixar acidentalmente arquivos maliciosos executando o script errado ou restaurando um arquivo em quarentena que estava explorando as falhas de segurança do seu PC. No entanto, normalmente, você não deve encontrar esses problemas.
Crédito da imagem: Unsplash . Todas as capturas de tela por Sayak Boral.



Deixe um comentário