Como usar o copiloto do Windows com a área de transferência para expandir, explicar, resumir ou revisar o texto copiado
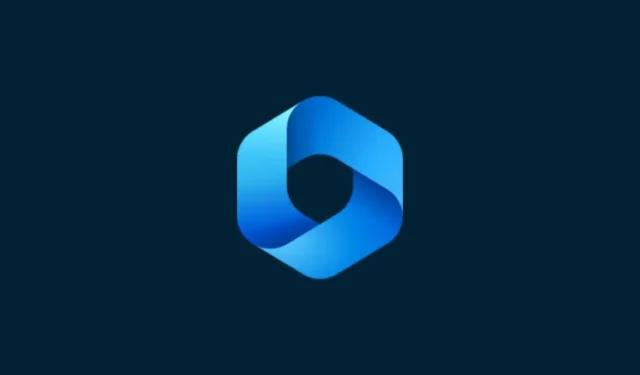
o que saber
- O Copilot pode usar o texto copiado para sugerir a expansão, revisão, explicação e resumo do texto.
- Basta copiar o texto para que ele seja reconhecido pelo Copilot e sugerir explicar, ampliar, revisar e resumir as funcionalidades.
- As funcionalidades de edição de texto do Copilot podem ser de grande utilidade ao redigir e-mails, corrigir conteúdo e editar conteúdo escrito.
Entre as poucas funcionalidades que Copilot possui atualmente no Windows 11, talvez a mais útil seja aquela que permite interagir e ajustar o texto que você copiou para a área de transferência. Isso facilita o uso do Copilot como uma ferramenta de edição e resumo de texto que você pode usar diretamente da área de trabalho.
Aqui está tudo o que você precisa saber sobre como usar o Copilot para explicar, revisar, expandir e resumir texto no Windows.
Como usar o texto copiado no Windows Copilot
A pré-visualização do Copilot nos dá uma primeira boa olhada no que podemos esperar da integração do Windows com o suporte nativo de IA. Um dos primeiros recursos de revisão ou expansão de texto que foi copiado de outro lugar pode beneficiar muito os usuários com criação de conteúdo, resumo, revisão e outras técnicas de edição. Se você tiver o Copilot ativado no Windows 11, veja como usá-lo para editar texto:
Em primeiro lugar, pressione Win+Cou clique no botão Copilot na barra de tarefas.

Depois que o Copilot deslizar para a direita, abra a página da Web ou o aplicativo de onde deseja copiar o texto. Selecione seu texto e pressione Ctrl+Cou clique com o botão direito do mouse e selecione Copiar.
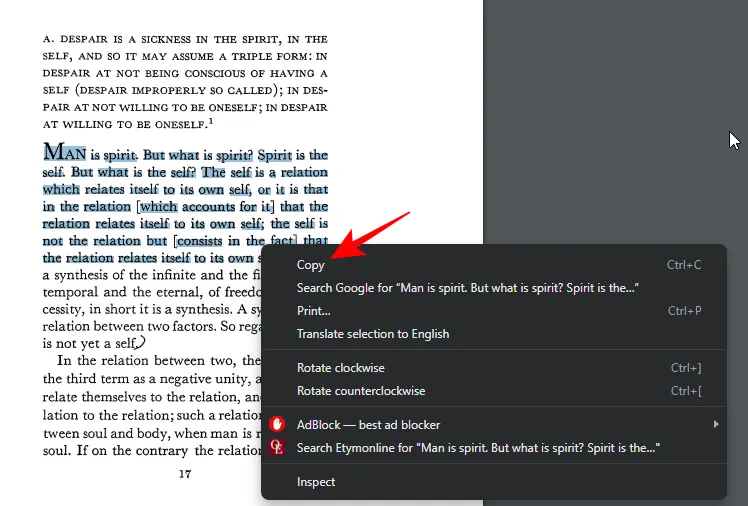
Sem ser solicitado, o Copilot identificará seu texto copiado e perguntará se você deseja enviar o texto copiado para o bate-papo. Clique em Enviar .
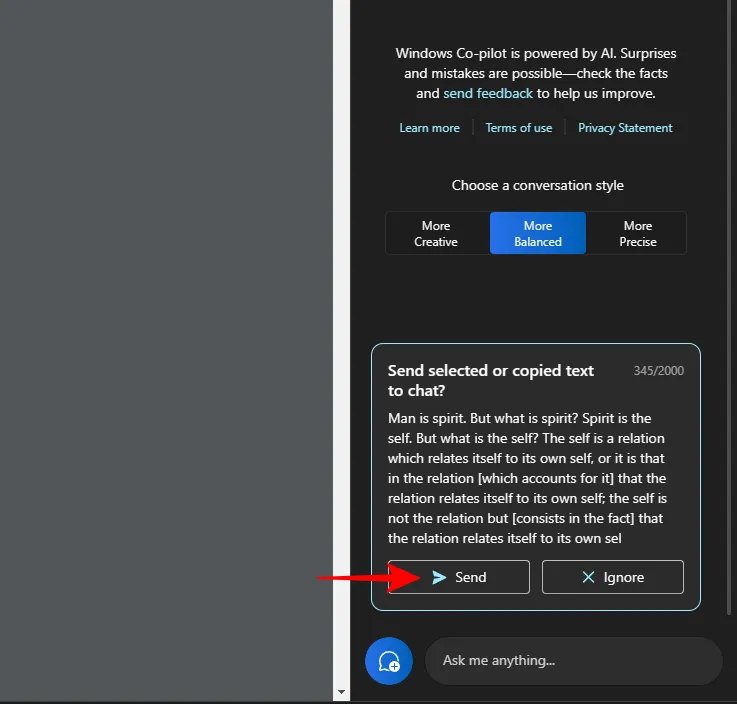
Assim que o texto estiver no chat, o Copilot perguntará o que você deseja fazer com ele.
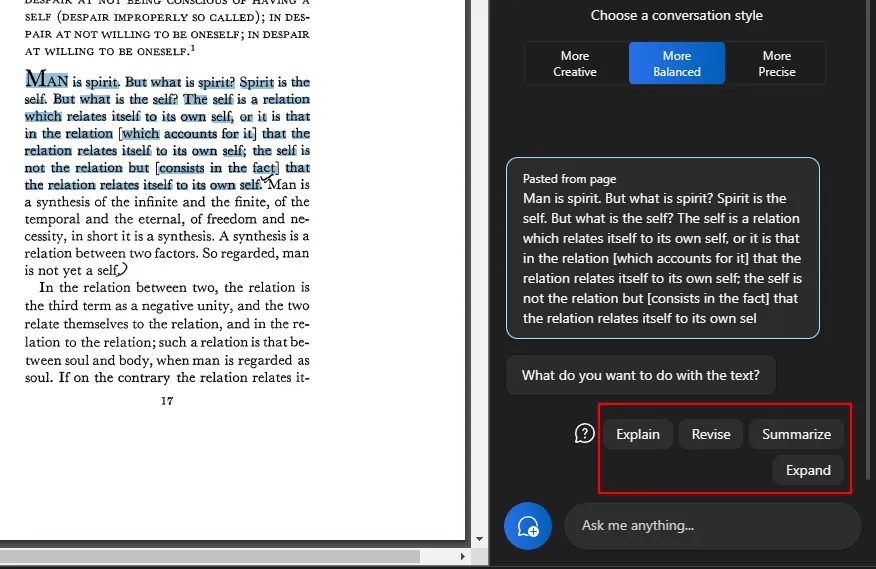
Para explicar o texto
A opção ‘explicar’ se concentra em analisar o texto e gerar respostas com base nele.
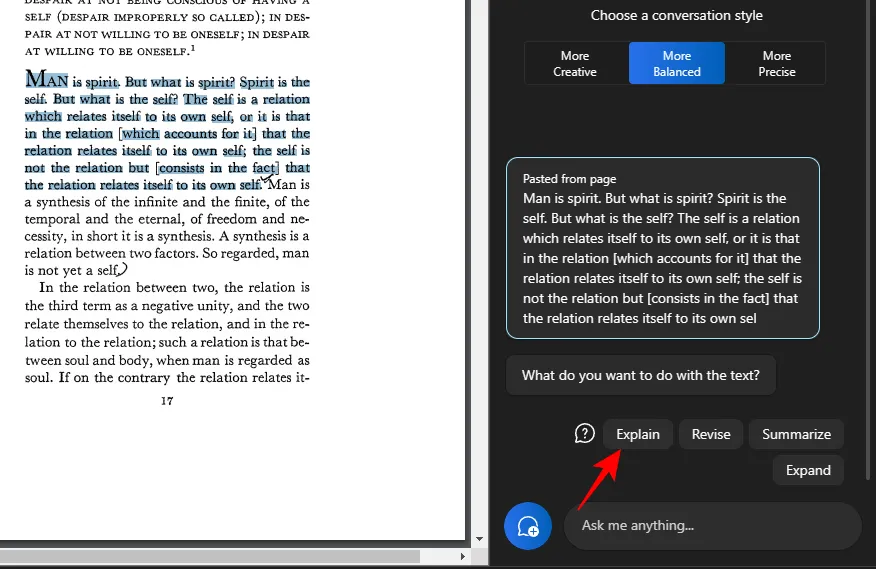
É melhor usado para obter informações adicionais sobre o texto, para simplificá-lo e explicá-lo ao usuário.
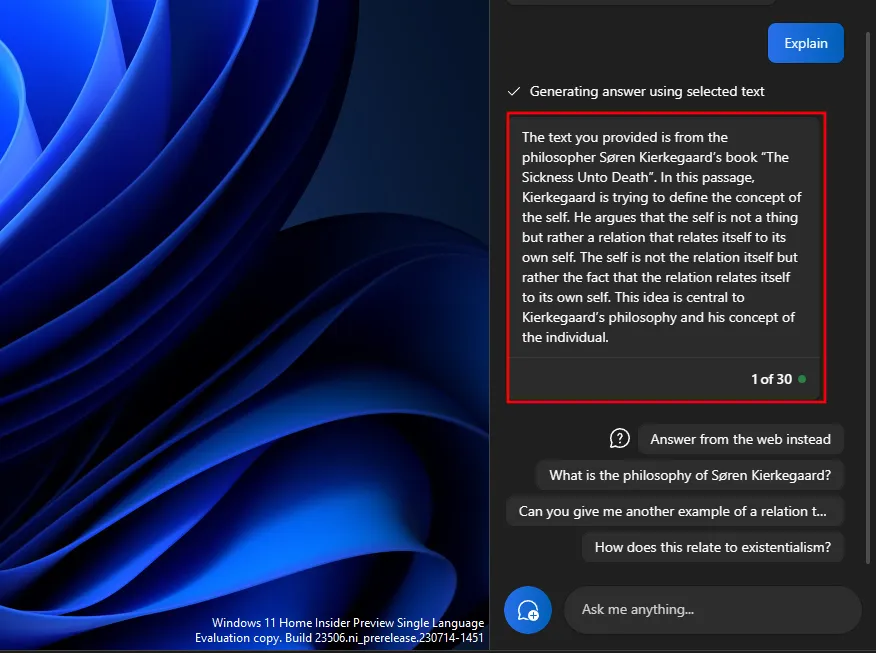
Textos complexos e que podem exigir explicações se beneficiam muito disso, até porque você pode fazer mais perguntas ou escolher uma das sugeridas pelo Copilot.
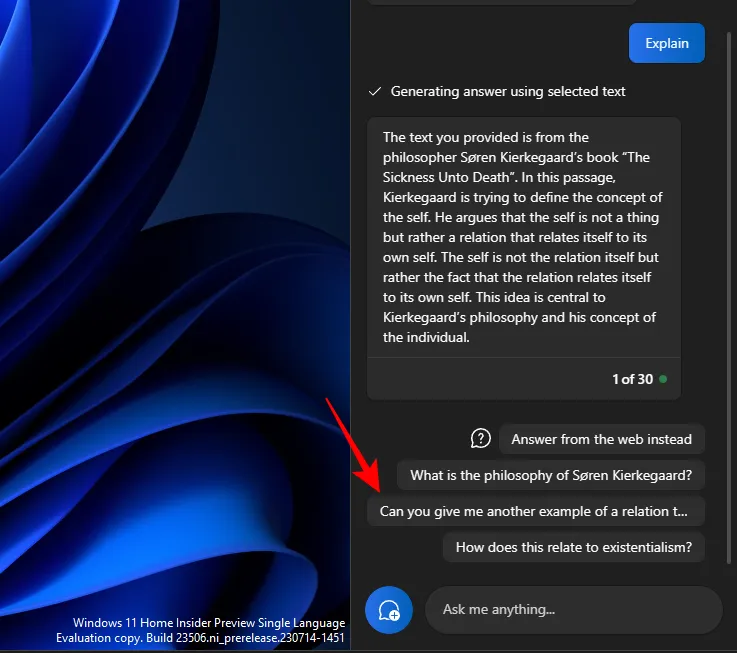
E leve a conversa adiante.
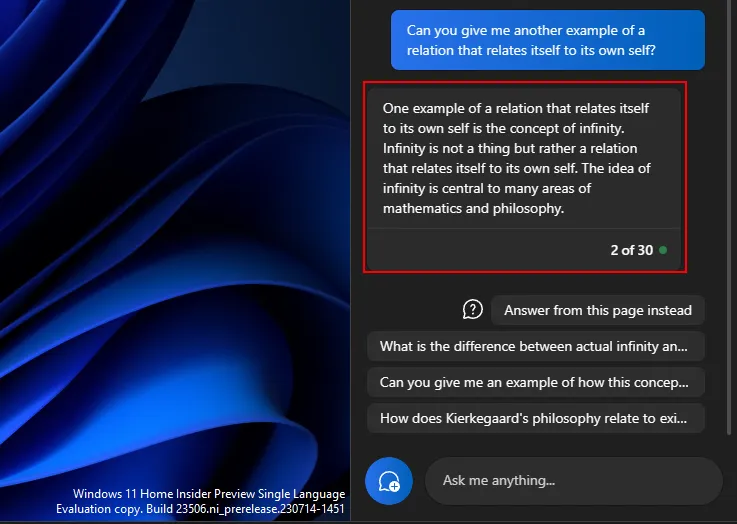
Da mesma forma, você pode usar a função de explicação para qualquer coisa sobre a qual precise entender melhor.
Para revisar o texto
A revisão de conteúdo pode ajudar a melhorar um texto existente para fins de clareza e simplicidade. Como antes, copie seu texto e selecione Enviar no copiloto.
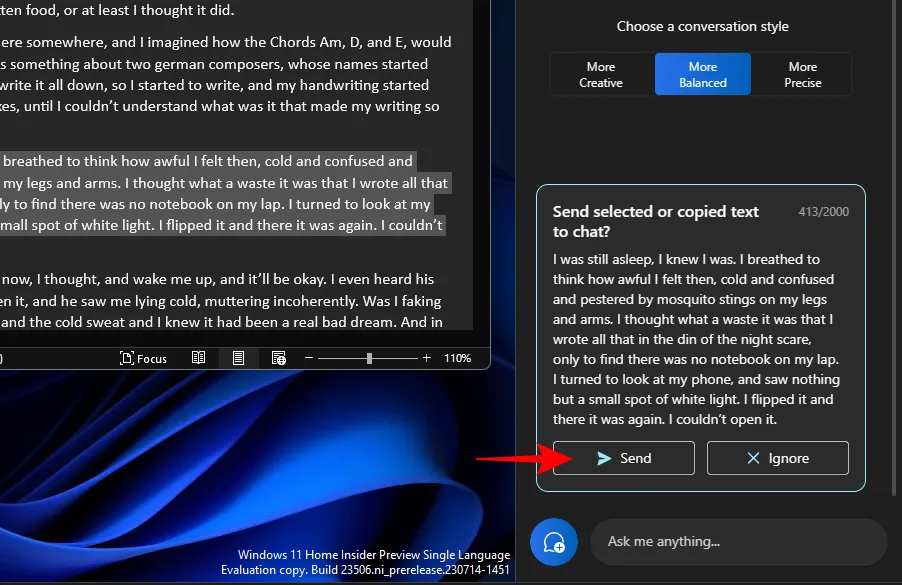
Em seguida, selecione Revisar .

E faça com que o Copilot revise o texto para você. Se ele perguntar o que você deseja revisar, escolha algo nas consultas sugeridas ou adicione as suas próprias.

E então escolha o que você quer fazer com ele.

Também pode ser bastante útil ao redigir e manter seu texto gramaticalmente correto.
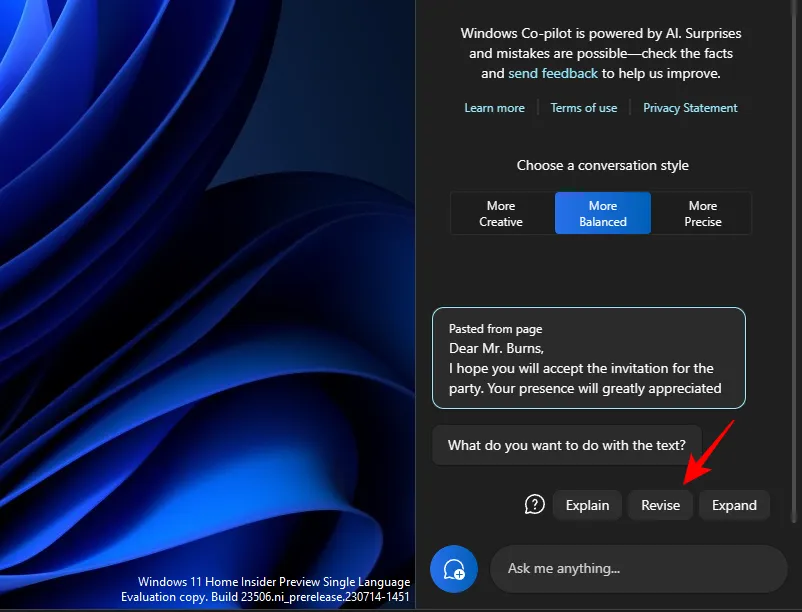
A função ‘revisar’ pode ser de grande utilidade para quem está no meio acadêmico, bem como para qualquer profissional que queira simplificar a redação de e-mails ou outros textos.
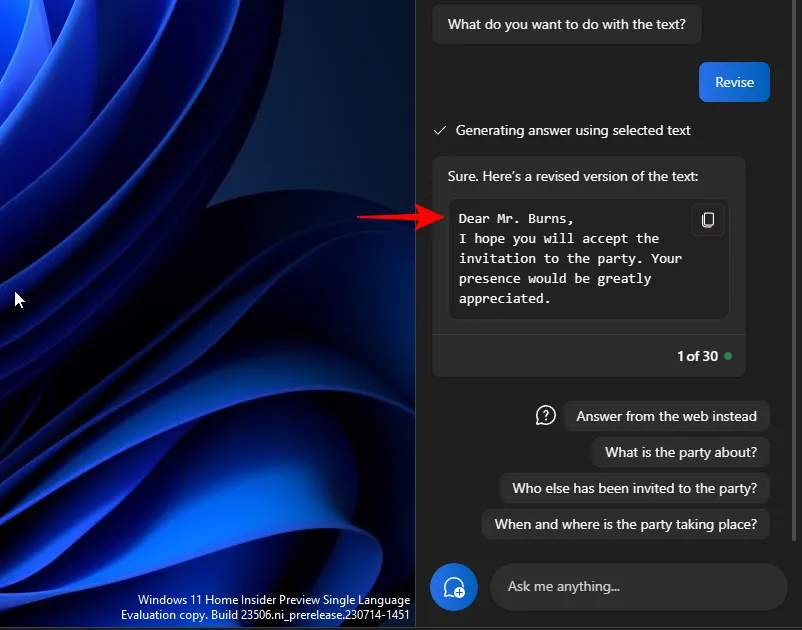
Para expandir o texto
A expansão de texto é outra ótima função para quando você deseja adicionar mais informações ao seu texto. Para começar, copie seu texto e clique em Enviar .
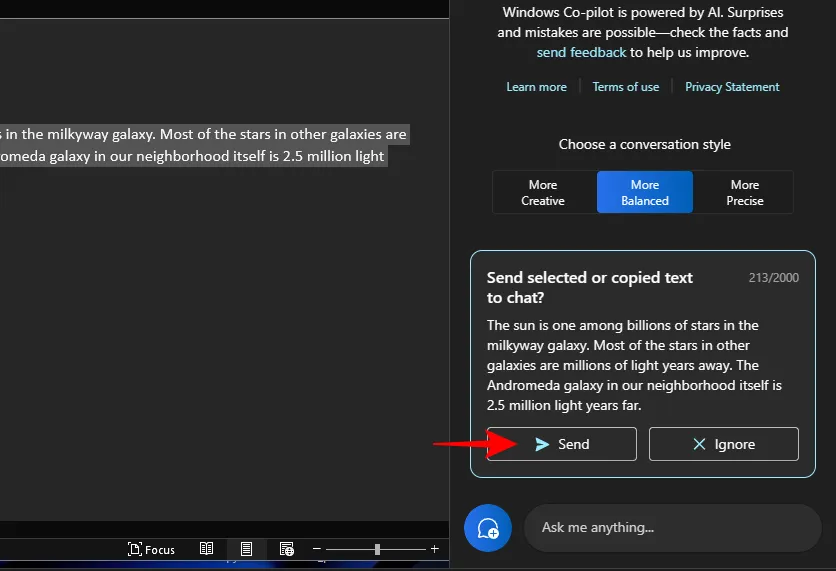
E selecione Expandir .

Dependendo do texto, o Copilot gerará fatos adicionais e material de texto para você adicionar.
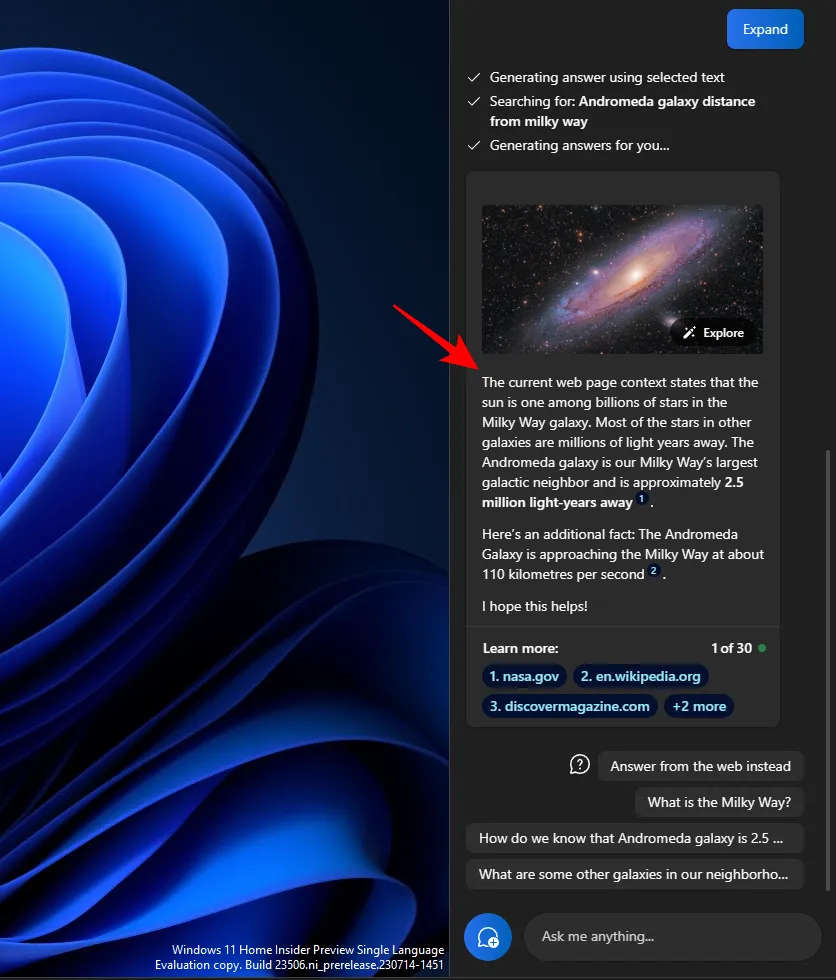
Use outras sugestões, como ‘Em vez disso, responda da Web’.
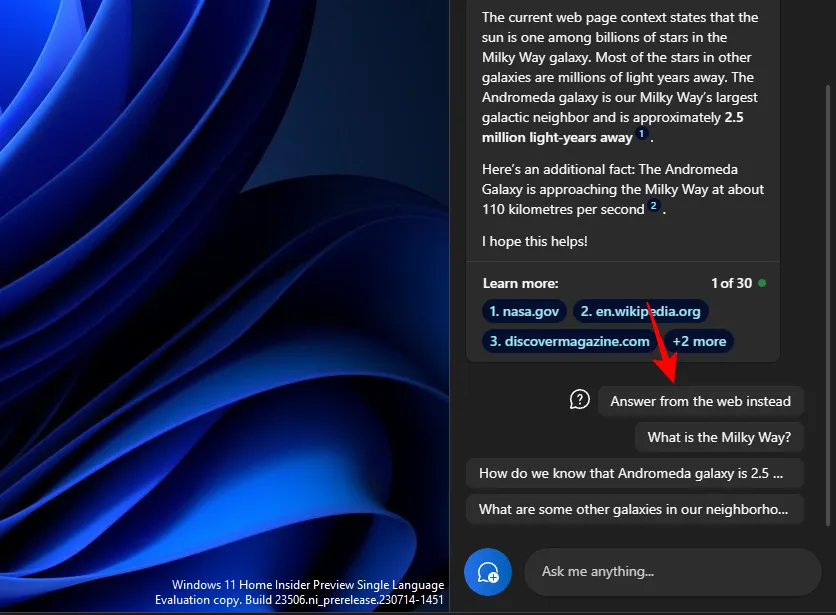
E obtenha ainda mais material para o seu texto
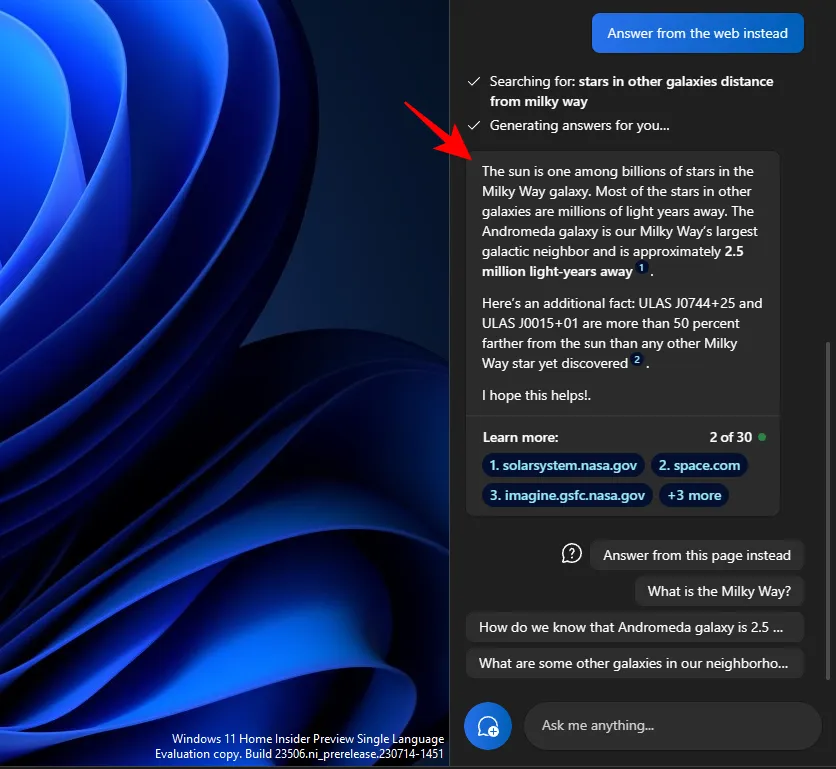
Para resumir o texto
Gerar resumos é outra função chave no Copilot. Como sempre, copie primeiro o texto e clique em Send on Copilot.
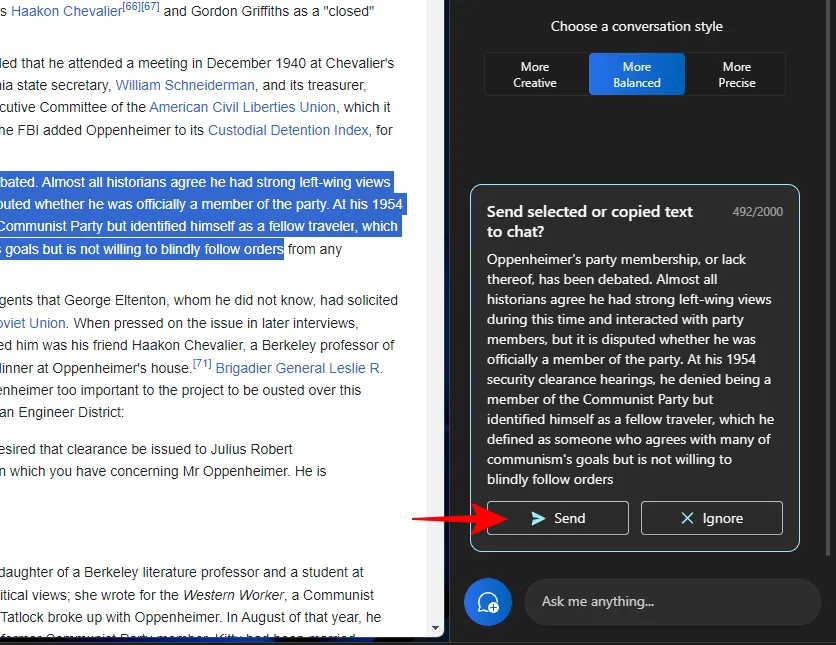
Selecione Resumir .
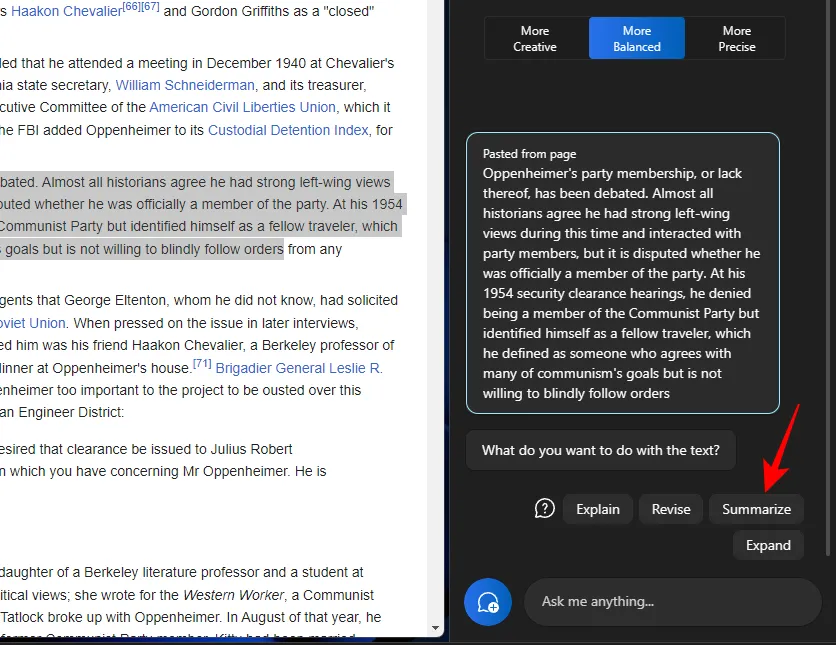
Permite aos usuários condensar o texto copiado ou escrevê-lo de outra forma para melhor compreensão, bem como usá-lo como resumos curtos e sinopses, etc.
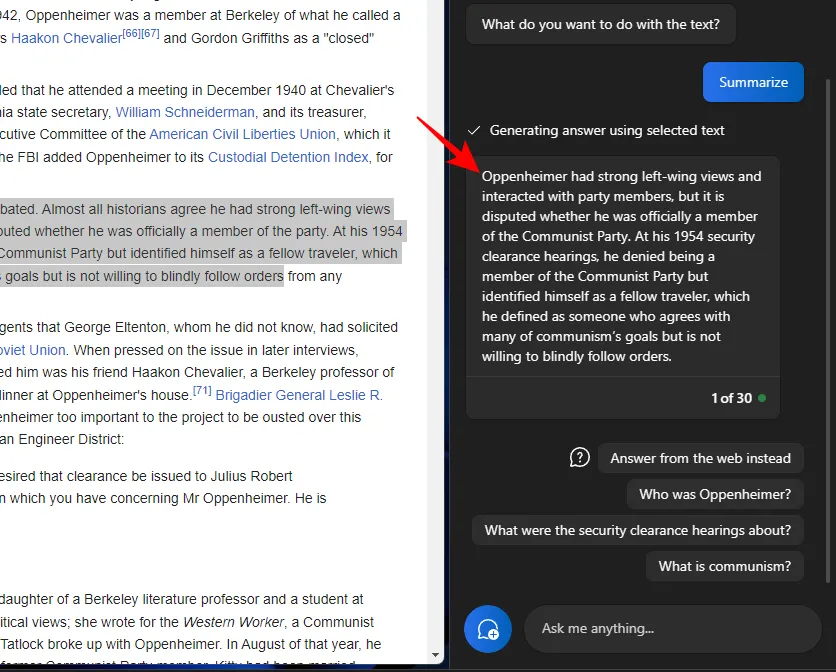
A função de resumo do texto só aparecerá quando seu texto for longo o suficiente e tiver material suficiente para resumir. Se você fornecer apenas algumas linhas de texto relativamente simples, não verá a opção ‘Resumir’.
Você também deve experimentar os diferentes estilos de conversação ao usar essas funções de texto. Dependendo do texto copiado, isso pode ajudar a facilitar respostas mais precisas, equilibradas ou criativas.
Perguntas frequentes
Vamos dar uma olhada em algumas perguntas frequentes sobre como usar as diferentes funções de edição de texto no Windows 11 Copilot.
Você pode enviar e receber imagens no Windows Copilot?
Não. Atualmente, o Windows Copilot só pode lidar com conversas baseadas em texto.
Por que você não vê ‘Resumir’ ao usar o texto da área de transferência?
Às vezes, você pode não ver a função ‘Resumir’ no Copilot se o seu texto for muito curto. O resumo só será feito para textos com pelo menos 3-4 frases.
O Copilot pode resumir o texto que não está na área de transferência?
Sim, o Copilot pode resumir o texto que não foi copiado para a área de transferência. Basta digitar seu texto e pedir ao Copilot para resumi-lo.
Como corrigir o Copilot não reconhecendo o texto copiado para a área de transferência
Se o seu Copilot não estiver reconhecendo o texto copiado para a área de transferência, basta clicar no menu de três pontos no canto superior direito e selecionar ‘Atualizar’. Em seguida, tente novamente.
O Copilot no Windows fornece funcionalidades importantes para revisão de texto. Ao ler o texto em sua área de transferência, o Copilot pode facilitar o uso das funcionalidades de edição de texto para expandir, explicar, resumir e revisar o texto. Esperamos que você tenha achado este guia útil para aprender como usar o Copilot para o mesmo. Até a próxima vez!



Deixe um comentário