Como usar o Windows Copilot para ativar o modo escuro, DND, gerenciar dispositivos Bluetooth e muito mais
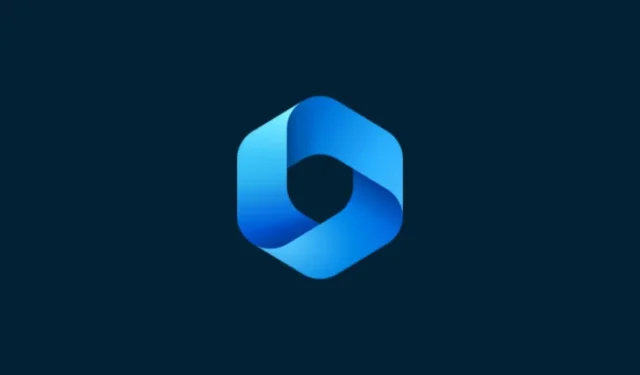
o que saber
- O Windows 11 Copilot pode alternar entre os modos claro e escuro, ativar DND e Bluetooth e até mesmo abrir a página de dispositivos Bluetooth para gerenciá-los.
- Verifique se você está no Windows Insider Dev build para habilitar o Copilot. Baixe o ViVetool, extraia seu conteúdo e habilite o Copilot através do prompt de comando.
- O Copilot tem alguns outros truques na manga. Mas as próximas semanas e meses devem passar por uma revisão maior, à medida que for lançado para o público em geral.
Qualquer pessoa que queira dar uma olhada no futuro da IA no Windows não precisa ir além da visualização do Copilot. Disponível com muito poucos recursos e aparentemente nada mais do que uma barra de tarefas Bing AI ao lado, o Copilot é certamente um empurrão na direção certa. Mesmo agora, os usuários podem alternar entre temas de cores claras e escuras, ativar e desativar DND e Bluetooth e ir direto para a página de configurações de dispositivos Bluetooth para gerenciar conexões – tudo com o Copilot. Veja como você pode obter o Windows 11 Copilot e fazer tudo isso.
Como ativar o Copilot no Windows 11
Para começar a usar o Copilot no Windows 11, você precisa estar no Windows Insider Dev build . Depois disso, você precisa baixar a seguinte ferramenta:
ViVetool | Link do Github
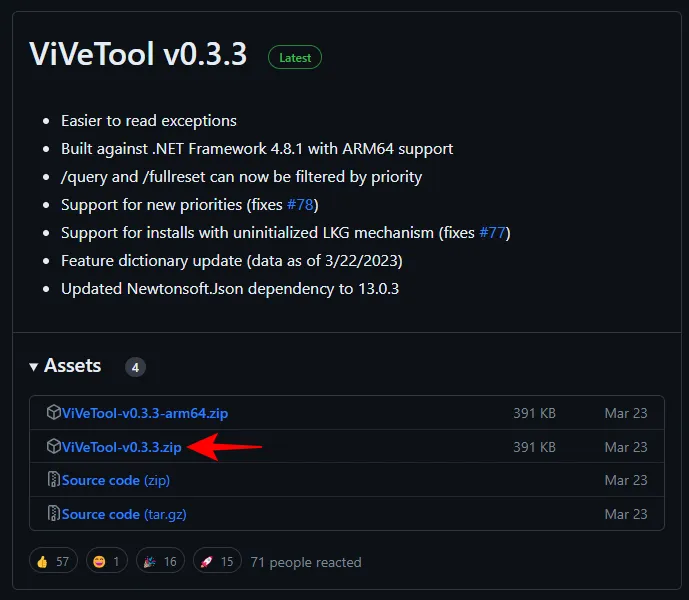
Uma vez baixado, extraia seu conteúdo.
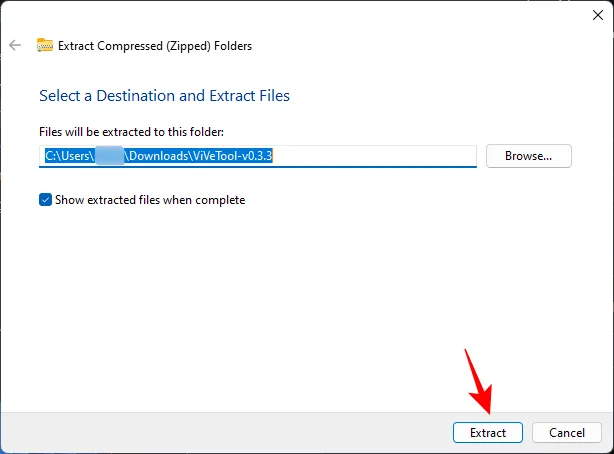
Em seguida, copie o caminho da pasta.
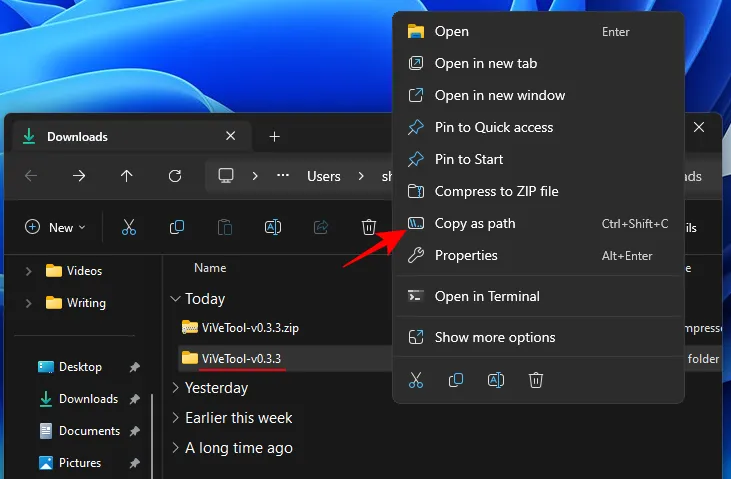
Em seguida, execute o prompt de comando (com privilégios de administrador).
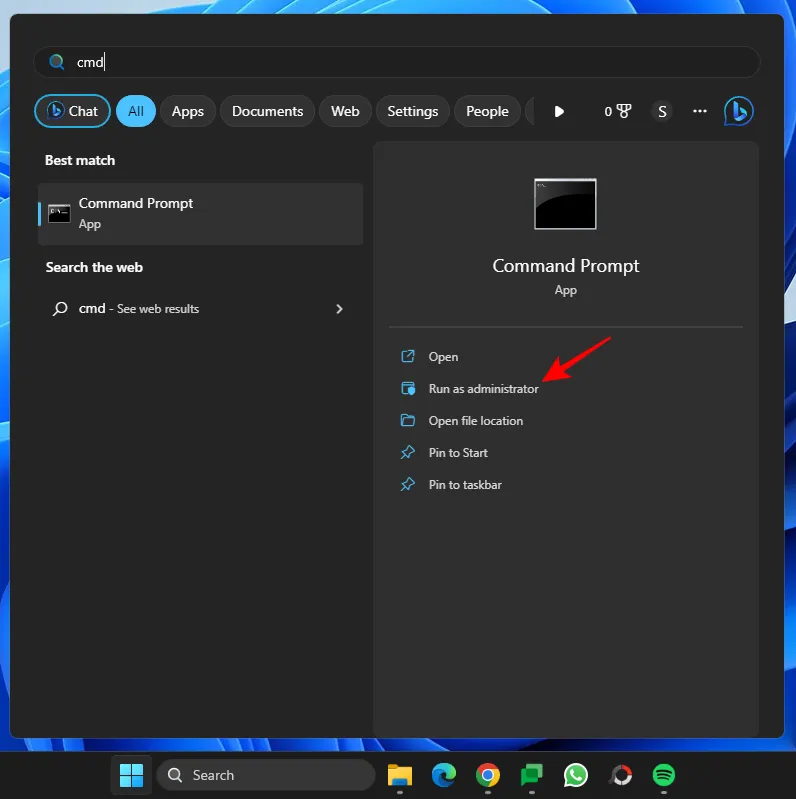
Altere o diretório comandando:
cd "paste folder path here"
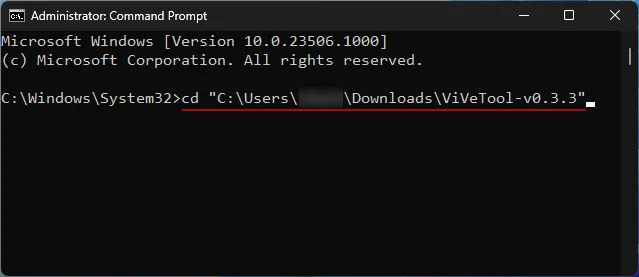
Certifique-se de colar o caminho da pasta copiada acima. Em seguida, digite o seguinte e pressione Enter:vivetool /enable /id:44774629,44776738,44850061,42105254,41655236
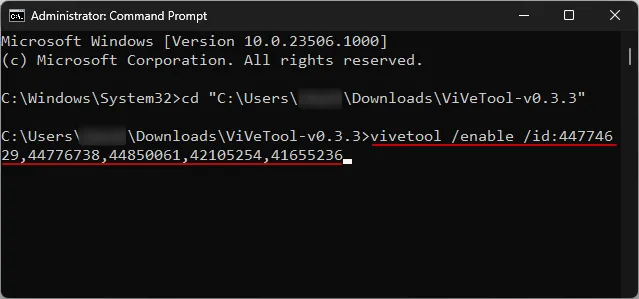
Uma vez ativados, reinicie o sistema. Em seguida, clique com o botão direito do mouse na barra de tarefas para obter as configurações da barra de tarefas.

Ative o Copilot (pré-visualização).
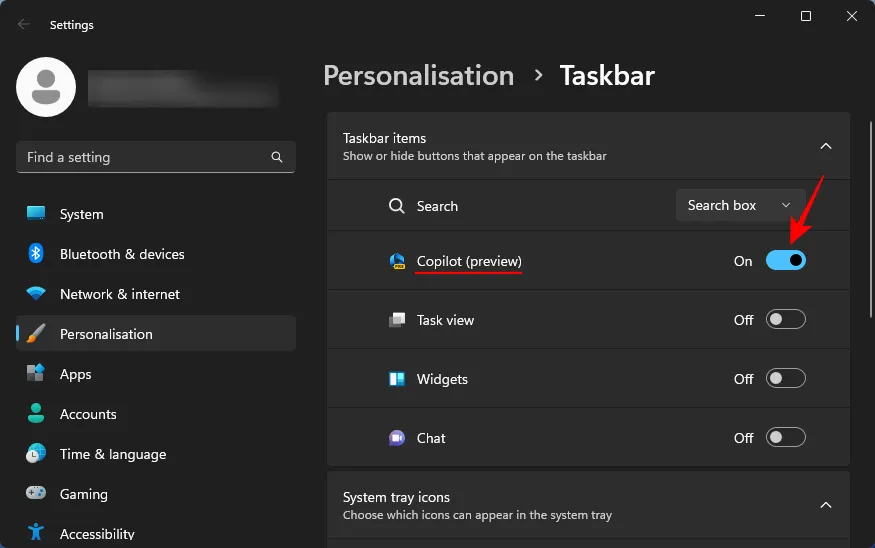
Agora você terá o Copilot no Windows. Clique no ícone ou pressione o Win+Catalho para abri-lo.
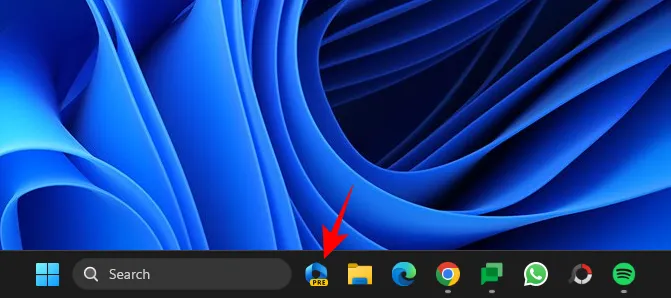
Ele deslizará para a direita.
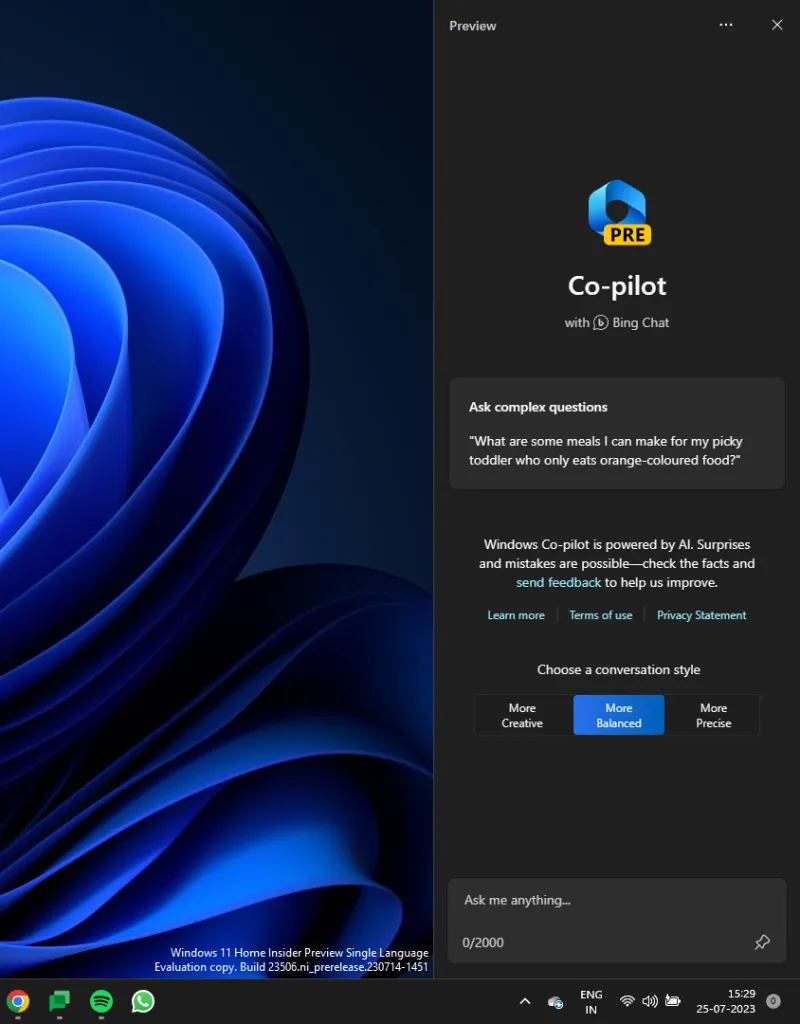
Agora que você tem o Copilot, pode usá-lo para as seguintes finalidades e muito mais.
Como alternar entre os modos Claro e Escuro com o Windows 11 Copilot
Para ativar o modo escuro, basta digitar Ativar o modo escuro na caixa de prompt do Copilot e enviá-lo.
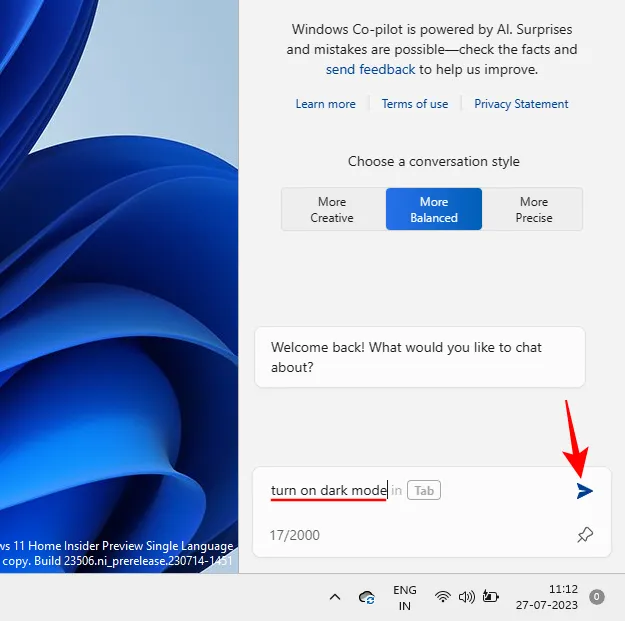
O copiloto sugerirá a ação em uma bolha de ação. Selecione Sim .
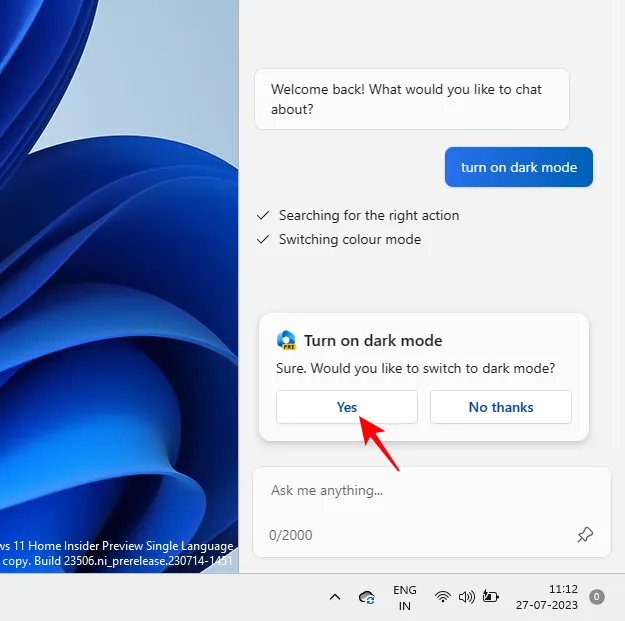
O modo escuro deve ser aplicado instantaneamente.

Observe que o modo escuro é diferente dos temas escuros. Os temas contêm vários elementos, como plano de fundo, modo, cores de destaque etc. O modo escuro, por outro lado, altera apenas a cor para preto no Windows e nos aplicativos. As cores de fundo e de destaque permanecerão como estavam.
Para alternar os modos ou ativar o modo de luz, solicite ao Copilot para ativar o modo de luz .
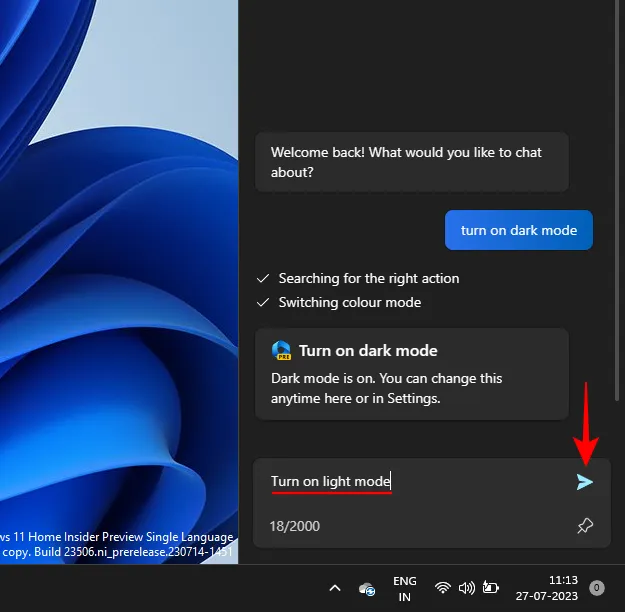
E como antes, clique em Sim .
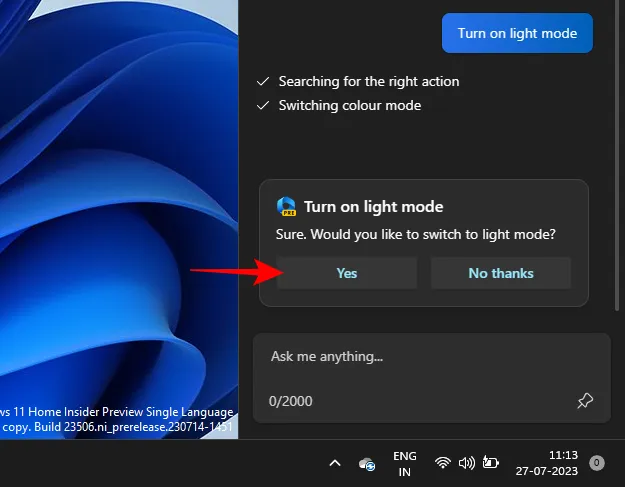
Isso mudará o modo de cor para Light.
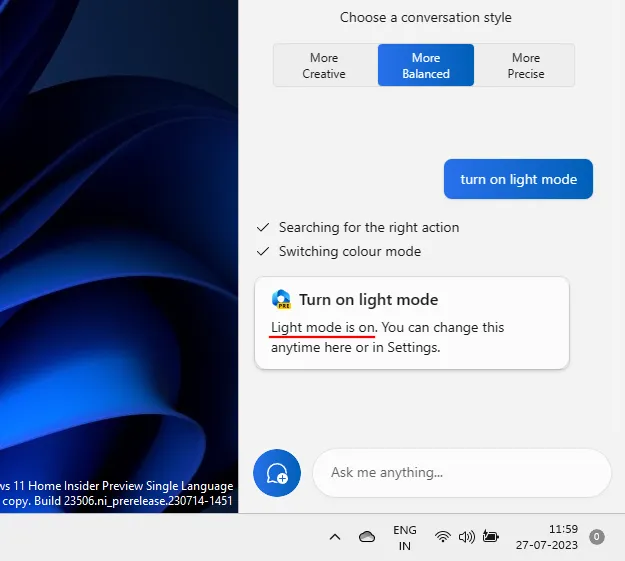
Como ativar e desativar ‘Não perturbe’ com o Windows 11 Copilot
Outra configuração que você pode ativar/desativar diretamente no Copilot é Não perturbe (DND). Para fazer isso, basta digitar Ativar DND e pressionar Enter.
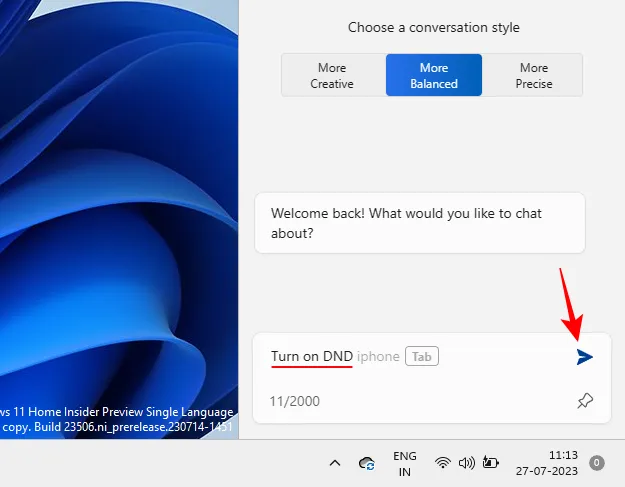
Quando o balão de ação aparecer, selecione Sim .
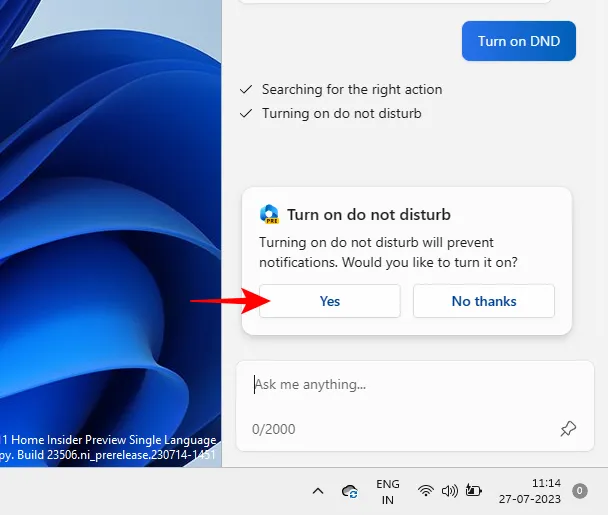
Uma vez ligado, o Copilot retransmitirá a mensagem. Você também pode ver o ícone DND aparecer na barra de tarefas.
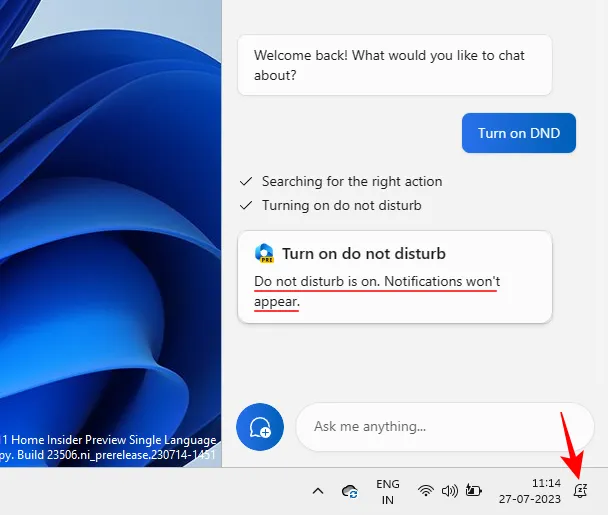
Por outro lado, desligue-o solicitando Desativar DND e pressione Enter.
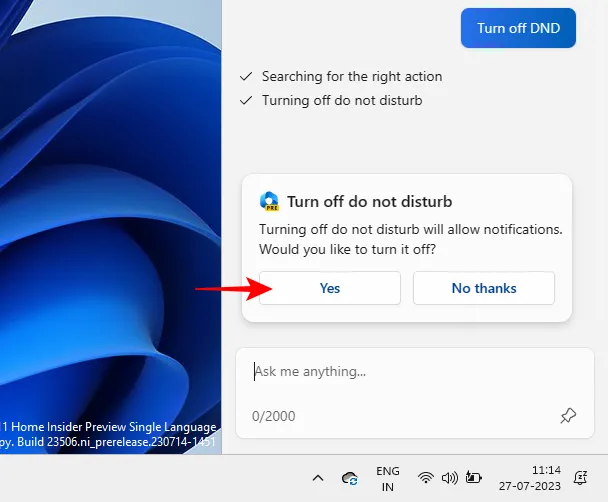
E o copiloto vai respeitar.

Como ativar e desativar o Bluetooth com o Windows 11 Copilot
Ligar e desligar o Bluetooth é outro dos pequenos recursos do Copilot. Para ligá-lo, como antes, basta dizer para Ligar o Bluetooth .
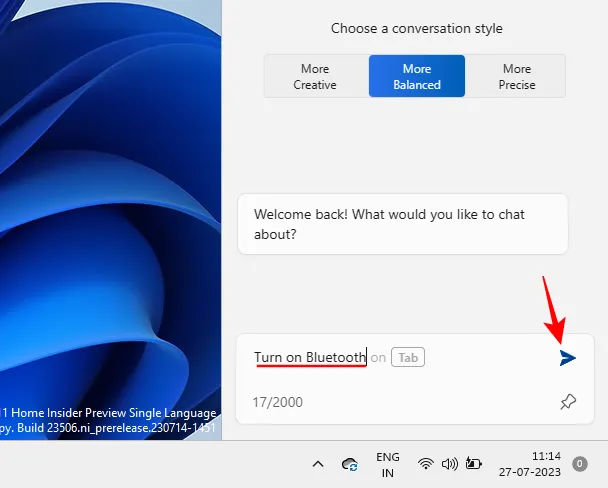
E clique em Sim no balão de ação.
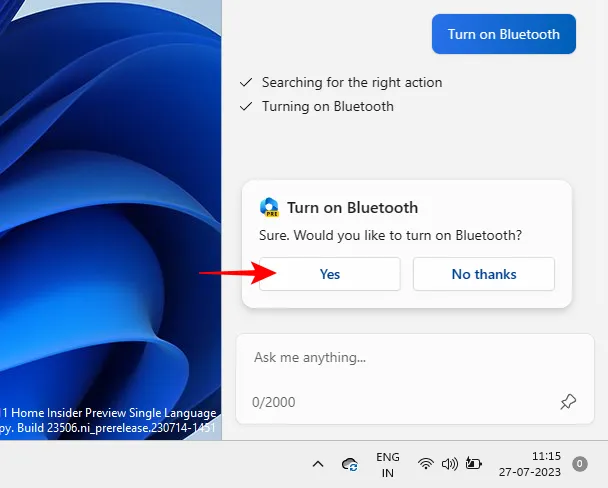
O Bluetooth agora será ativado.

Ou peça para desligar o Bluetooth para fazer isso.

E selecione Sim para confirmar.
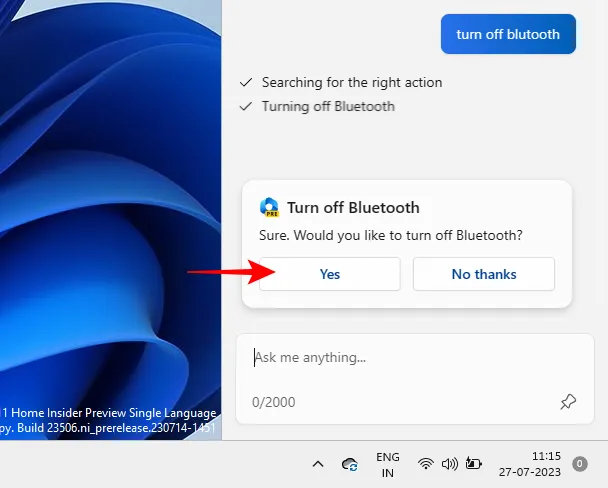
Gerenciar dispositivos Bluetooth
O Copilot também pode abrir a página Configurações para Bluetooth e dispositivos para você conectar ou desconectar rapidamente um dispositivo. Para fazer isso, solicite ao Copilot para conectar/desconectar o dispositivo Bluetooth ou para gerenciar dispositivos Windows .
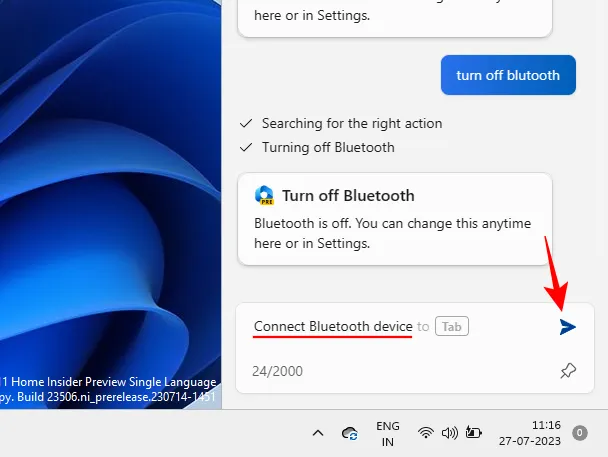
Qualquer um deles o levará direto para as páginas de dispositivos Bluetooth.
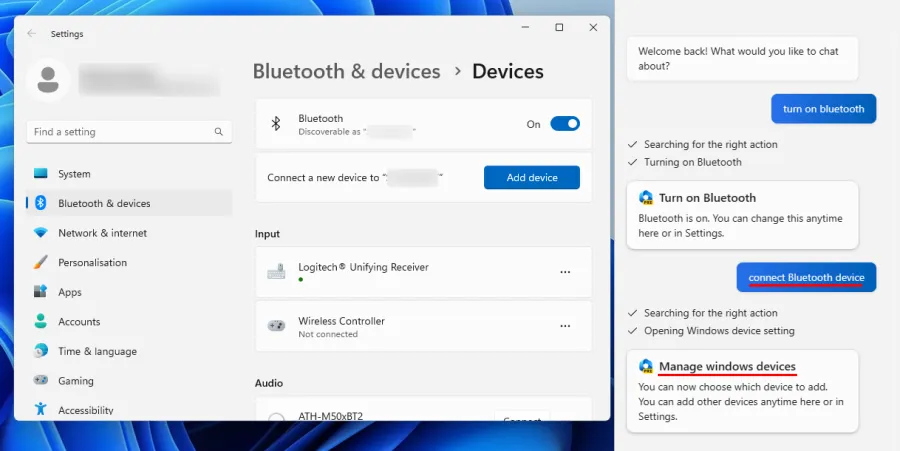
Infelizmente, por ainda estar em desenvolvimento, o recurso é interrompido aqui. Embora sua resposta afirme que “agora você pode escolher qual dispositivo adicionar”, não há nada que o leve a percorrer a última milha e realmente conectar ou desconectar dispositivos.
No entanto, pelo menos permite pular para a página do dispositivo Bluetooth, onde você pode optar por conectar ou desconectar os dispositivos manualmente. Só podemos esperar que as coisas melhorem a partir daqui.
Perguntas frequentes
Aqui estão algumas perguntas frequentes sobre o Windows 11 Copilot.
O que o Copilot AI pode fazer no Windows 11?
Por enquanto, o Windows 11 Copilot pode alternar entre o modo escuro, DND e Bluetooth, resumir páginas da Web ativas do Edge e até mesmo fornecer recomendações de lista de reprodução do Spotify. O Copilot também pode pegar o texto da área de transferência e explicá-lo, revisá-lo e expandi-lo.
O Microsoft Copilot é gratuito?
Recentemente, a Microsoft anunciou que o Copilot custará US$ 30 por mês e não será diferente de uma assinatura premium do Microsoft 365. No Windows, no entanto, o Copilot pode ser gratuito.
O Windows 11 Copilot está se preparando para ser um dos maiores recursos do Windows. Certamente, em fases posteriores, veremos muito mais opções e recursos, não muito diferente de um ChatGPT na configuração da sua área de trabalho. Até lá, mantenha-se informado sobre todos esses desenvolvimentos no Copilot. Até a próxima vez!



Deixe um comentário