Como usar o Windows Copilot para resumir uma página da Web
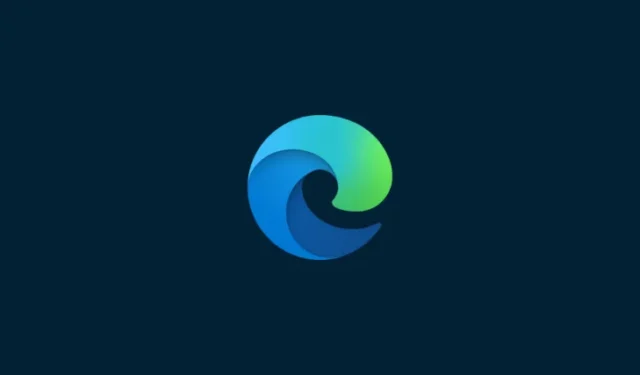
o que saber
- O Windows 11 Copilot serve como uma ferramenta útil para resumir páginas da Web do Edge ativas, PDFs e documentos do Office.
- Com uma página da Web aberta em uma guia do Edge, os usuários podem perguntar ao Copilot sobre o que é a página e receber resumos da mesma.
- Atualmente, o Windows 11 Copilot está disponível apenas para aqueles com uma compilação Dev. O mesmo pode ser ativado nas configurações da barra de tarefas.
A visualização do Windows 11 Copilot pode não ser tão impressionante quanto os usuários esperavam. Mas é apenas uma questão de tempo até que o Copilot se torne a escolha certa para os usuários que procuram obter ajuda para suas tarefas diárias do Windows. Na verdade, já existem algumas coisas que ele pode fazer muito bem, como resumir e coletar informações sobre uma página da Web no navegador Edge. Aqui está tudo o que você precisa saber sobre isso para começar.
Como resumir uma página da Web usando o Windows 11 Copilot com o navegador MS Edge
Atualmente, o Windows 11 Copilot é basicamente nada mais do que a barra lateral do Bing AI desacoplada do navegador Edge e descansando separadamente como uma barra de tarefas lateral no seu PC. Também está disponível apenas para quem está no canal Dev do programa Windows Insider. Se você quiser colocar as mãos nele, verifique nosso guia sobre como baixar o Windows 11 Insider Build .
1. Ative o Windows 11 Copilot nas configurações da barra de tarefas
Se você já tiver o Windows 11 Dev build que recebeu o Copilot para visualização, certifique-se de ativá-lo nas configurações da barra de tarefas. Para fazer isso, clique com o botão direito do mouse na barra de tarefas e selecione Configurações da barra de tarefas .

Em “Itens da barra de tarefas”, ative o Copilot (pré-visualização) .
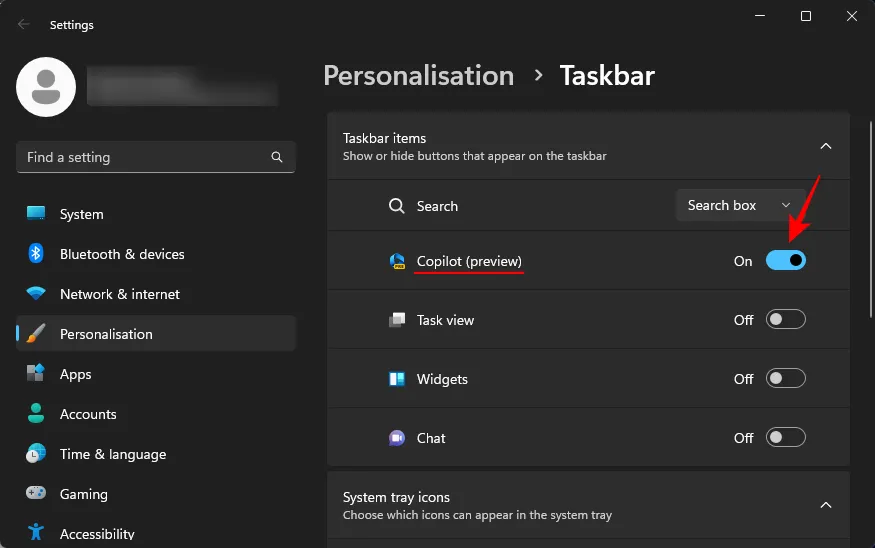
Você verá um novo botão Copilot aparecer na barra de tarefas. Clique nele para abrir o Windows 11 Copilot.
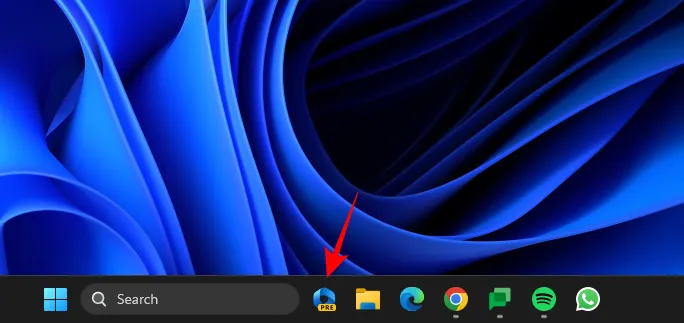
Você também pode pressionar o Win+Catalho para abri-lo e fechá-lo.
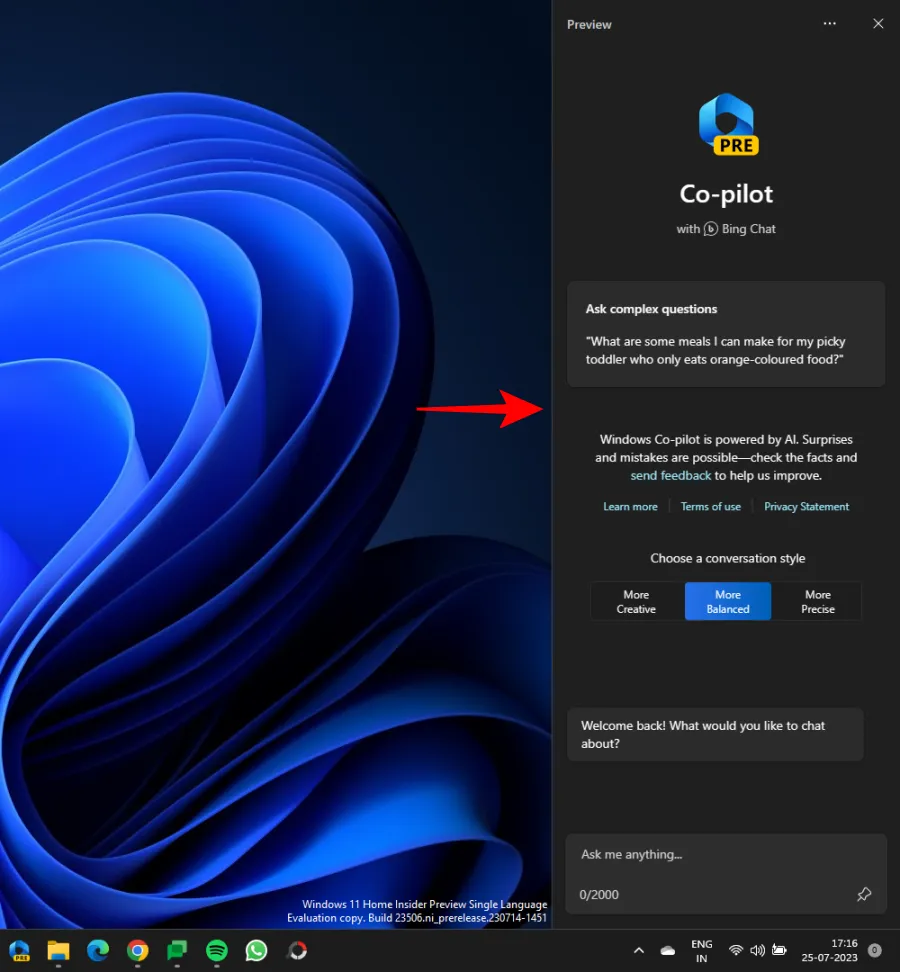
2. Abra sua página da Web ou documento no Microsoft Edge
Agora, inicie o Microsoft Edge e abra uma página da Web que você deseja resumir.
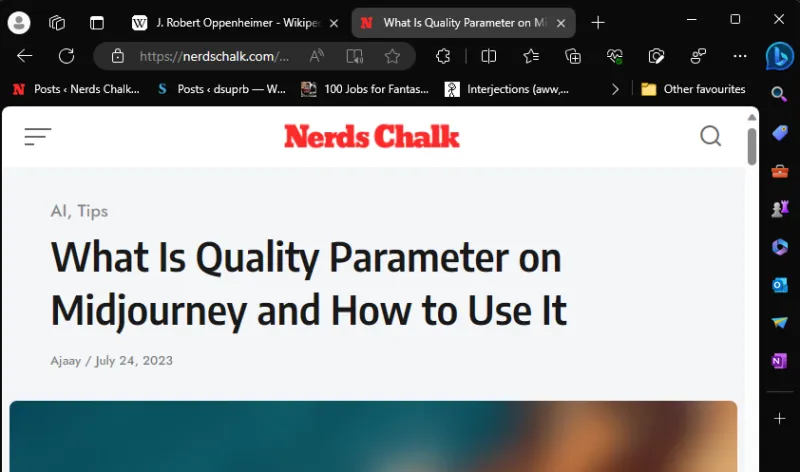
Se você tiver várias páginas da Web abertas no Edge, certifique-se de selecionar aquela sobre a qual deseja perguntar ao Copilot. Isso ocorre porque o Copilot coletará informações apenas sobre sua página Edge ativa. Portanto, se você continuar alternando entre as guias, as respostas serão alteradas de acordo.
3. Obtenha o Windows 11 Copilot para resumir
Em seguida, pressione Win+Cpara invocar o Windows 11 Copilot se ainda não estiver na tela. Em seguida, pergunte: sobre o que é esta página?

O Copilot pesquisará sua guia Edge ativa e fornecerá um resumo da página.

Você também pode ver os números de referência no final de algumas frases. Eles indicam de onde o Copilot coletou essas informações.
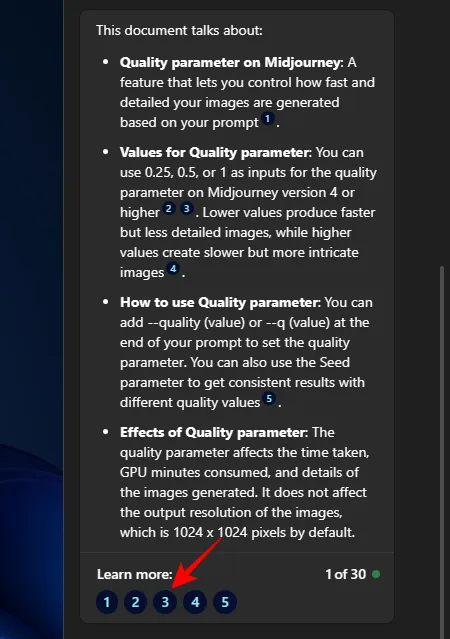
Clique em um para verificar onde na página da Web essas informações são apresentadas.
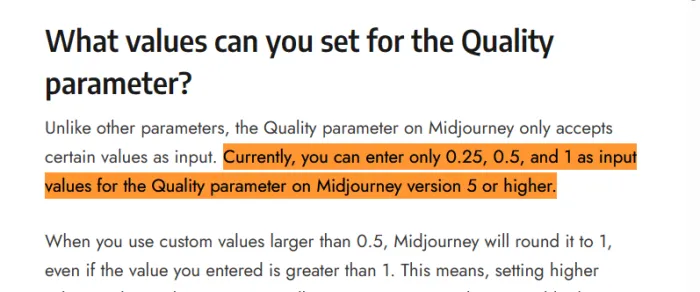
Essas pequenas referências devem tornar mais fácil para um usuário pular rapidamente para os bits importantes e relevantes em uma página da web.
Você também pode solicitar informações adicionais sobre a página da web.

Quais páginas e documentos o copiloto do Windows 11 pode resumir?
Embora ainda esteja em sua infância, o poder do Bing AI por trás do Copilot não pode ser descartado. Desde que estejam abertos em uma guia do Microsoft Edge, o Copilot pode, com grande eficiência, analisar alguns tipos diferentes de documentos.
Paginas web
Conforme mostrado anteriormente, as páginas da Web de qualquer tipo podem ser resumidas com o Windows 11 Copilot. Isso significa blogs, sites educacionais, sites de entretenimento, recursos de pesquisa, mecanismos de pesquisa etc. Embora, quando se trata de resumir o conteúdo real deles, o Copilot se restringirá às palavras da página e a algumas imagens. Também não entende o contexto totalmente bem. Por exemplo, quando você está pesquisando algo no Google, ele simplesmente analisa sua consulta e os resultados da pesquisa e resume isso, e não será capaz de dizer especificamente que você está no Google.

O Copilot também não pode resumir o conteúdo de um vídeo se você estiver no YouTube, por exemplo. Portanto, ao usar esse recurso, restrinja suas expectativas a páginas da Web baseadas em texto.
PDFs
O Windows 11 Copilot também pode ver PDFs e resumi-los sem problemas. Escusado será dizer que você terá que abri-los primeiro via Microsoft Edge.

Certifique-se de permanecer nele para torná-lo uma guia ativa. Em seguida, basta perguntar ao Copilot sobre o que é a página e ele deve fornecer alguns pontos básicos para o PDF.

Para obter melhores resultados, certifique-se de que o PDF não seja muito grande, caso contrário, o Copilot fará as observações mais simples (como no caso acima, 23 páginas) que anularão o propósito de gerar resumos.
Aqui está um resumo melhor gerado pelo Copilot, onde o número de páginas no PDF é de apenas seis.
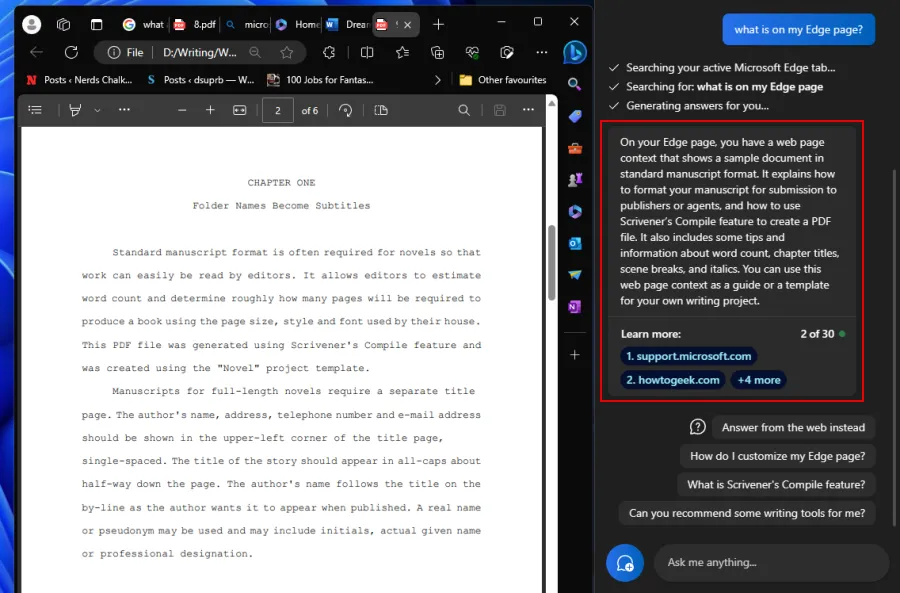
Documentos de escritório
Você também pode abrir documentos do Office no Microsoft Edge e resumi-los via Copilot.

Isso funciona para todos os documentos do Office, incluindo Word, PowerPoint, OneNote e Excel.
Perguntas frequentes
Vamos dar uma olhada em algumas perguntas frequentes sobre como usar o Windows 11 Copilot para resumir suas páginas da Web ativas.
O Windows 11 Copilot pode resumir as páginas do Chrome?
Não, atualmente o Windows 11 Copilot não pode acessar e resumir as páginas da Web do Chrome. Ele só pode fazer isso para as guias ativas do Microsoft Edge.
Por que o Windows 11 Copilot se recusa a resumir minha guia Edge?
Como ainda está em desenvolvimento, o Windows 11 Copilot às vezes pode se recusar a resumir sua página da Web do Edge ativa. Se isso acontecer, simplesmente atualize o bate-papo clicando na opção ‘Novo tópico’ à esquerda da caixa de diálogo ou clique no menu de três pontos no canto superior direito e selecione ‘Atualizar’. Em seguida, tente novamente.
O que o Windows 11 Copilot Preview pode fazer?
A partir de agora, o Windows 11 Copilot só pode fazer um punhado de coisas, incluindo resumir as guias ativas do Edge, fazer capturas de tela com a ferramenta Snipping, ativar ou desativar o DND, o modo claro/escuro e o Bluetooth.
Preciso do Windows 11 Insider Preview para Copilot?
Sim, você precisa estar na versão Dev do Windows 11 Insider Preview para acessar o Copilot.
A prévia do Windows 11 Copilot pode não parecer um grande avanço para a Microsoft. Mas certamente tem todos os sinais de se tornar algo que todos nós acabaremos usando no futuro. Esperamos que este guia tenha ajudado você a entender como usar o Copilot para resumir suas guias ativas do Edge. Até a próxima vez!



Deixe um comentário