Como usar o recurso de backup do Windows 11
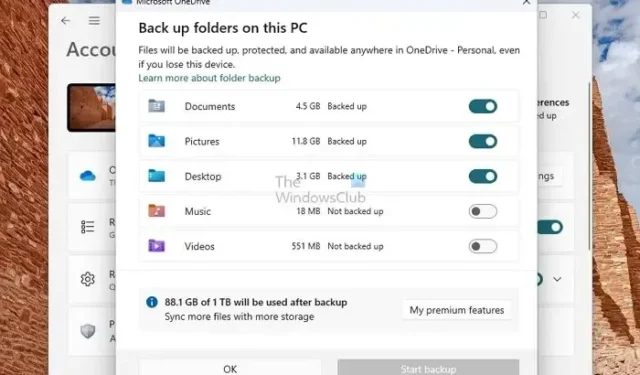
Imagine que seus documentos, fotos, vídeos e outros arquivos desapareceram para sempre devido a falhas repentinas no sistema ou no dispositivo de armazenamento. Muito assustador, certo? No entanto, para evitar que isso aconteça, a Microsoft implementou um novo recurso de backup. Como resultado, no Windows 11, o backup de seus documentos, fotos, vídeos e outros arquivos será feito automaticamente no OneDrive. Você deve estar se perguntando como usar o novo recurso de backup do Windows 11 . Aqui estão todos os detalhes.
O que é backup baseado em pasta do OneDrive?
O Windows 11 vem com integrações OneDrive. Isso ajuda você a acessar seus arquivos na nuvem em vários dispositivos. Mas você também pode usar o OneDrive para fazer backup dos arquivos do seu computador.
Todos os computadores possuem pastas padrão como Área de Trabalho, Documentos, Música, Imagens e Vídeos. Portanto, com a integração do OneDrive, a Microsoft agora permite que você faça backup desses arquivos automaticamente. Assim, você não perderá seus arquivos cruciais enquanto desfruta de acesso contínuo aos arquivos em todos os seus dispositivos.
Como usar o recurso de backup do Windows 11?

Para usar o recurso de backup do Windows 11, primeiro pressione Win+I para ir para Configurações e, na barra lateral, clique em Contas . Agora role um pouco para baixo e clique em Backup do Windows .
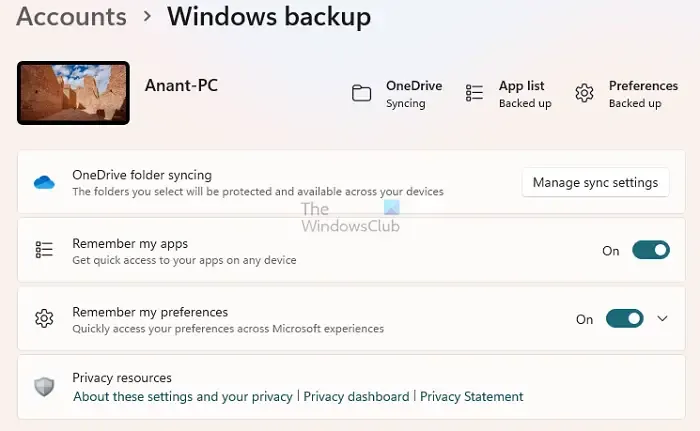

Em seguida, clique no botão Configurar sincronização ao lado da opção de sincronização de pastas do OneDrive . Se a configuração tiver sido concluída, será exibido Gerenciar configurações de sincronização .

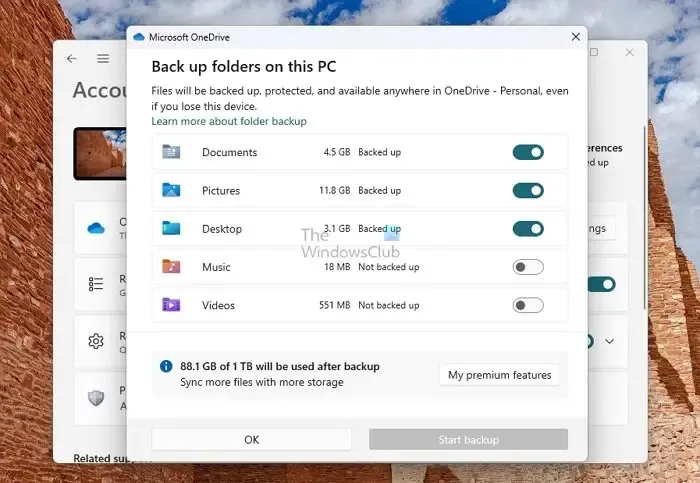
Ative /desative as pastas que deseja incluir ou excluir da sequência de backup.
Quando terminar, clique em Iniciar backup e você estará pronto.
Prós:
- Faz backups regulares de seus documentos, fotos, área de trabalho, etc.
- Seus arquivos serão disponibilizados na nuvem OneDrive
- Você pode acessar seus arquivos em vários dispositivos
- Não há necessidade de fazer backups regulares
Contras:
- Não é possível atribuir uma pasta personalizada ao backup do OneDrive
- Requer assinatura do OneDrive para necessidades extensas de armazenamento
Como o recurso de backup do Windows 11 difere do backup tradicional do Windows
Embora o Windows 11 agora use o OneDrive para ajudá-lo a fazer backup de seus arquivos, ele é bastante limitado, pois só pode fazer backup de pastas específicas em seu PC. Como resultado, você não pode fazer backup de pastas personalizadas no OneDrive ou pode fazer um backup completo e de todas as unidades do seu PC.
Então, se você quiser fazer backup de uma unidade inteira, o método tradicional ainda existe. Você pode criar uma cópia de todo o seu sistema, incluindo instalação do Windows 11, arquivos pessoais, configurações e aplicativos. A forma tradicional de backup criará uma imagem sombreada do seu PC, que você pode restaurar quando ocorrer uma falha no sistema.
Mas sim, ao contrário do OneDrive, você não aproveitará recursos baseados em nuvem, como acessibilidade de arquivos entre dispositivos.
Conclusão
Este recurso de backup do Windows com tecnologia OneDrive ajuda a automatizar todo o processo de backup. No entanto, certifique-se de que seu OneDrive tenha armazenamento suficiente para atender às suas necessidades de backup. Além disso, teria sido melhor se pudéssemos atribuir uma pasta personalizada na sequência de backup.
Como faço backup de meus programas no Windows 11?
Fazer backup de seus aplicativos pode economizar seu tempo e garantir que todos os seus favoritos estejam disponíveis em um novo dispositivo. Para fazer isso, selecione Iniciar > Configurações > Contas > Backup do Windows e ative “Lembrar meus aplicativos”. Isso permitirá que você restaure rapidamente seus aplicativos em um novo dispositivo.
Como faço backup da imagem do sistema Windows 11 e a restauro?
Para criar uma imagem do sistema para Windows 11, você pode usar o software Backup and Restore ou qualquer outro software de sua preferência. Para restaurar seu sistema usando esta imagem, você deve primeiro inicializar no modo de recuperação avançado e navegar até Solução de problemas > Opções avançadas > Recuperação de imagem do sistema > Ver mais opções de recuperação. A partir daí, selecione Recuperação de imagem do sistema e escolha a imagem do sistema que você criou anteriormente.



Deixe um comentário