Como usar o WhatsApp no Mac: 2 maneiras explicadas
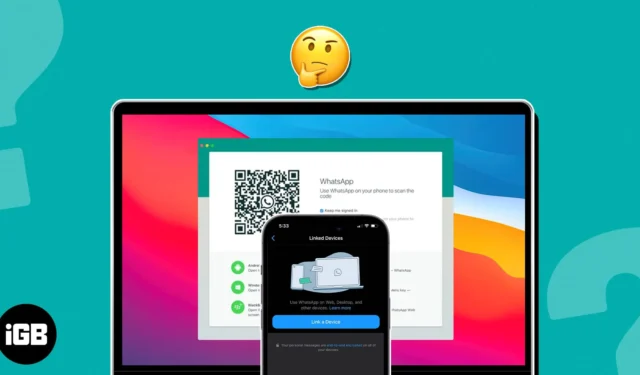
- Como configurar o aplicativo oficial do WhatsApp Desktop no Mac
- Como configurar o WhatsApp Web no Mac
- Como desvincular o WhatsApp web/desktop do Mac e iPhone
- Benefícios do WhatsApp Web no Mac
- Limitações do WhatsApp Web no Mac
- Aplicativo de desktop WhatsApp vs. WhatsApp web – Principais diferenças
Como configurar o aplicativo oficial do WhatsApp Desktop no Mac
- Baixe e instale o aplicativo WhatsApp Desktop na Mac App Store.
- Abra o aplicativo WhatsApp Desktop .
- No seu iPhone, abra o WhatsApp .
- Vá para a guia Configurações → Dispositivos vinculados → Vincular um dispositivo .
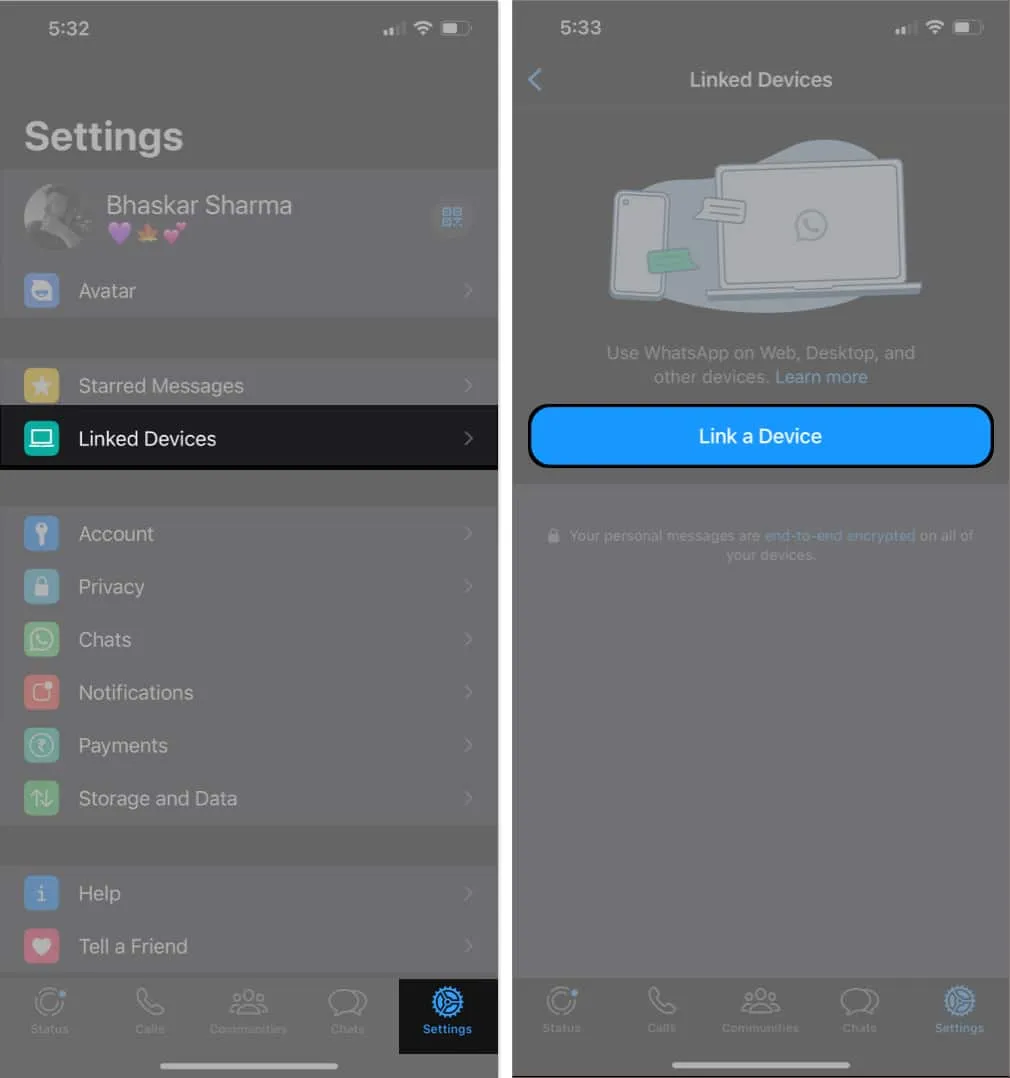
- Agora, escaneie o código QR exibido em seu aplicativo Mac WhatsApp Desktop usando uma câmera do iPhone.
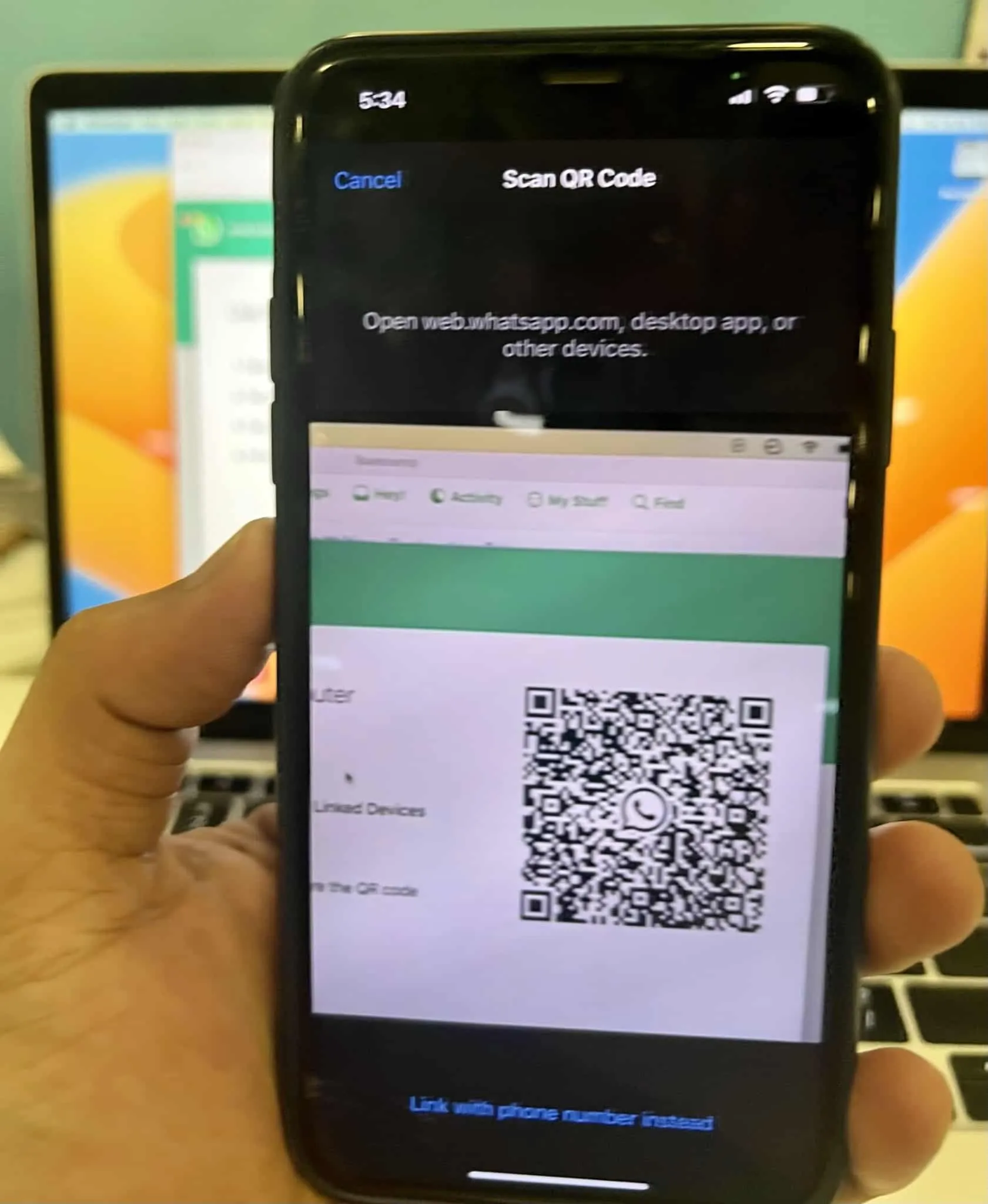
- Agora, o WhatsApp levará alguns minutos para se conectar ao seu aplicativo Mac e sincronizar o conteúdo. Assim que estiver pronto, você está pronto para ir!
Agora você pode conversar com seus contatos ou até mesmo fazer uma chamada de áudio ou vídeo com eles.
Como configurar o WhatsApp Web no Mac
- Inicie qualquer navegador da web no seu Mac → Vá para o WhatsApp web .
- Agora, no seu iPhone, abra o aplicativo WhatsApp .
- Vá para Configurações → Dispositivos vinculados → Vincular um dispositivo .
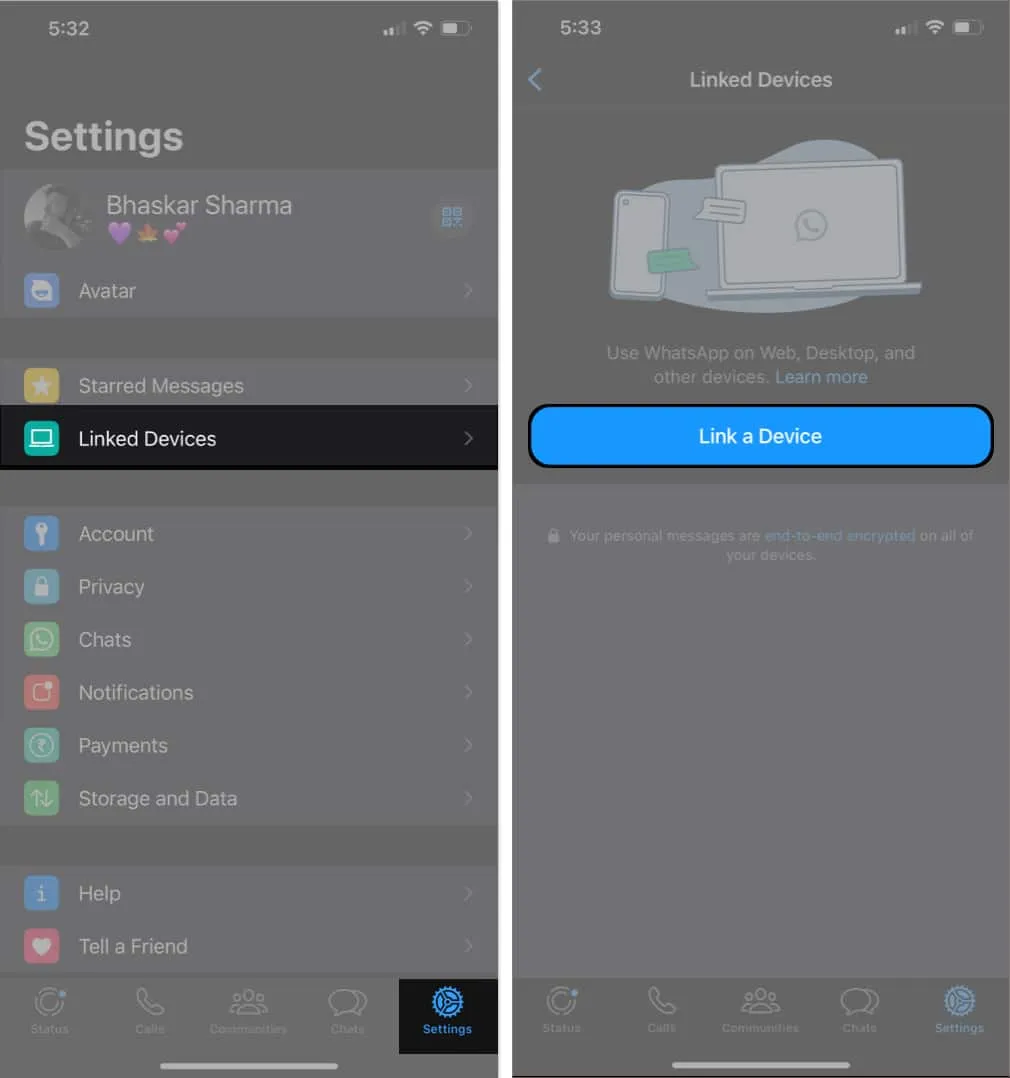
- Usando a câmera do iPhone, digitalize o código QR exibido no site.
O WhatsApp levará alguns minutos para se conectar para buscar suas conversas e sincronizar o conteúdo. Depois disso, você está pronto para ir.
Método alternativo:
Você também pode usar seu número de telefone para fazer login no seu WhatsApp Web, caso esteja enfrentando problemas como o congelamento da câmera do iPhone em seu dispositivo. Siga as etapas abaixo para fazer isso.
- Acesse o site do WhatsApp .
- Clique no link com número de telefone .
- Selecione seu país e digite seu número de telefone → Clique em Avançar .
- Agora no seu iPhone, abra o WhatsApp .
- Navegue até a guia Configurações → Dispositivos vinculados → Vincular um dispositivo .
- Em vez disso , toque em Link com número de telefone .
- Digite o código exibido no site do WhatsApp → Pressione Enter .
Como desvincular o WhatsApp web/desktop
Se você não deseja que sua conta do WhatsApp seja conectada a nenhum dispositivo em que você tenha feito login, você pode desvinculá-los facilmente usando os métodos abaixo.
Método 1: Desvincular o WhatsApp do Mac
- Inicie o WhatsApp (navegador ou aplicativo oficial).
- Clique no ícone de três pontos / seta para baixo .
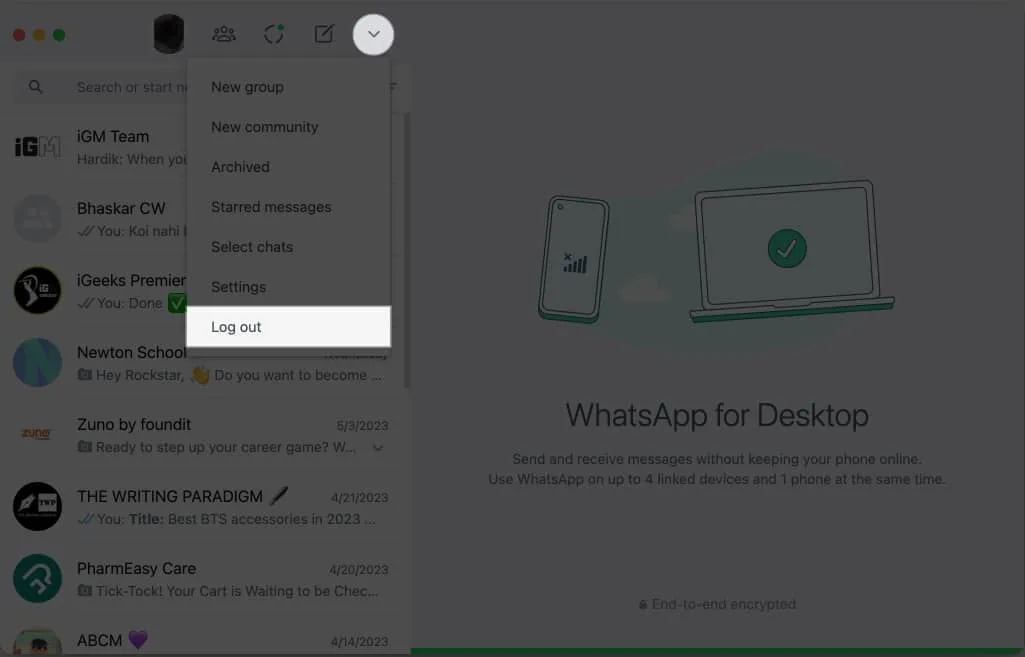
- Escolha Sair → Confirme selecionando Sair .

Você será desconectado da sua conta do WhatsApp no Mac.
Você poderá ver a lista de dispositivos usando sua conta do WhatsApp acessando WhatsApp → Configurações → Dispositivos vinculados no seu iPhone. Para desvincular esses dispositivos, siga as etapas abaixo.
Método 2: Desvincular o WhatsApp do iPhone
- Abra o Whatsapp .
- Vá para a guia Configurações .
- Escolha Dispositivos vinculados → Selecione o dispositivo do qual deseja fazer logoff.
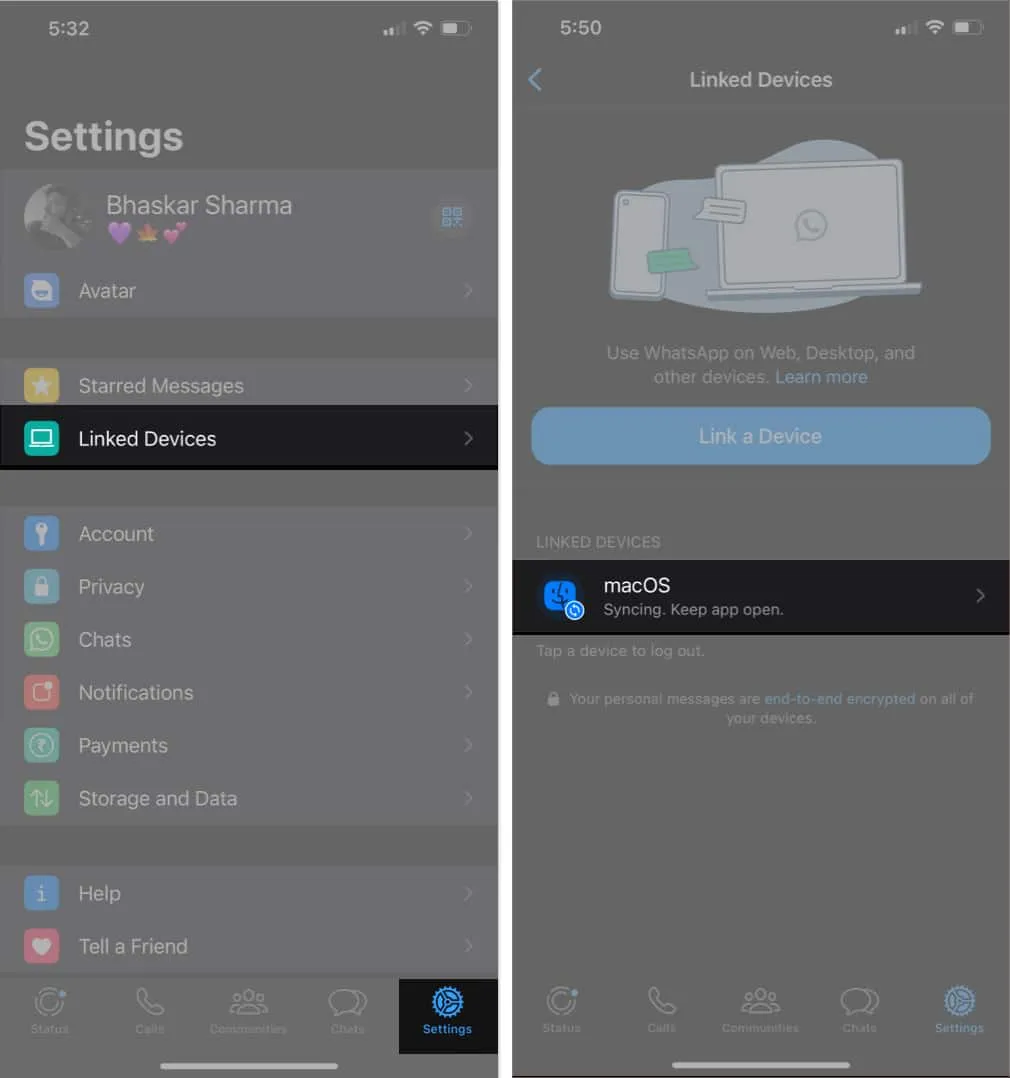
- Toque em Sair → Confirme tocando em Sair .
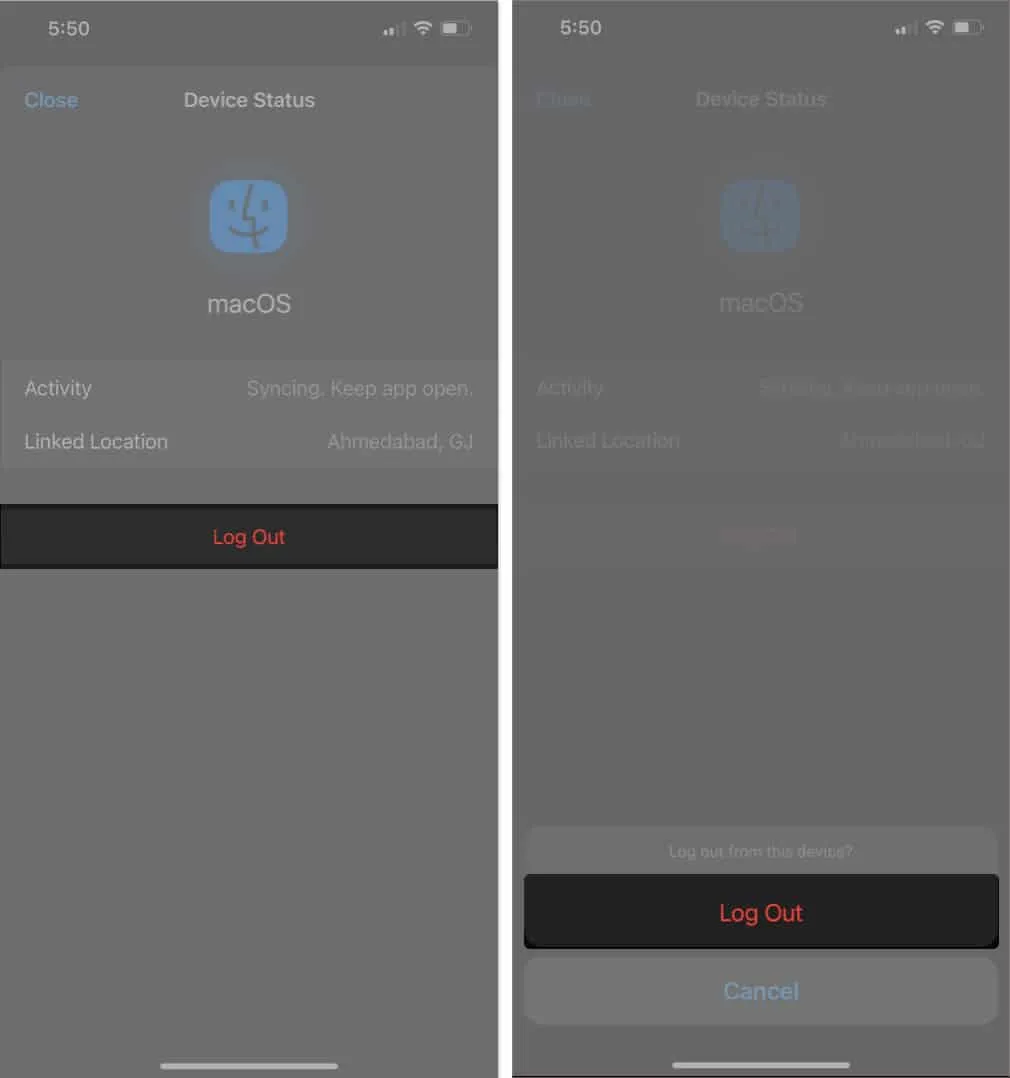
É isso!
Benefícios do WhatsApp Web no Mac
O WhatsApp tem muitas dicas e truques na manga. No entanto, o aplicativo baseado na web agora oferece funcionalidades um pouco semelhantes à versão móvel do aplicativo. Alguns dos recursos mais notáveis da versão web estão listados abaixo.
- mensagens sincronizadas
- Notificações nativas
- Atalhos do teclado
- Compartilhamento de arquivos
- Bate-papo em grupo
- Pacotes de adesivos
- Atualizações de status
Limitações do WhatsApp Web no Mac
Como toda moeda tem dois lados, a versão web do WhatsApp tem algumas limitações. Aqui estão alguns deles.
- Histórico de bate-papo: você não pode acessar seu histórico de bate-papo do WhatsApp usando a versão web. Seria melhor se você usasse seu iPhone para ver todas as mensagens anteriores.
- Exportar chats: A versão web do WhatsApp não oferece uma opção direta para salvar ou exportar chats. Ajudaria se você usasse seu iPhone para preservar suas conversas.
- Compartilhamento de localização: para informar alguém sobre seu paradeiro, você deve usar seu telefone, pois o compartilhamento de localização é impossível ao usar o WhatsApp em um desktop.
- Adicionar novos contatos: se você receber uma mensagem de um número desconhecido enquanto estiver usando o aplicativo para desktop, não poderá adicioná-la diretamente aos seus contatos.
Aplicativo de desktop WhatsApp vs. WhatsApp web – Principais diferenças
| Recurso | aplicativo de área de trabalho WhatsApp | whatsapp web |
| Configurar | Requer download e instalação | Nenhuma configuração necessária |
| Compatibilidade | Windows, macOS e Linux | Navegador da Web (computador, Mac, telefone, iPhone) |
| Características | Rico em recursos | Limitado |
| Desempenho | Mais rápido | Lento |
| Fácil de usar | Fácil | Fácil |
perguntas frequentes
Por que o WhatsApp não está funcionando no meu Mac?
Um motivo comum pelo qual o WhatsApp não está funcionando no seu Mac é que seu dispositivo pode não estar conectado ao Wi-Fi . Tente obter uma conexão de internet estável e você deve estar pronto para ir.
Posso abrir o WhatsApp no Safari?
Sim, você pode abrir o WhatsApp no Safari. No entanto, você não pode fazer ou receber chamadas ou chamadas de vídeo usando a versão Safari do WhatsApp.
Posso usar o WhatsApp no meu Mac sem conectar ao meu iPhone?
Sim, você pode usar o WhatsApp no seu Mac sem conectar ao seu iPhone.
Empacotando…
Usar o WhatsApp no seu Mac é simples. Se precisar de ajuda para seguir os passos acima, comente. Ficarei feliz em ajudar. E lembre-se de conferir a seção leia mais para obter mais conteúdo interessante.



Deixe um comentário