Como usar o VLC como editor de vídeo
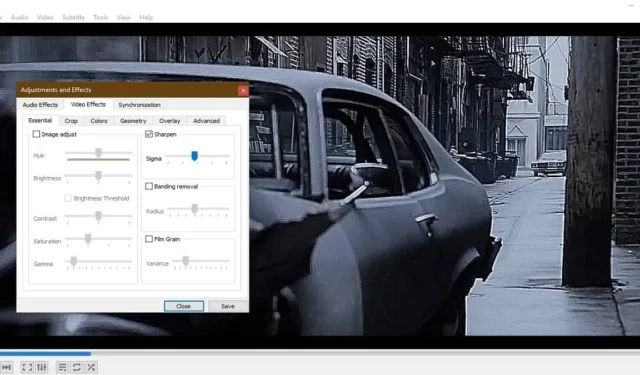
O VLC é mais conhecido como um reprodutor de mídia popular que suporta muitos formatos de vídeo e áudio. Mas você sabia que ele também possui um recurso oculto que permite que seja usado como editor de vídeo? Quer você tenha gravações de câmera raw ou um clipe do YouTube, agora é possível editar diretamente seus arquivos de vídeo no VLC.
Siga as etapas abaixo para começar a usar o VLC como uma ferramenta de edição de vídeo comum.
Edição de vídeo com VLC: Introdução
Não há muita curva de aprendizado e você pode começar a trabalhar imediatamente depois de baixar a versão mais recente do VLC. O único requisito é que você tenha acesso a um dispositivo de desktop, pois as versões móveis do VLC não suportam o recurso de edição.
No Windows, procure por VLC e inicie-o no modo administrador.
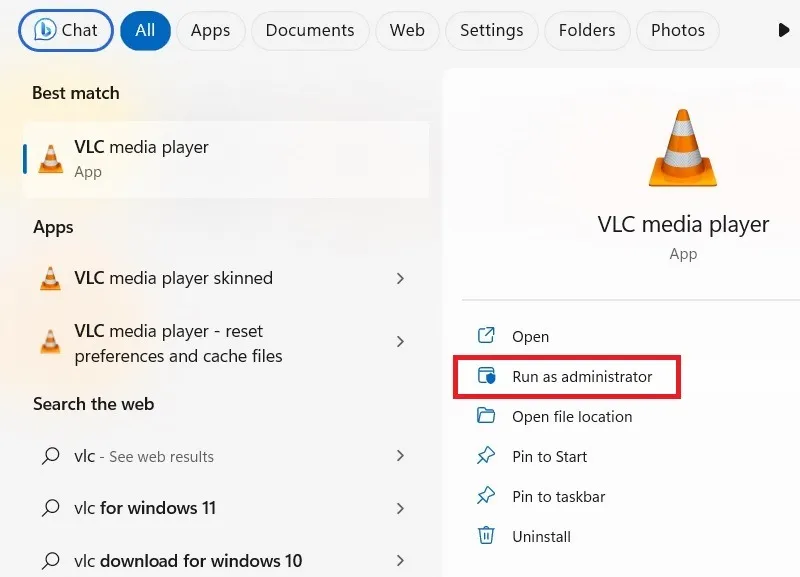
Cortando vídeos no VLC
O VLC permite cortar videoclipes para salvar uma linha do tempo selecionada. Você pode cortar vários lotes de vídeos de comprimentos variados do arquivo original.
- Vá para “Exibir -> Controles avançados”. Ele ativará alguns botões extras na parte inferior.
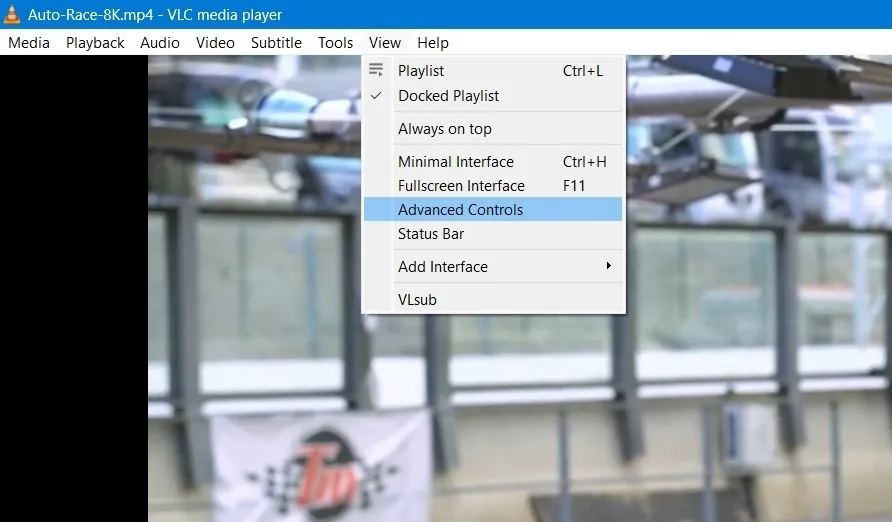
- Quando estiver na seção que deve ser aparada, clique no botão vermelho “Gravar”.
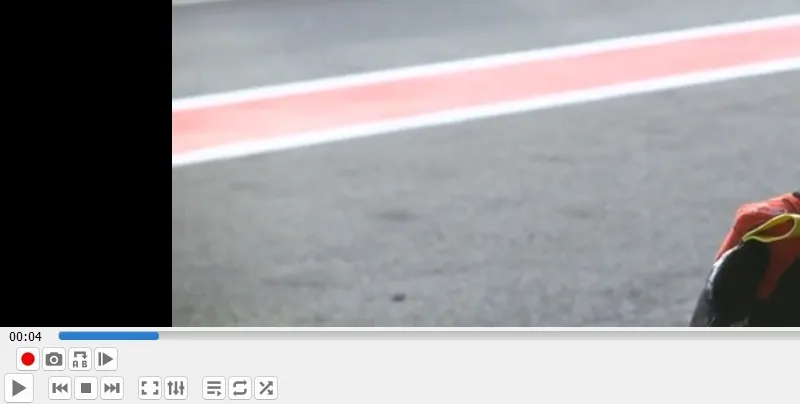
- Se o seu aplicativo VLC estiver no modo mínimo ou tela cheia, clique com o botão direito do mouse em qualquer lugar para selecionar a opção “gravar”.
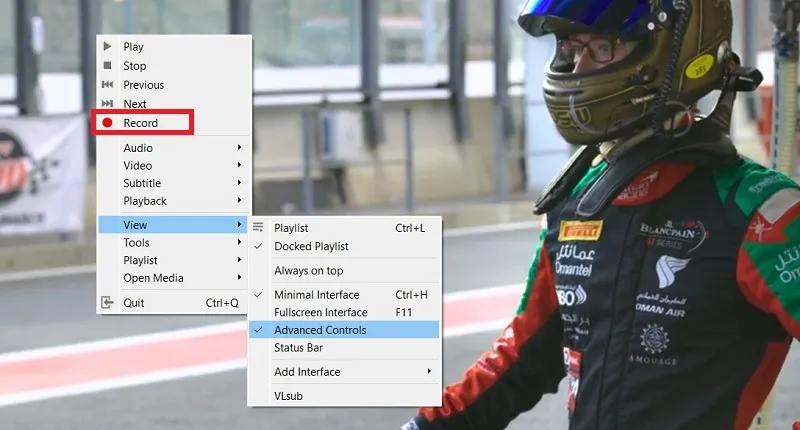
- Simplesmente reproduza o arquivo a partir deste ponto e clique no botão “Gravar” mais uma vez para parar.
- Se você quiser mais precisão, use uma opção chamada controle “quadro a quadro” em vez de “Reproduzir”. Isso gravará cada instância ou momento de um vídeo para ajudá-lo a criar uma apresentação contínua.
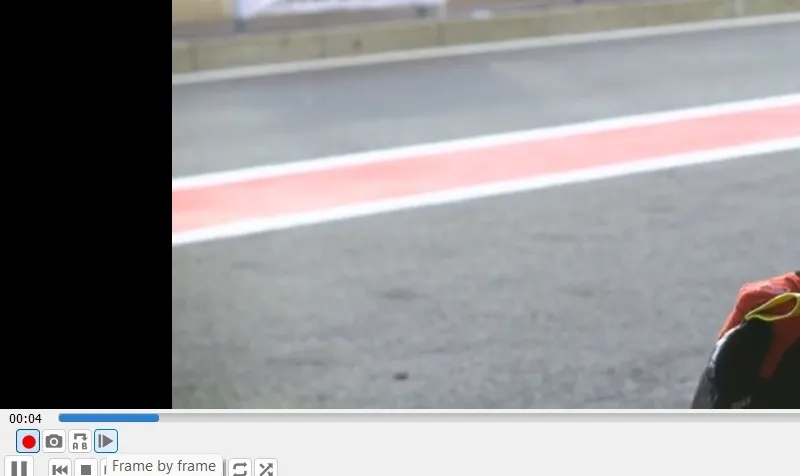
- Você também pode escolher “Loop do ponto A ao ponto B continuamente”. Isso permite que o VLC player restrinja uma parte da duração do vídeo para reprodução contínua no modo de repetição.
- Assim que você clicar no botão acima, seu ponto A é gerado.
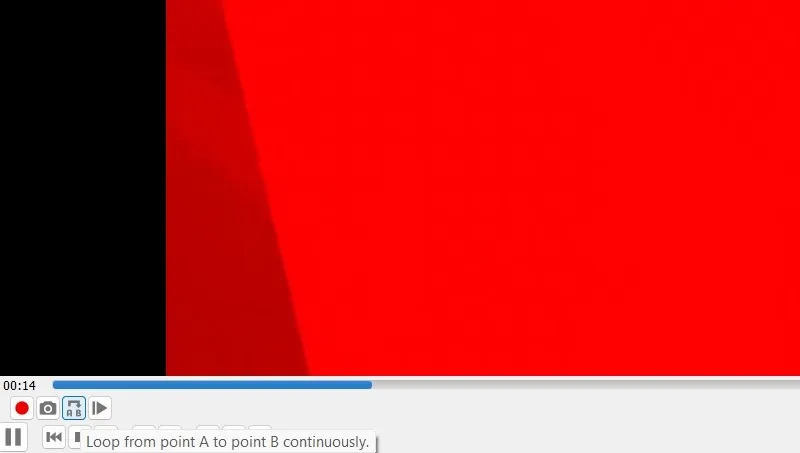
- Enquanto a reprodução do vídeo continua, selecione seu ponto B.
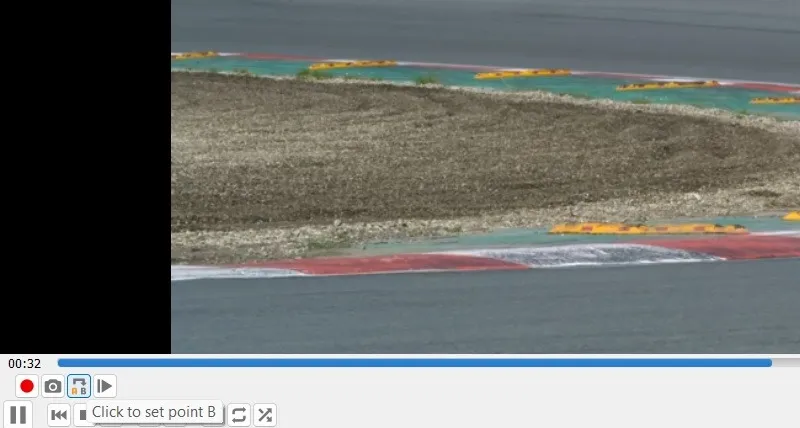
- Finalmente, clique no botão “Stop the A to B loop” para finalizar a gravação.
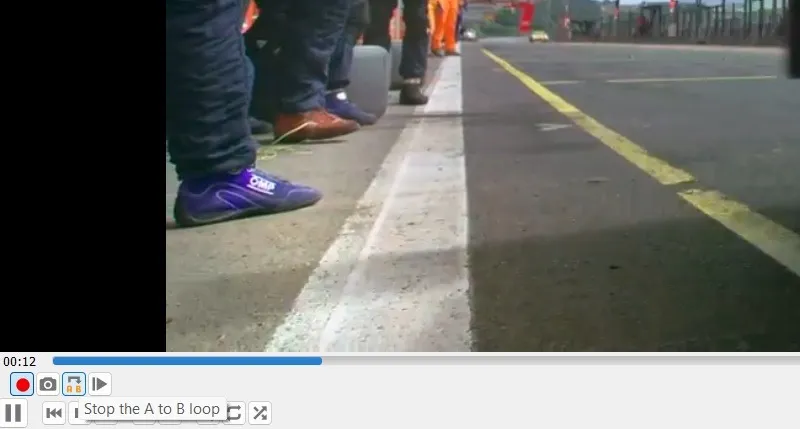
- Os arquivos de vídeo cortados serão salvos automaticamente na pasta “Vídeos” do Windows. Para outros sistemas operacionais, ele estará disponível na pasta de documentos ou na pasta de vídeos padrão.
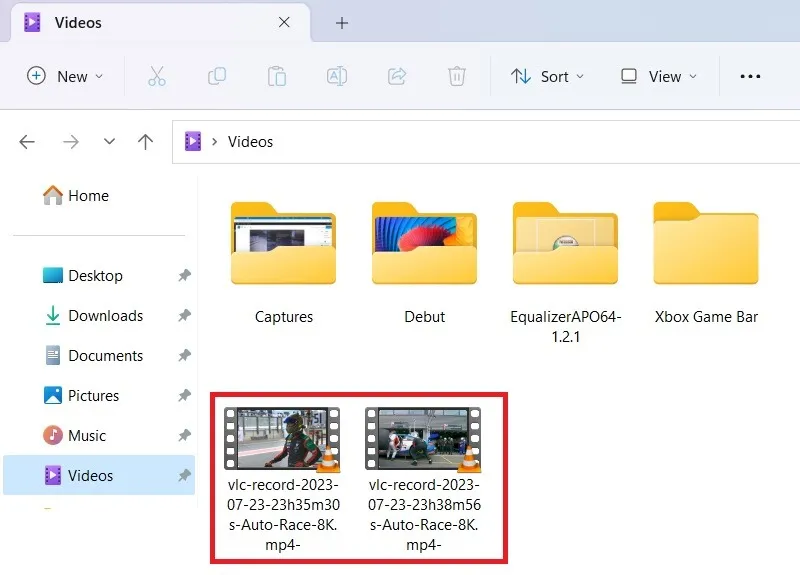
Você sabe : além do VLC, você também pode usar o editor de vídeo do YouTube para editar seus vídeos .
Mesclando arquivos aparados no VLC
Então, você se livrou das partes ruins do vídeo usando “Trim”. Para tornar o vídeo completo novamente, você pode mesclar as partes limpas.
- Vá para “Mídia -> Abrir vários arquivos”.
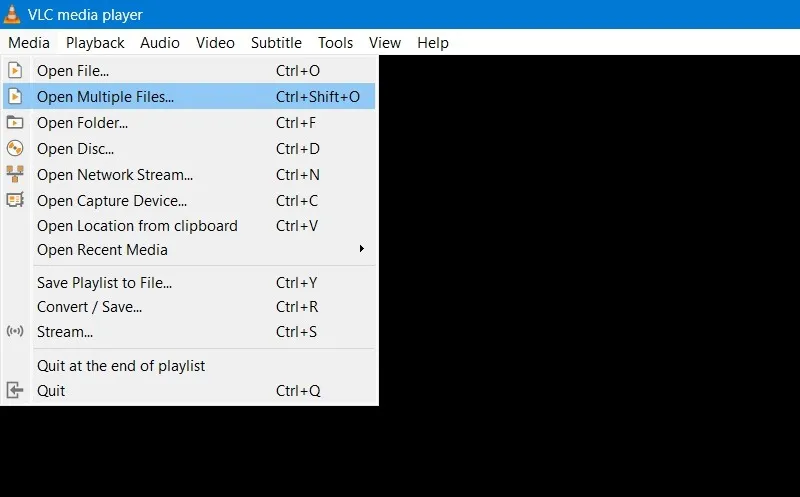
- Na caixa de diálogo “Abrir mídia”, clique no botão Adicionar.
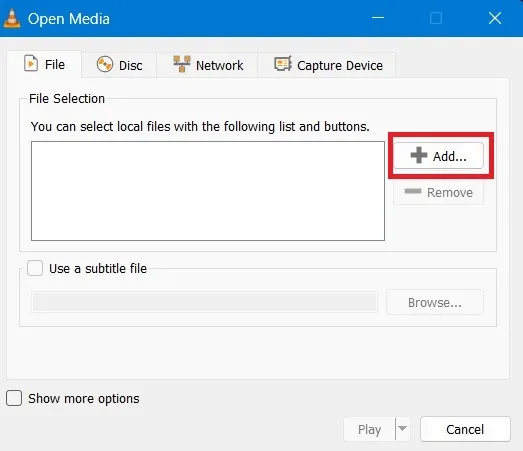
- Selecione todos os arquivos aparados. Clique em “Abrir” uma vez feito.

- Clique no botão “Jogar”. Isso levará a muitas outras opções.
- Clique em “Converter” entre as opções.
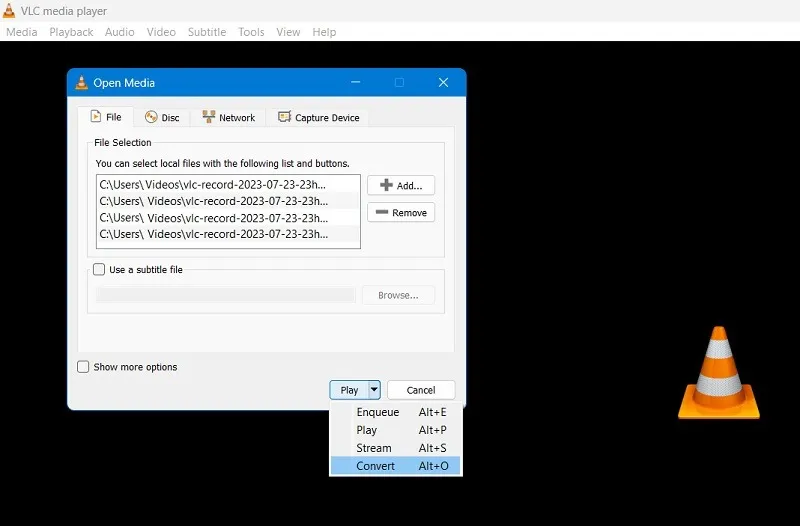
- Na próxima etapa, você pode selecionar o formato do vídeo combinado, como OGG ou H265. Outras opções disponíveis são MPEG4 1080p, reprodutor compatível com DivX, iPod, Android, YouTube e streaming.
- Seu vídeo recém-editado será salvo em uma pasta de destino.
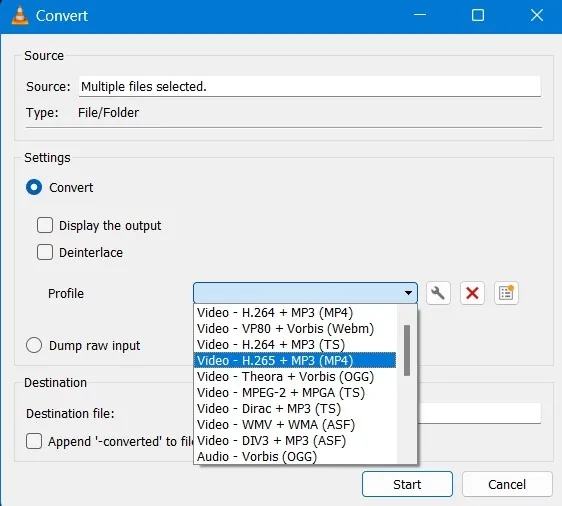
- Clique em Iniciar para iniciar a conversão.
- Se o vídeo original do qual você criou partes cortadas estiver presente na mesma pasta, você verá a mensagem “O arquivo de saída já existe. Se a gravação continuar, o arquivo será substituído e seu conteúdo será perdido.”
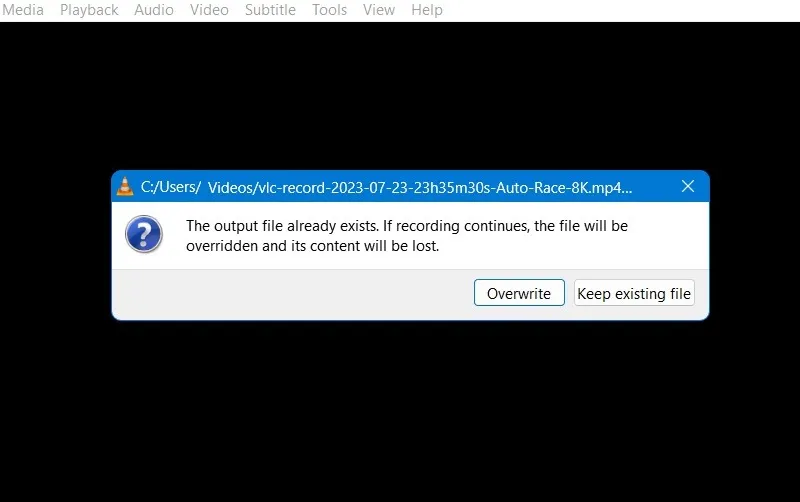
Removendo eco e ruído de fundo no VLC
Até agora, vimos como editar as linhas do tempo do vídeo no VLC para eliminar as partes indesejadas. Você também pode remover ecos e ruídos de fundo que podem arruinar um quadro perfeito.
- Vá para “Ferramentas -> Efeitos e Arquivadores”. Isso abrirá a caixa de diálogo “Ajustes e efeitos”. Vamos nos concentrar apenas na guia “Efeitos de áudio”.
- Selecione “Equalizador” em “Efeitos de áudio”. Ative a caixa de seleção logo abaixo dela.
- Aqui você verá as bandas individuais. Comece a reproduzir sua faixa de áudio e preste atenção nas áreas com ruído branco. Ajuste as bandas individuais uma a uma até que o ruído branco seja silenciado ou bastante reduzido. Requer um ouvido aguçado para distinguir o ruído do áudio limpo, portanto, preste muita atenção.
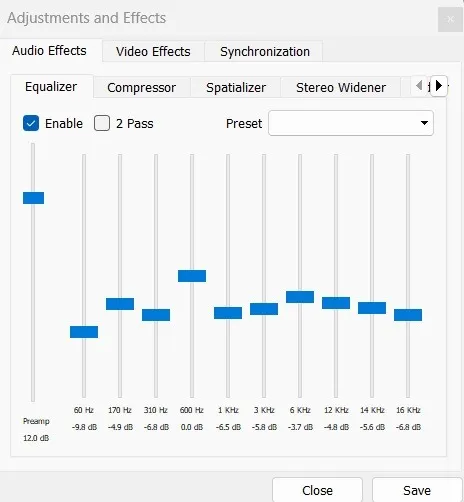
- Depois de silenciar as bandas problemáticas, lembre-se de colocar todas as outras bandas de volta onde estavam. Caso contrário, o volume médio do seu vídeo será menor do que o que você gravou anteriormente.
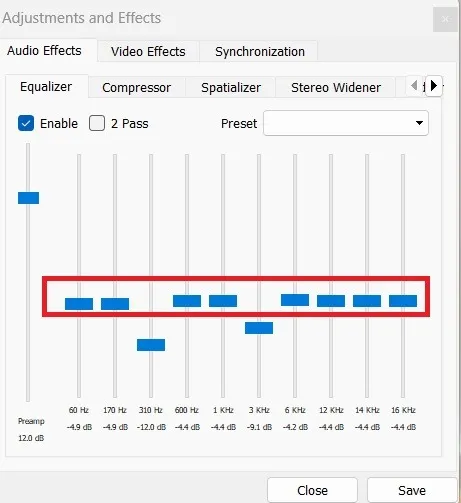
- A ferramenta “Compressor” é uma forma de corrigir os problemas de volume do vídeo original. Quer o vídeo esteja muito alto ou inaudível, você pode ajustar as bandas para otimizar sua experiência de audição.
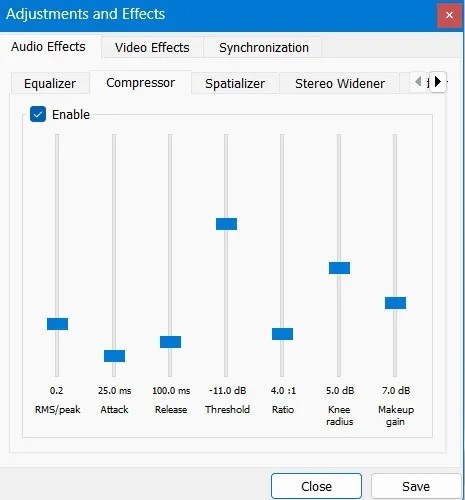
- Você também pode usar o VLC player para remover um ruído de “assobio” nos vídeos. Para isso, selecione “Spatializer”. O mesmo princípio se aplica. Ajuste cada banda manualmente até que o ruído de assobio desapareça e volte todas as outras bandas para onde estavam.
- Clique em “Salvar” para salvar esta nova configuração.
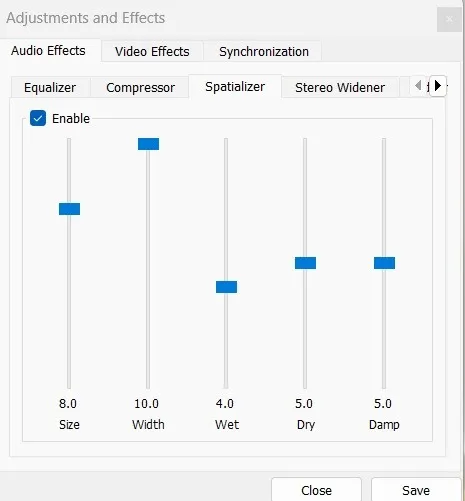
- Lembre-se de marcar “Ativar” para ativar o arquivo VLC quando terminar.
- Seu vídeo contém sons muito estridentes? Vá para a guia “Avançado” para habilitar a opção de ajustar o tom. Você pode mover o controle deslizante de acordo para remover a voz estridente.
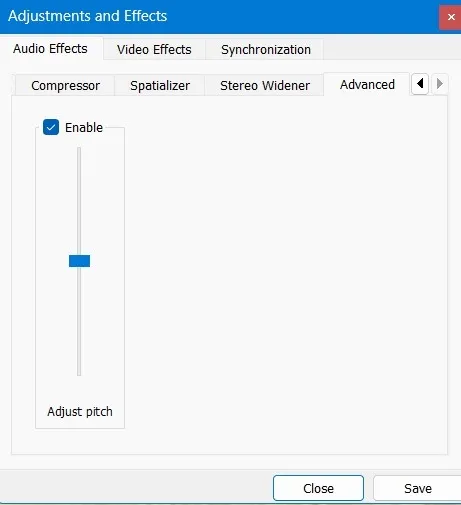
Efeitos de vídeo inteligentes no VLC
Não importa sua fonte de vídeo, você pode usar o VLC para ajustá-los de várias maneiras.
- Vá para “Ferramentas -> Efeitos e Filtros”.
- Navegue até a guia “Efeitos de vídeo -> Cores”. Aqui você pode negar uma parte selecionada para mostrar algo em flashback.
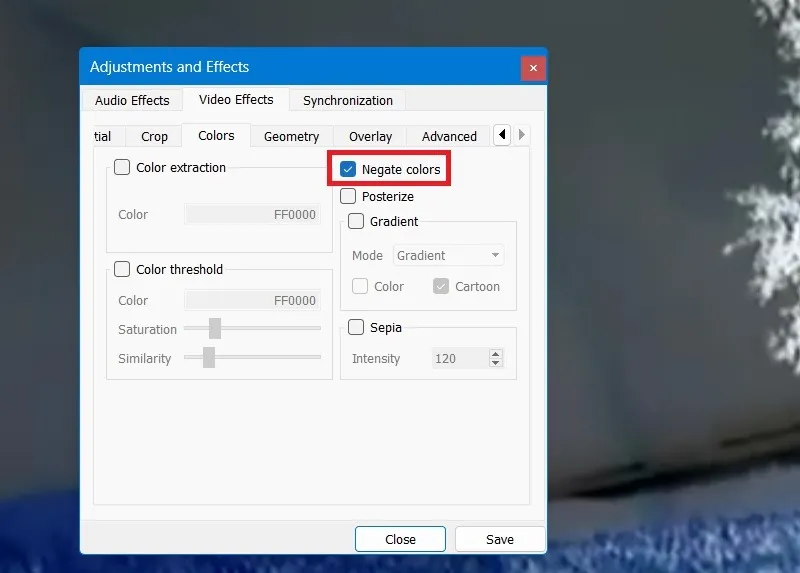
- Você pode alterar as cores de fundo usando “Extração de cores”, por exemplo, para mostrar um céu avermelhado ao amanhecer.
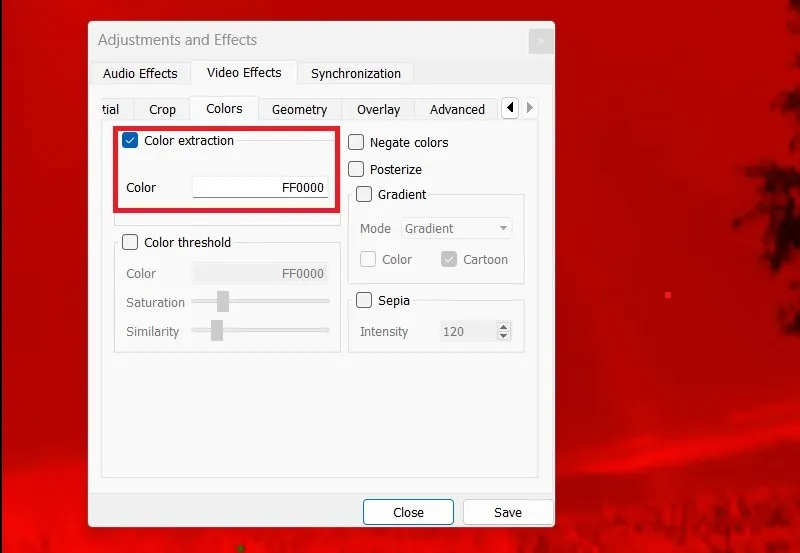
- Para focar em uma parte selecionada, clique em “zoom interativo”. Isso pode obter mais profundidade no vídeo, apesar de não capturar a foto. Por exemplo, aqui, ele captura o arco-íris atrás da linha das árvores.
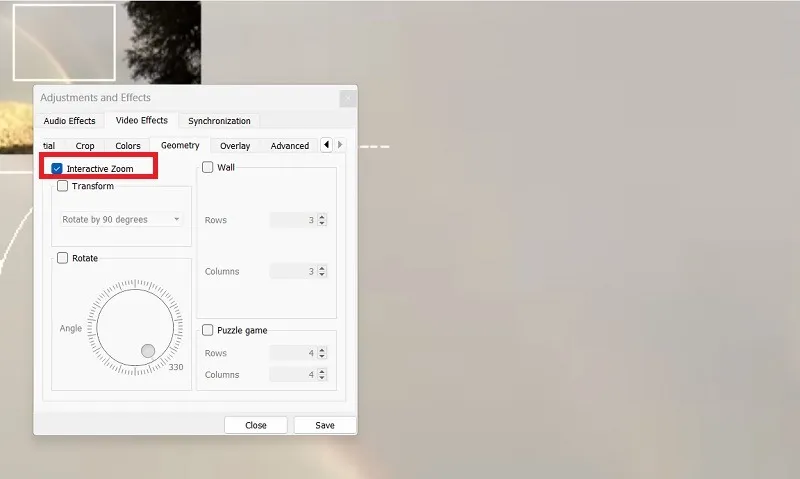
- Você também pode experimentar girar uma parte do vídeo para obter um efeito especial. Outros efeitos que você pode experimentar são virar a tela do vídeo horizontal ou verticalmente, transpor e antitranspor.
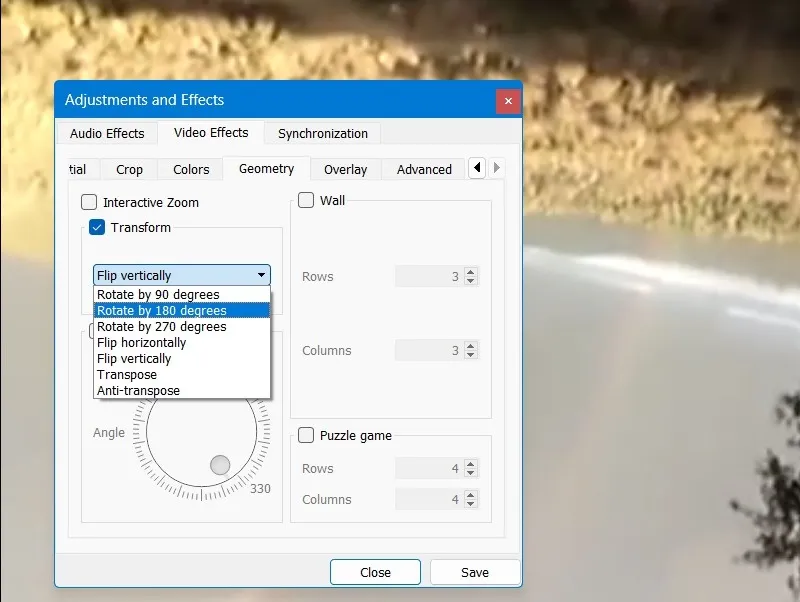
- Usando o recurso de recorte, você pode remover partes do vídeo à esquerda, direita, superior ou inferior. Escolha o valor de pixel desejado para cortar a parte certa.
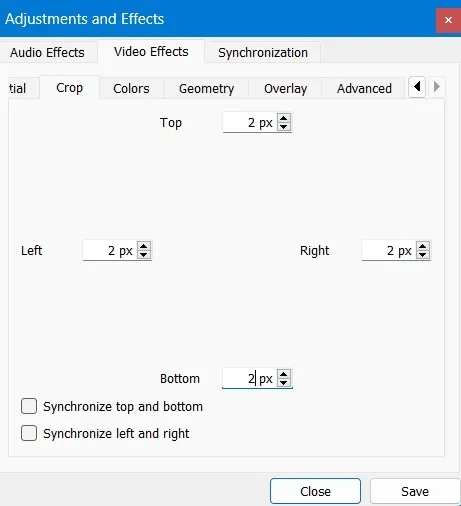
- Selecione a guia “Sobreposição” para adicionar um logotipo e posicioná-lo corretamente. Você também pode alterar a opacidade do vídeo aqui para uma aparência transparente.
- Se houver um logotipo ou texto existente, você pode mascará-lo no editor de vídeo VLC escolhendo “Apagar logotipo”.
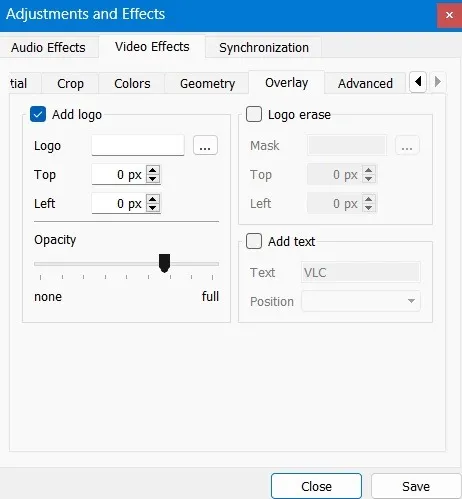
Outras opções de efeitos de vídeo que você pode usar incluem anti-cintilação, desfoque de movimento e um denoiser que torna o vídeo menos embaçado.
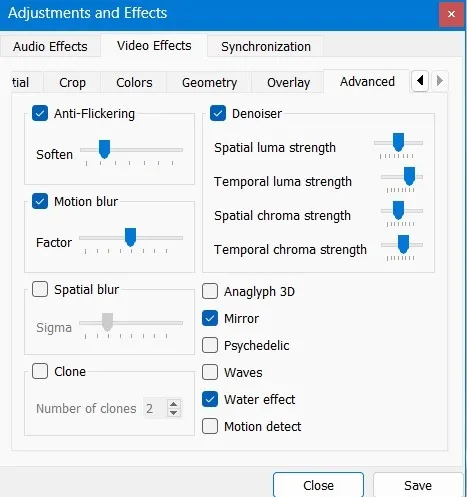
Adicionando texto e legendas a videoclipes usando o VLC
- Para adicionar seu próprio texto a um videoclipe, vá em “Ferramentas” e selecione “Efeitos e filtros”.
- Assim que a caixa de diálogo “Ajustes e efeitos” estiver aberta, navegue até a guia “Sobreposição”.
- Digite o texto desejado e forneça uma posição para ele no vídeo. Neste exemplo, está no canto inferior direito.
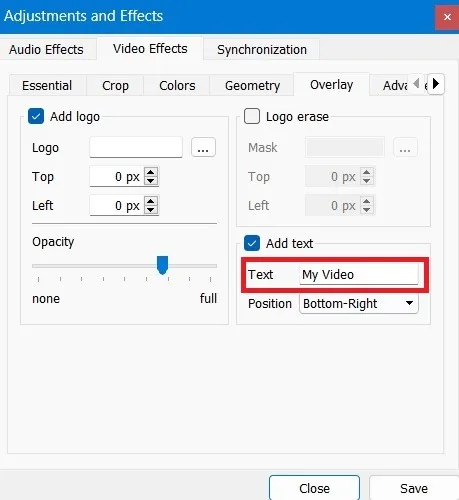
- Depois de salvar suas alterações, você pode visualizar o texto que acabou de inserir no vídeo.
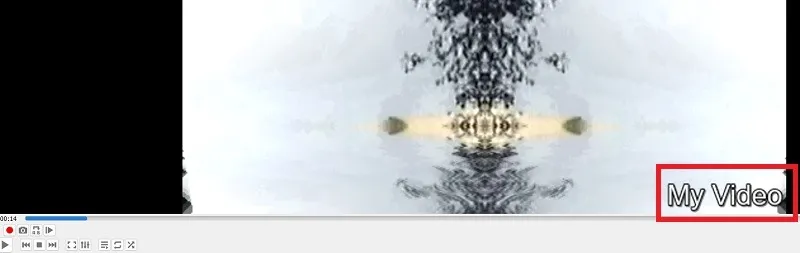
- Para adicionar legendas ao seu vídeo, selecione a opção de menu “legenda” na parte superior e clique em “Adicionar arquivo de legenda”.
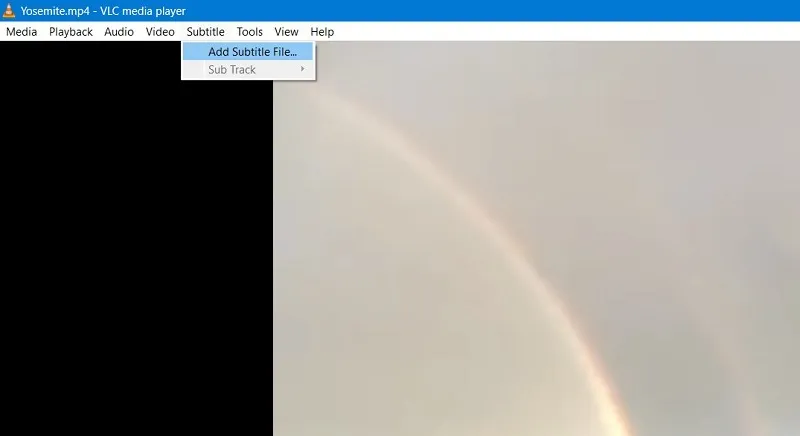
- Baixe o arquivo de legendas de um local salvo no seu PC. Geralmente está em um formato como “.SRT”.

- Volte para a janela “Ajustes e efeitos” e navegue até a guia “Sincronização”.
- Comece sua legenda a partir do momento em que a voz do vídeo começar. Chama-se “sincronização de faixa de legenda”, que pode ser inferior a 0 segundos.
- Para permitir que as legendas sejam reproduzidas automaticamente, você deve selecionar um fator de duração da legenda que pode estar entre dois e três segundos.
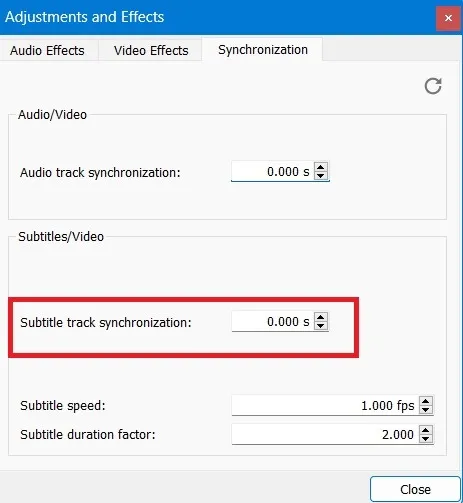
- Vá para “Ferramentas -> Preferências” e navegue até a guia “Legendas/OSD”.
- Marque as caixas ao lado de “Ativar legendas” e “Ativar exibição na tela”. Você pode adicionar mais texto e efeitos visuais conforme necessário.
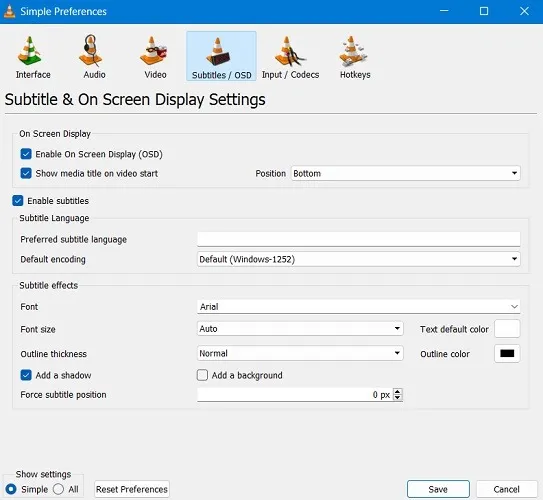
Você também pode baixar legendas para o vídeo de qualquer local em seu PC para o qual temos um tutorial . É sempre melhor adicionar as legendas manualmente para maior precisão.
6. Altere as características do vídeo usando plug-ins e extensões do VLC
Nas versões mais recentes do VLC, você pode acessar alguns recursos avançados que alteram as características do vídeo e o plano de fundo com base nos temas e complementos/extensões mais recentes.
- Vá para “Ferramentas -> Plugins e extensões”.
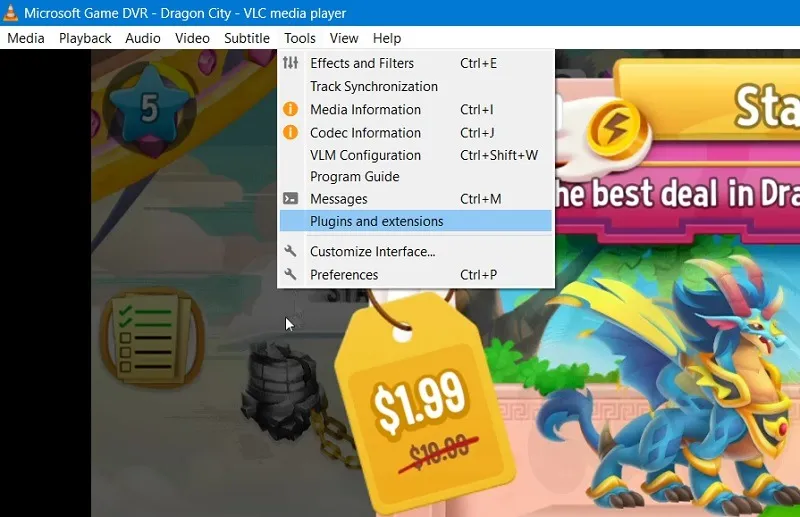
- Você pode escolher entre diferentes skins para o VLC, que incluem o tema noturno, Alienware Dark Star, estilo Nintendo Black e muito mais.
- Você também pode ter coleções mais recentes de interfaces, analisadores de lista de reprodução, descoberta de serviço e recursos de arte/meta.
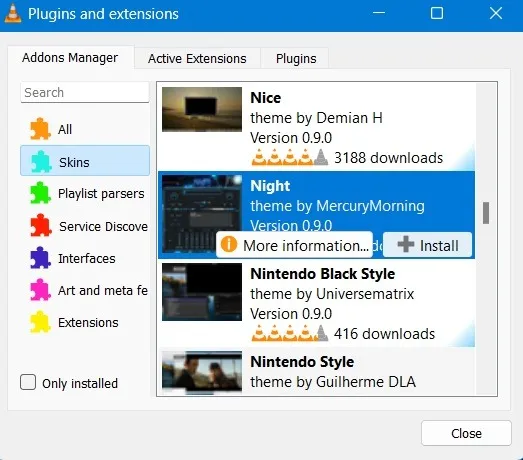
- Você pode ver todas as opções de capa instaladas que podem ser usadas no vídeo.
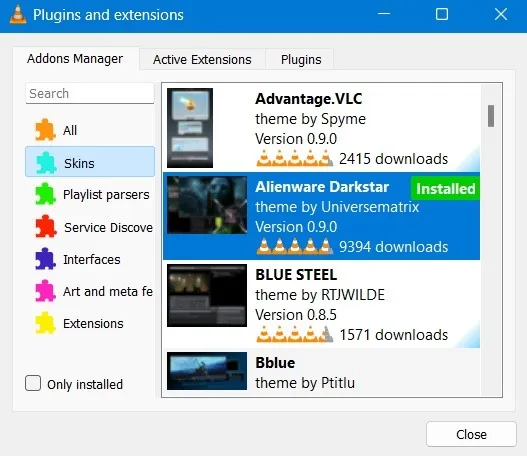
- Se a lista estiver vazia, clique em “Encontrar mais complementos” para ter mais opções.
- O VLC deve ser reiniciado para adotar essas alterações.
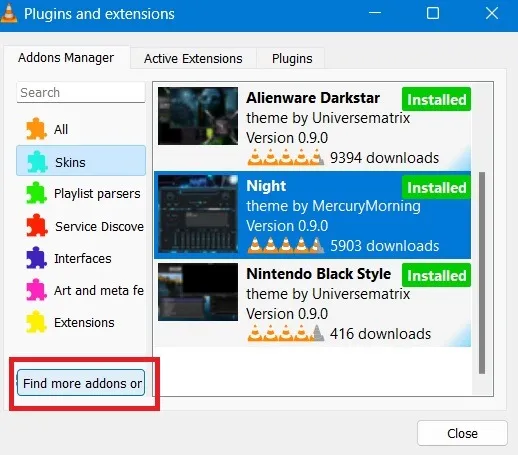
perguntas frequentes
Quão eficaz é o VLC em comparação com ferramentas profissionais de edição de vídeo?
O VLC continua sendo um software de reprodução de vídeo e os recursos de edição de vídeo são muito básicos. Não deve ser usado como uma ferramenta profissional de edição de vídeo.
Quais são as diferentes coisas que você pode fazer com o software VLC?
O VLC permite que você baixe o YouTube e outros vídeos de streaming com as extensões certas. Você também pode usá-lo para reproduzir uma lista de reprodução do YouTube .
Crédito da imagem: Fotografia de colorista profissional funciona em um computador de mesa por 123RF. Todas as capturas de tela por Sayal Boral.



Deixe um comentário