Como usar o Touch ID para preencher automaticamente senhas no Safari no Mac
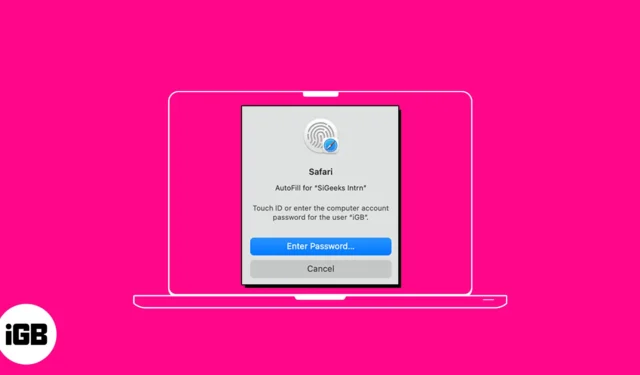
O recurso AutoFill no Safari economiza seu tempo, simplificando sua entrada em vários campos. Assim, você não precisa inserir suas senhas manualmente sempre que fizer login em seus sites favoritos. Interessante, certo? Neste guia, mostrarei como usar o Touch ID para preencher automaticamente senhas no Safari no Mac.
- Como salvar ou remover nome de usuário e senha no Safari no Mac
- Como usar o Touch ID para preencher senhas automaticamente no Safari
- Como alterar as configurações de preenchimento automático no Safari no Mac
Como salvar ou remover nome de usuário e senha no Safari no Mac
- Abra Safari → Clique em Safari na barra de menu → Selecione Configurações .
Selecione Preferências se estiver executando o macOS Monterey ou anterior.
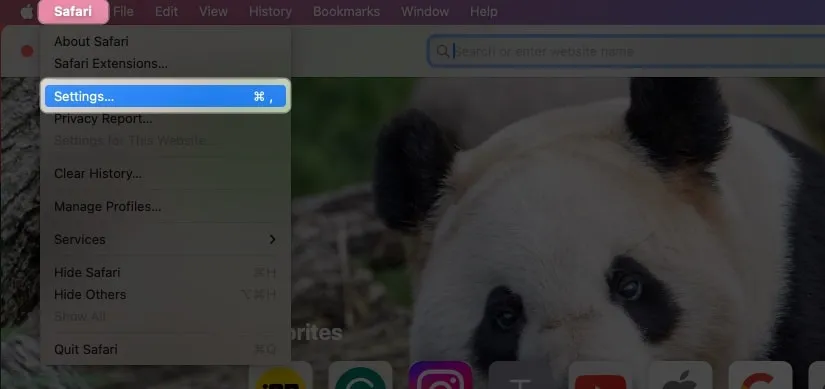
- Selecione Senhas → Use seu Touch ID ou digite a senha do seu Mac .

- Clique no ícone de adição (+) .
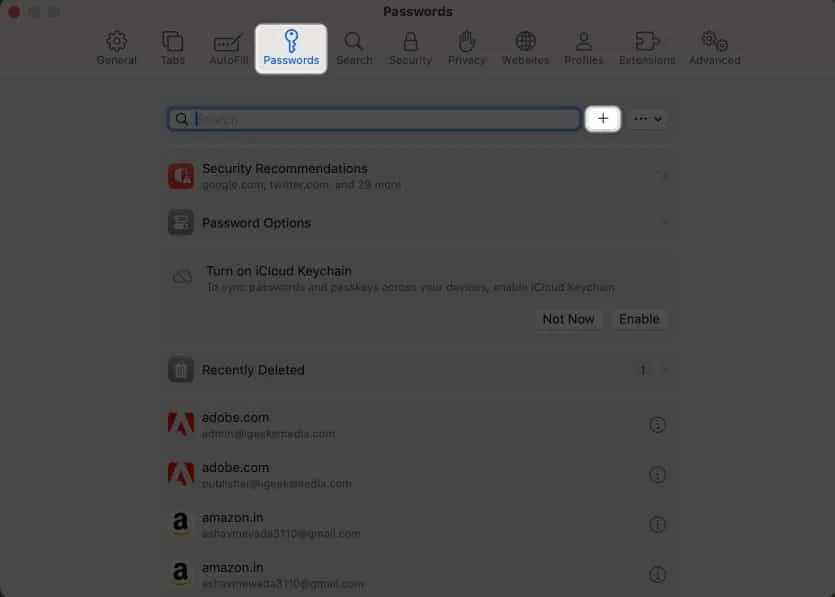
- Preencha os seguintes detalhes: Título , Site , Nome de usuário e Senha .
Você também pode adicionar notas, se desejar. - Clique em Adicionar senha .
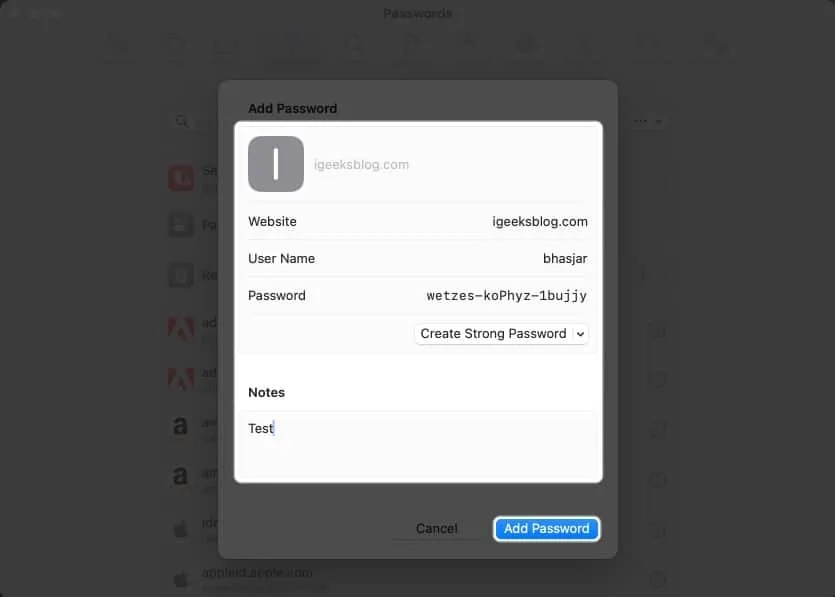
Para remover o nome de usuário e a senha do Safari no Mac, siga estas etapas:
- Vá para a guia Senhas → Digite a senha do Mac .
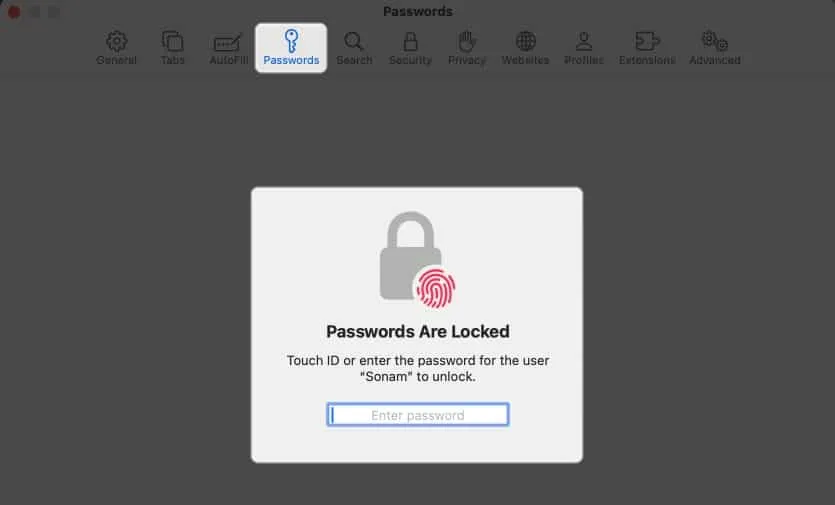
- Clique no ícone de informações ao lado da senha.
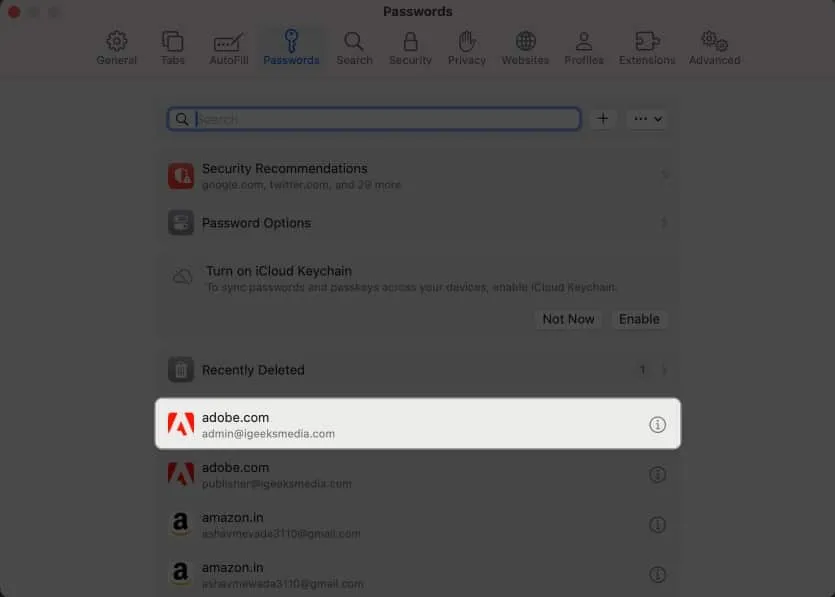
- Selecione Excluir senha .
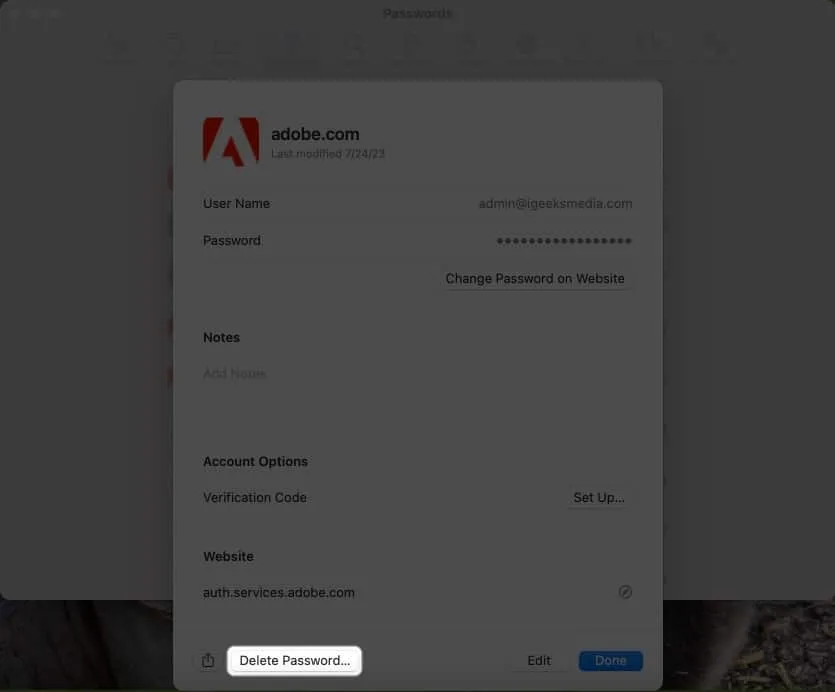
- Confirme clicando em Excluir senha .
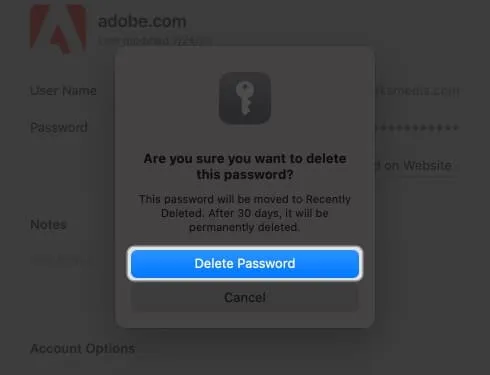
Como usar o Touch ID para preencher senhas automaticamente no Safari
- Abra o Safari → Vá para a seção Login de um site.
Estou usando o Facebook para ilustrações. - Clique na caixa de nome de usuário → Selecione a caixa Preenchimento automático .
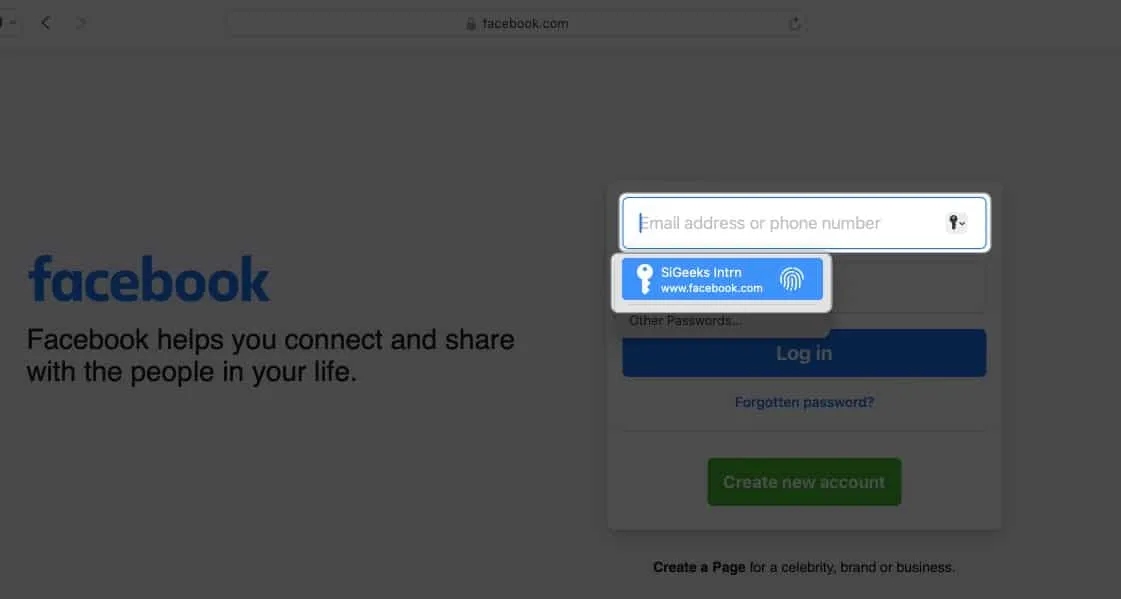
- Passe o dedo com o botão Touch ID .

Voilá! Você evitou com sucesso o incômodo de digitar seu nome de usuário e senha.
Como alterar as configurações de preenchimento automático no Safari no Mac
Você pode preencher automaticamente várias informações dependendo do formulário que está preenchendo. Se não quiser salvar suas informações privadas ou remover quaisquer detalhes salvos, você pode alterar as configurações de preenchimento automático do seu Mac.
- Vá para Configurações do Safari.
- Vá para Preenchimento automático .
- Aqui, você encontrará as opções mencionadas abaixo:
- Usando informações dos meus contatos: A ativação permite que você preencha as informações básicas de qualquer site usando seu cartão de contato. Para atualizar suas informações no cartão de contato, clique no botão Editar .
- Nomes de usuário e senhas: você pode salvar seus nomes de usuário e senhas em sites para acessá-los rapidamente mais tarde. As senhas salvas serão pré-preenchidas nos campos subsequentes.
- Cartões de crédito: você pode preencher automaticamente os dados do seu cartão de crédito ao comprar no Safari. Além disso, gerencie seus cartões de crédito salvos clicando no botão Editar ao lado.
- Outros formulários: Este recurso salva os dados inseridos em formulários online e os reutiliza para preencher rapidamente os mesmos campos do formulário. Para conhecer sites que salvaram informações de preenchimento automático, clique no botão Editar . A partir daí, você pode visualizar ou excluir as informações salvas.
O que fazer se o Preenchimento Automático não mostrar a senha salva no Mac?
Várias coisas podem impedir que o Preenchimento Automático preencha uma senha salva em um site. Siga as instruções abaixo para garantir que suas senhas salvas sejam preenchidas automaticamente corretamente.
- Selecione senhas de preenchimento automático: a primeira etapa é verificar se o recurso de preenchimento automático de senhas do seu navegador está ativado.
- Abra Configurações do Safari .
- Selecione Preenchimento automático → Certifique-se de que a caixa Nomes de usuário e senhas esteja marcada.
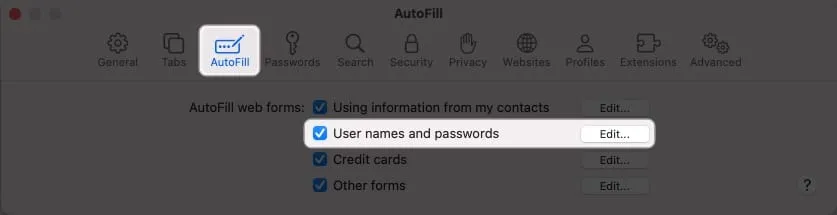
- Adicionar novamente senhas nunca salvas: Seu Preenchimento Automático pode não conseguir preencher uma senha lembrada se ela nunca tiver sido salva.
- Vá para Configurações do Safari → Selecione Senhas → Digite a senha do seu Mac .
- Localize a senha do site rotulada como nunca salva → Clique no ícone de informações .
- Selecione Excluir senha → Confirmar selecionando Excluir senha .
- Depois, clique no botão Adicionar para salvar o site , nome de usuário e senha .
- Habilite o Touch ID para senhas: você deve habilitar o Touch ID para preencher automaticamente nomes de usuário e senhas no seu Mac.
- Vá para o logotipo da Apple ( ) → Selecione Configurações do sistema .
- Escolha Touch ID e senha → Ative Usar Touch ID para preenchimento automático de senhas .
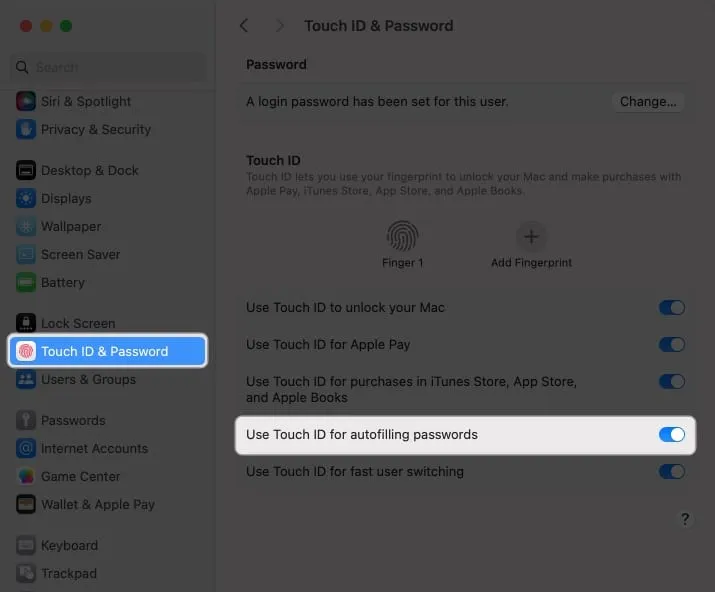
O preenchimento automático é diferente do iCloud Keychain?
O preenchimento automático é um recurso útil que preenche rapidamente seus nomes de usuário e senhas salvos para sites e aplicativos no Safari. Ele elimina a necessidade de inserir manualmente as credenciais de login sempre.
No entanto, o Keychain é uma ferramenta de gerenciamento de senhas que é um repositório seguro para todas as suas informações de login e outras informações privadas, como detalhes de cartão de crédito, senhas de redes Wi-Fi, etc.
Perguntas frequentes
Posso desativar o Touch ID para preenchimento automático de senhas no Safari no Mac?
Você pode desativar o Touch ID para o recurso Safari AutoFill do seu Mac. Para fazer isso, vá para Safari → Configurações → Preenchimento automático → desmarque Nomes de usuário e senhas .
Posso usar senhas de preenchimento automático em sites fora do navegador Safari?
Infelizmente, você não pode usar o recurso AutoFill fora do navegador Safari no seu Mac. No entanto, o Chrome oferece seu próprio gerenciador de senhas. Além disso, você pode usar aplicativos gerenciadores de senhas que suportam Touch ID para preenchimento automático de senhas em diferentes aplicativos e sites.
Empacotando…
Usar o Touch ID em um Mac para preencher senhas automaticamente no Safari economiza tempo e aumenta sua segurança online. Então, por que não tentar e ver como é conveniente para você. Você usa algum gerenciador de senhas de terceiros no seu Mac? Deixe-me saber nos comentários abaixo!



Deixe um comentário