Como usar o comando Touch no Linux


Quer criar um arquivo rapidamente, mas não quer abrir um editor de texto ou navegar por uma interface gráfica? Não procure mais do que o touchcomando. Este comando é útil para criar arquivos vazios e atualizar timestamps de arquivos, o que é essencial para gerenciar backups e executar scripts de forma eficaz.
Este guia explorará como usar o comando touch no Linux para criar um ou vários arquivos vazios, ou ajustar registros de data e hora para necessidades de script.
Como funciona o comando Touch
Em sistemas UNIX/Linux, o touchcomando é frequentemente usado para criar rapidamente arquivos vazios. Além disso, você pode usá-lo para modificar os timestamps – especificamente os horários de acesso e modificação de arquivos que já existem.
Se o arquivo não existir, touch irá gerá-lo, embora sem nenhum conteúdo. Além disso, sua capacidade de modificar timestamps o torna inestimável em scripts e gerenciamento de sistemas de arquivos.
A sintaxe do comando touch é a seguinte:
Criar um arquivo vazio
Criar um arquivo vazio com o comando touch é muito simples. Basta usar o touchcomando sem nenhuma flag/opção:
Para verificar a criação do arquivo, você pode verificar seu tamanho usando o statcomando:
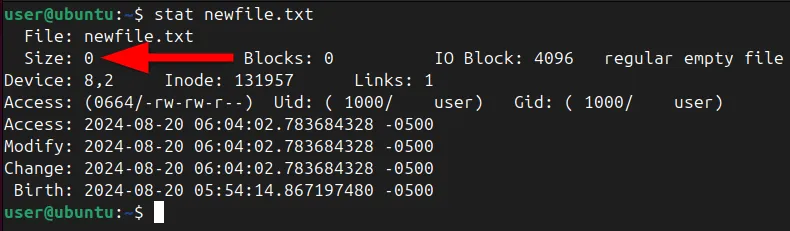
Na saída, procure o campo Size . Se ele mostrar 0, o arquivo está vazio.
Além disso, se o arquivo já existir, o comando touch atualiza seus horários de acesso (atime) e modificação (mtime) para o horário atual sem afetar o conteúdo ou as permissões do arquivo.
Criar vários arquivos vazios
E se você precisar de mais de um arquivo vazio? Com o touch, você pode criar vários arquivos de uma vez. Por exemplo, vamos criar vários arquivos separados por espaços, assim:
Você pode verificar a criação desses vários arquivos vazios executando isto:
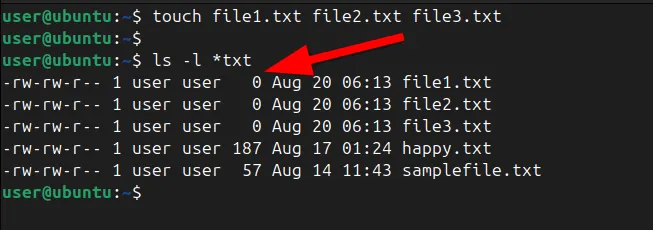
Você também pode criar uma série de arquivos com nomes numerados ou com letras usando chaves.
Vamos criar vários arquivos com nomes numerados:
Confirme isso visualizando seus arquivos no diretório especificado.
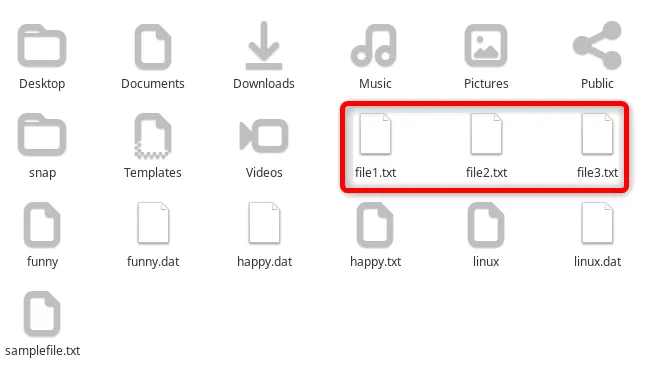
Da mesma forma, você também pode criar arquivos com nomes de letras:
Opções de comando de toque
Como mencionado anteriormente, esse comando touch não serve apenas para criar arquivos – ele também é uma ferramenta para gerenciar timestamps de arquivos. Para manipular esses timestamps, você precisa saber como as opções do comando touch funcionam. Vamos dar uma olhada nelas:
| Opção | Descrição |
|---|---|
| -um | Atualiza apenas o tempo de acesso ao arquivo. |
| -c | Impede a criação de um novo arquivo se ele ainda não existir. |
| -d=, –data= | Modifica o registro de data e hora de um arquivo usando uma sequência de data especificada. |
| -m | Atualiza apenas a hora de modificação do arquivo. |
| -r | Usa o atime e o mtime de um arquivo de referência. |
| -t | Modifica o registro de data e hora de um arquivo usando uma data e hora especificadas. |
Alterando o tempo de acesso do arquivo
O tempo de acesso, ou atime, é o registro de data e hora que é atualizado sempre que o conteúdo de um arquivo é acessado usando ferramentas de linha de comando como grep ou cat, ou editores de texto como vim ou nano.
Por padrão, o touch atualiza os horários de acesso e modificação. No entanto, se você quiser alterar apenas o horário de acesso, pode usar a -aopção com o touchcomando. Isso é particularmente útil para simular o uso de arquivos ou ajustar logs para determinadas operações.

Agora, você pode alterar o tempo de acesso de um arquivo especificado usando touch -ao comando:
Além disso, o comando acima atualizará o tempo de acesso do arquivo especificado para a hora atual sem afetar o mtime.
Vamos verificar a alteração executando:

Além disso, você também pode definir um tempo de acesso específico combinando as opções -ae -t. Por exemplo, para alterar o tempo de acesso do arquivo especificado para meia-noite de 1º de junho de 2010:
Aqui, a -aopção altera o tempo de acesso e -tespecifica o tempo no formato [[CC]AA]MMDDhhmm[.ss] .
Novamente, para verificar as alterações, você pode usar este comando:
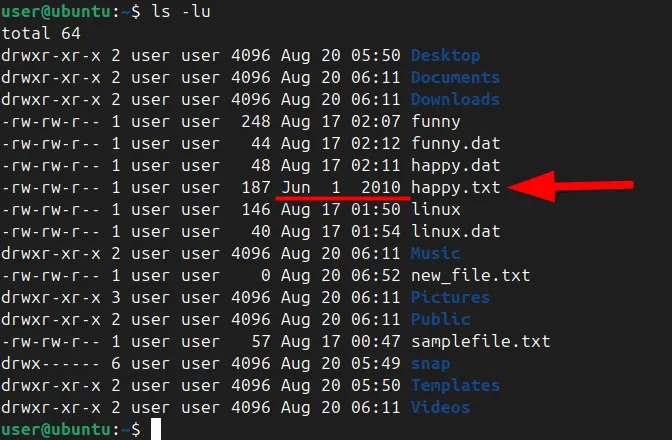
Alterando o tempo de modificação
O tempo de modificação, ou tempo, é o carimbo de data/hora que muda sempre que o conteúdo de um arquivo é modificado. No entanto, ele não rastreia alterações relacionadas a permissões ou propriedade de arquivo.
Para atualizar apenas a hora da última modificação de um arquivo sem alterar o tempo de acesso, você pode usar a -mopção do comando touch:
Para verificar as alterações, use o statcomando:
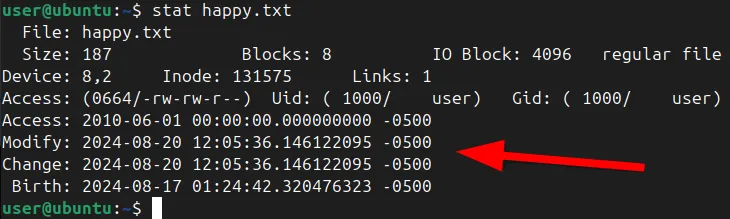
Isso altera o mtime para o momento presente, deixando o tempo de acesso, ou atime, inalterado.
Se você precisar definir um timestamp específico para o horário de modificação, você precisa combinar as -mopções com a -topção. Por exemplo, para definir o horário de modificação para 08:45 AM em 19 de junho de 2014, execute:
Em seguida, verifique o horário de modificação atualizado executando:
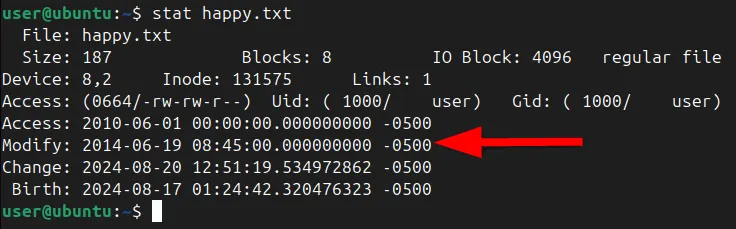
Modificar Modificação e Tempo de Acesso
Há casos em que você pode precisar atualizar tanto o atime quanto o mtime simultaneamente. Para fazer isso, use o comando touch independentemente de qualquer opção.
Executar este comando altera tanto o atime quanto o mtime para o horário atual. Use isto quando quiser atualizar os timestamps de um arquivo para refletir interações ou alterações recentes sem alterar o conteúdo do arquivo.
Além disso, você pode usar a opção -aand -mjunto com o touchcomando para modificar os horários de acesso e modificação:
Você pode verificar os horários atualizados executando isto:
Criando arquivo usando o tempo especificado
Às vezes, você pode querer definir o timestamp de um arquivo para uma hora e data específicas em vez do momento atual. A -topção seguida pelo timestamp desejado no formato [[CC]YY]MMDDhhmm[.ss] permite que você faça exatamente isso.
Por exemplo, se você quiser definir os horários de acesso e modificação de um arquivo específico para 1º de janeiro de 2024, às 12h30, será necessário inserir:
Para confirmar a modificação, execute:
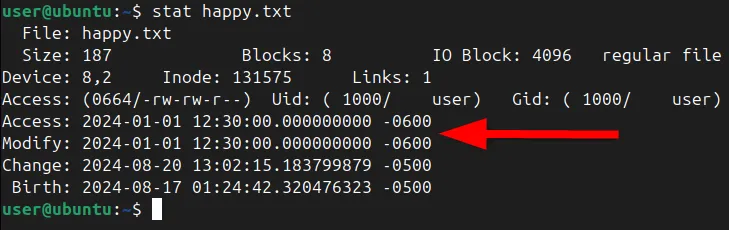
Você também pode usar a -ropção para atualizar o timestamp de um arquivo para corresponder ao de outro arquivo. Por exemplo, vamos alterar o happy.txttimestamp do arquivo com base no new_file.txttimestamp.
Mas antes da modificação, vamos ver o tempo de modificação dos arquivos especificados:
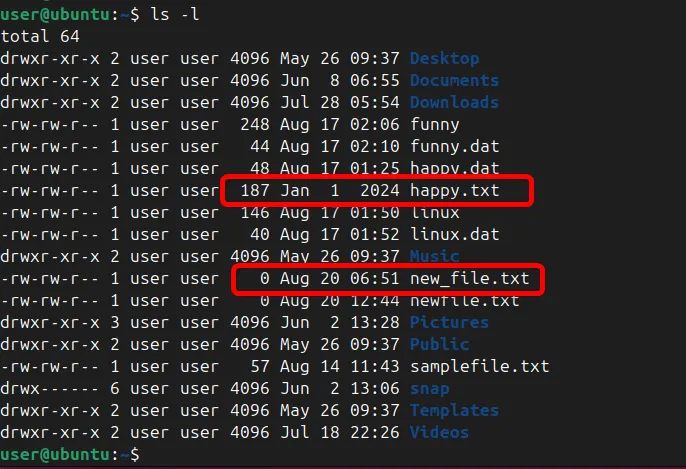
Depois disso, altere o registro de data e hora de um arquivo para corresponder ao registro de data e hora de outro arquivo:
Verifique a alteração com:

Alternativa ao comando Touch
Embora o touch seja minha ferramenta preferida para criação rápida de arquivos e manipulação de timestamp, há outros métodos que você pode usar. Vamos explorar algumas dessas alternativas.
Comando do gato
Você frequentemente usa o comando cat para exibir o conteúdo do arquivo, mas ele também pode criar arquivos. Ao usar cat com um operador de redirecionamento, você pode gerar um arquivo vazio:
Este comando cria filename.txte insere você no modo de entrada. Se você pressionar Ctrl+ D, ele encerra a entrada e deixa o arquivo vazio.
Operador de redirecionamento
Operadores de redirecionamento (>, >>) são outro método para criar arquivos. Usando o >operador, você pode criar um arquivo vazio ou sobrescrever um existente:
Você também pode usar o >>operador, mas ele acrescenta conteúdo a um arquivo existente em vez de criar um novo ou deixá-lo vazio.
Editor de texto
Há muitos editores de texto de linha de comando, como nano, vim ou emacs, que permitem que você crie e edite arquivos. Além disso, você pode usar esses editores de texto para criar um arquivo vazio.
Por exemplo, para criar um arquivo vazio com o Vim, execute:
Ao abrir o Vim, você estará no modo de comando por padrão. Pressione ipara alternar para o modo de inserção, onde você pode digitar ou editar conteúdo.
Após entrar no modo de inserção, pressione Esc para retornar ao modo de comando. Então, digite :wqe pressione Enter para salvar seu trabalho e sair do Vim. E é isso — você criou um arquivo vazio usando o Vim!
Encerrando
O Linux oferece várias maneiras de gerenciar arquivos, mas o utilitário touch se destaca por sua simplicidade e eficácia. Você também pode aprender como executar outras operações no Linux, como concatenar arquivos, encontrar arquivos ou remover arquivos e outros.
Crédito da imagem: Unsplash . Todas as alterações e capturas de tela por Haroon Javed.



Deixe um comentário