Como usar o aplicativo Workout no Apple Watch no watchOS 9

Quer você esteja apenas começando ou seja um atleta experiente, o aplicativo Workout no Apple Watch oferece uma variedade de exercícios e métricas para ajudá-lo a atingir suas metas de condicionamento físico. O aplicativo oferece tudo, desde ciclismo e corrida até natação e treinamento de força.
Neste artigo, mostrarei as noções básicas de como usar o aplicativo Workout no Apple Watch executando o watchOS 9.
Benefícios do aplicativo de treino
- Conveniência: você não precisa carregar um gadget separado ou tirar o telefone para iniciar um treino quando o aplicativo já está instalado no seu pulso.
- Acompanhando o progresso: levante o pulso para avaliar seu progresso e definir novos objetivos. Você também pode ver sua frequência cardíaca, calorias queimadas, distância percorrida e muitas outras estatísticas.
- Motivação: você pode tocar música usando o aplicativo Workout no Apple Watch para se manter motivado durante o treino.
- Personalização: você pode ajustar seus exercícios no aplicativo para atender às suas necessidades e objetivos específicos.
- Treinos predefinidos: o aplicativo de treino do Apple Watch vem com várias rotinas predefinidas e configurações padrão que podem ser usadas para malhar, monitorar seu progresso e gerar dados.
Tipos de exercícios monitorados no Apple Watch
O aplicativo Workout do Apple Watch é uma ferramenta eficaz para monitorar seu desenvolvimento de condicionamento físico e manter a motivação para atingir seus objetivos de condicionamento físico. O aplicativo oferece uma infinidade de opções de exercícios, listadas abaixo.
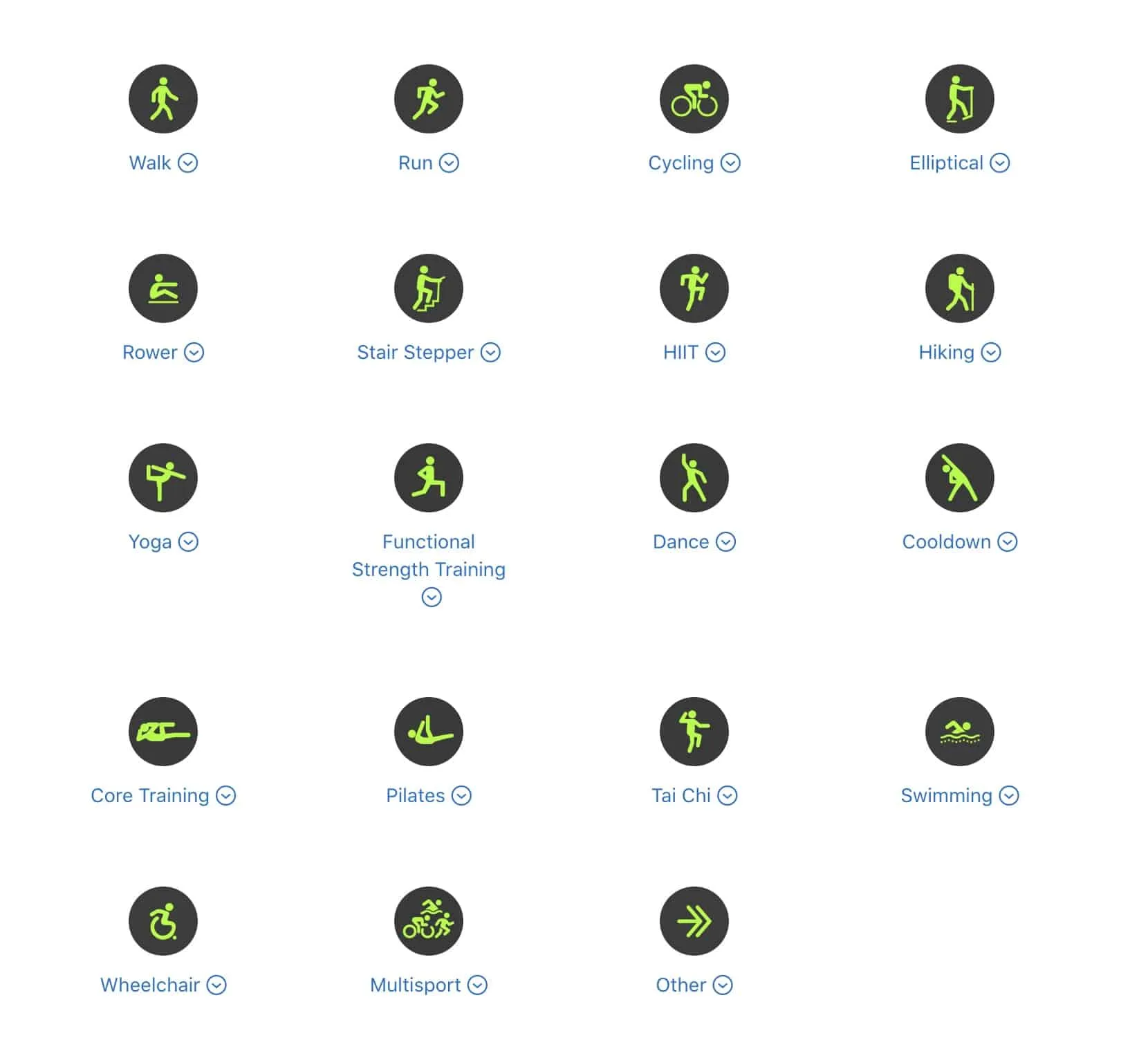
- Andar
- Correr
- Ciclismo
- Elíptico
- Remador
- Escada
- passo a passo
- HIIT
- Caminhada
- Ioga
- Treinamento de Força Funcional
- Dança
- Esfriar
- Treinamento Básico
- pilates
- tai chi
- Natação
- Cadeira de rodas
- Multi-desportivo
- Outro
Como iniciar um treino no Apple Watch
- Inicie o aplicativo Workout no seu Apple Watch.
- Role para baixo e toque em um treino de sua escolha.
Você pode usar a Digital Crown para percorrer a lista de exercícios. - Leia as instruções (se houver) e toque em OK .
- Agora, a contagem regressiva de três segundos começará. Você pode ignorá-lo simplesmente pressionando a tela.
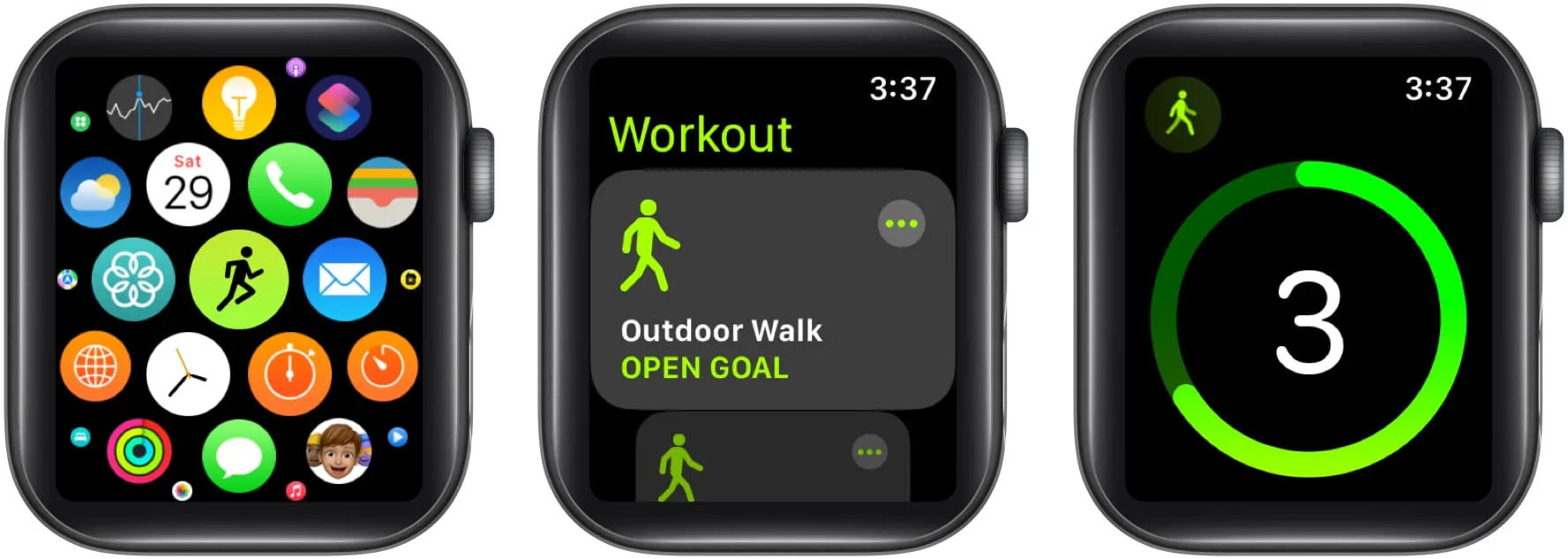
Termine, pause ou bloqueie seu treino no Apple Watch
- Abra o aplicativo Treino .
- Deslize para a direita na tela de treino .
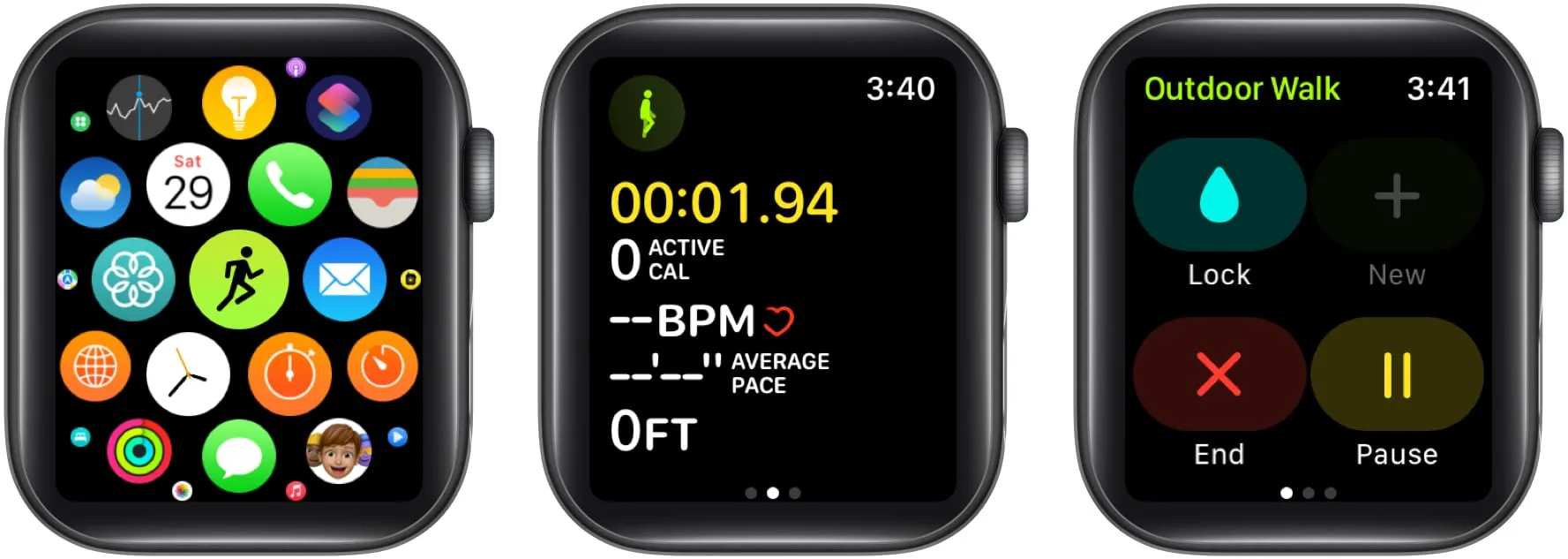
- Selecione uma das opções disponíveis:
- Bloqueio: Evita toques não intencionais no relógio. Para desbloqueá-lo, você precisa segurar a Digital Crown até que diga Desbloqueado. Ejetando água.
- Fim: encerra o exercício atual.
- Pausa: Interrompe o exercício em andamento. Além disso, você também pode pressionar a Digital Crown e o botão lateral simultaneamente para pausar ou retomar o treino atual.
Acompanhe o progresso do treino no Apple Watch
- Levante o pulso durante uma sessão de treino para verificar seu progresso .
- Depois de visualizar uma Exibição de treino, gire a Digital Crown para ver outra métrica.
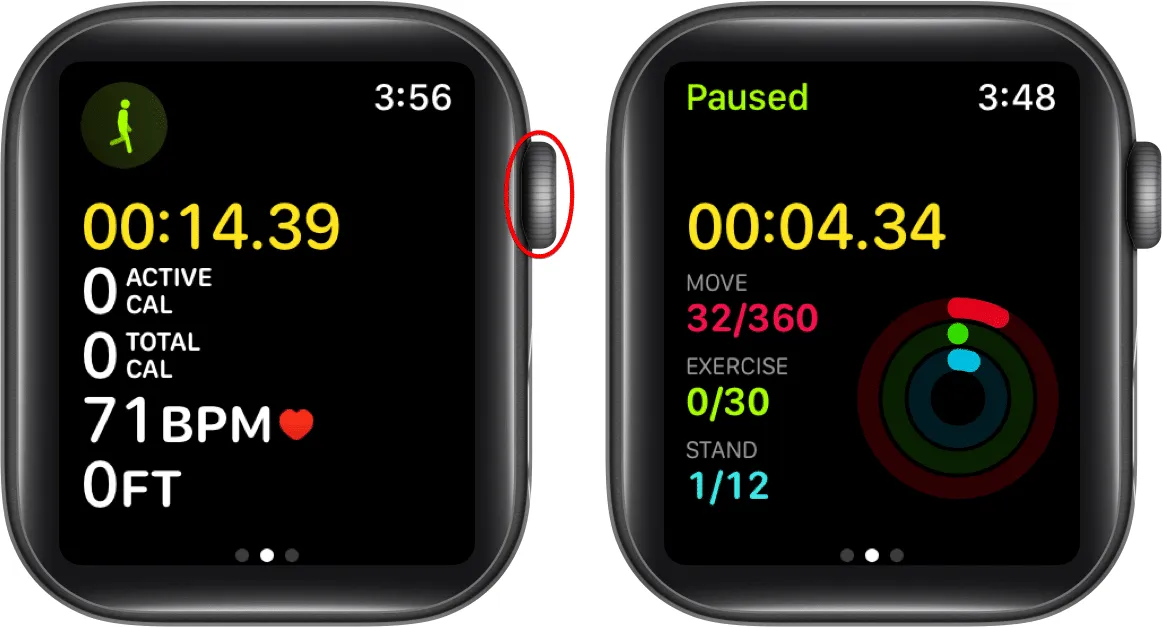
- Dependendo do tipo de exercício, você pode ver as visualizações de treino como:
- Zonas de frequência cardíaca
- Potência de Funcionamento
- Segmentos
- Divisões
- Elevação
- anéis de atividade
Além disso, você vê um registro atualizado em seu relógio, pois ele rastreia cada milha ou quilômetro percorrido e atualiza a tela com frequência. Lembre-se de que, ao usar o recurso Ciclismo, o relógio rastreia sua localização a cada cinco milhas ou quilômetros.
Como personalizar um treino no Apple Watch
- Inicie o aplicativo de treino .
- Toque no ícone Mais (três pontos) ao lado do treino que você precisa personalizar.
- Role para baixo e selecione Criar treino .
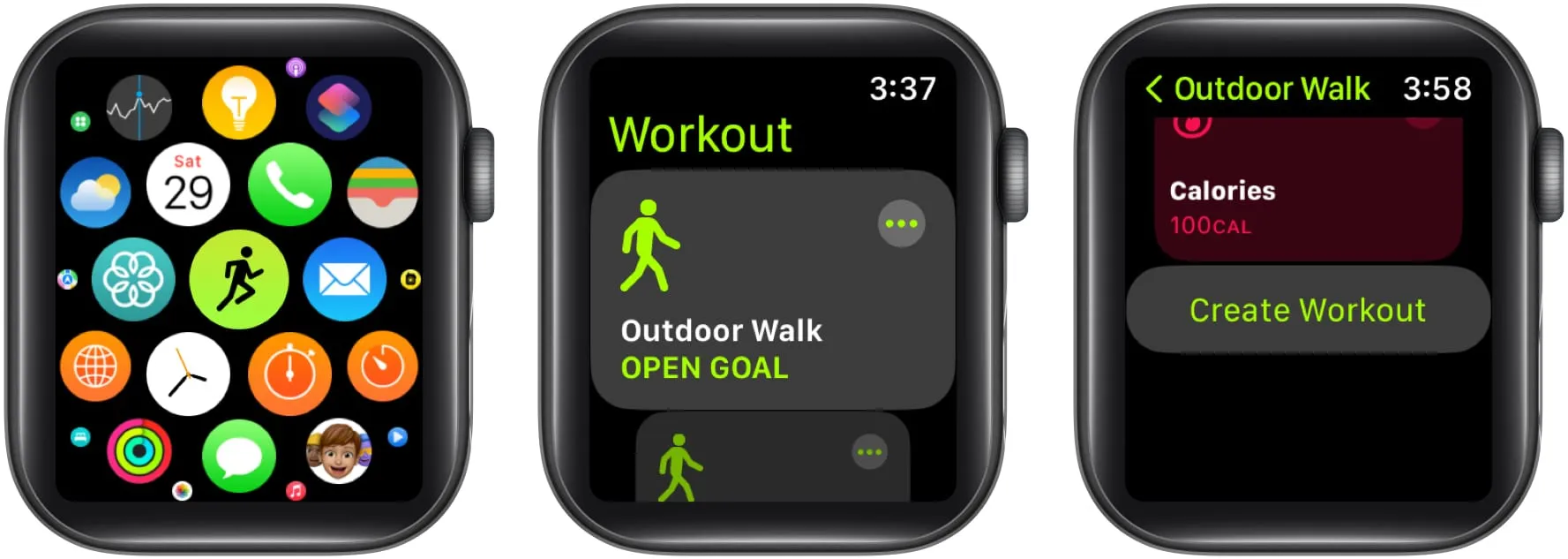
- Escolha Personalizado nas opções disponíveis.
- Toque em Aquecimento → Selecione uma meta abaixo:
- Tempo
- Distância
- Abrir
- Pular
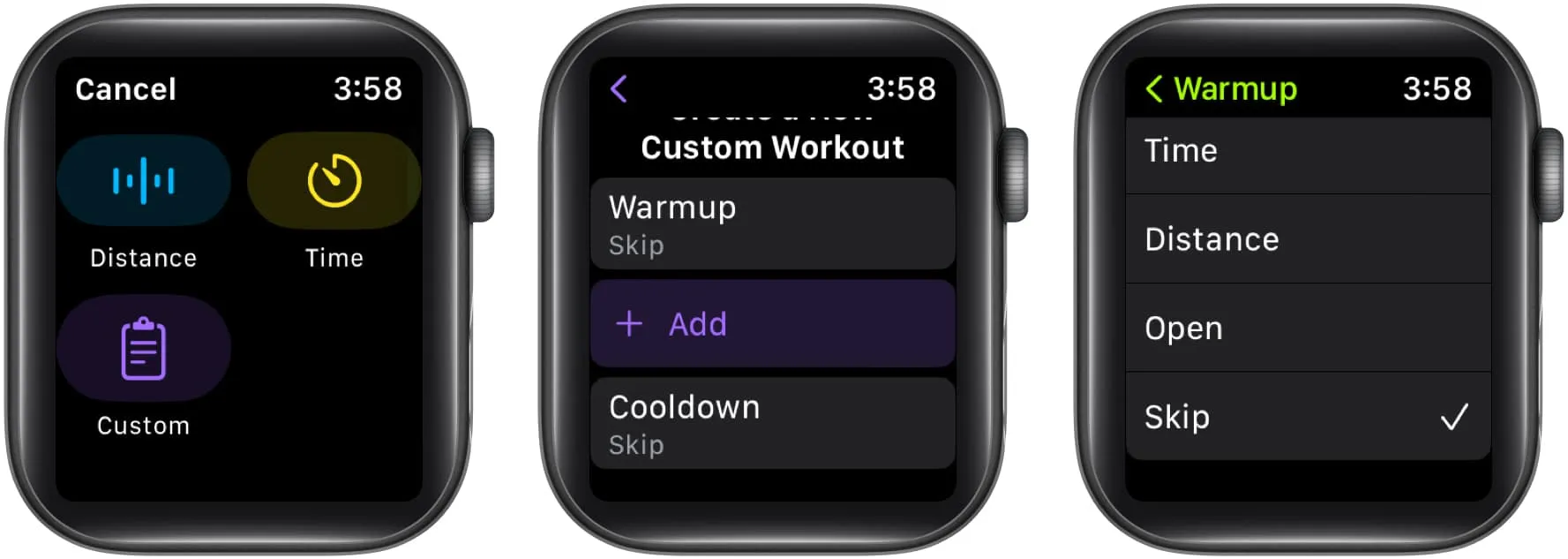
- Selecione o botão +Adicionar .
- Escolha entre Trabalho ou Recuperação → Selecione um tipo de meta .
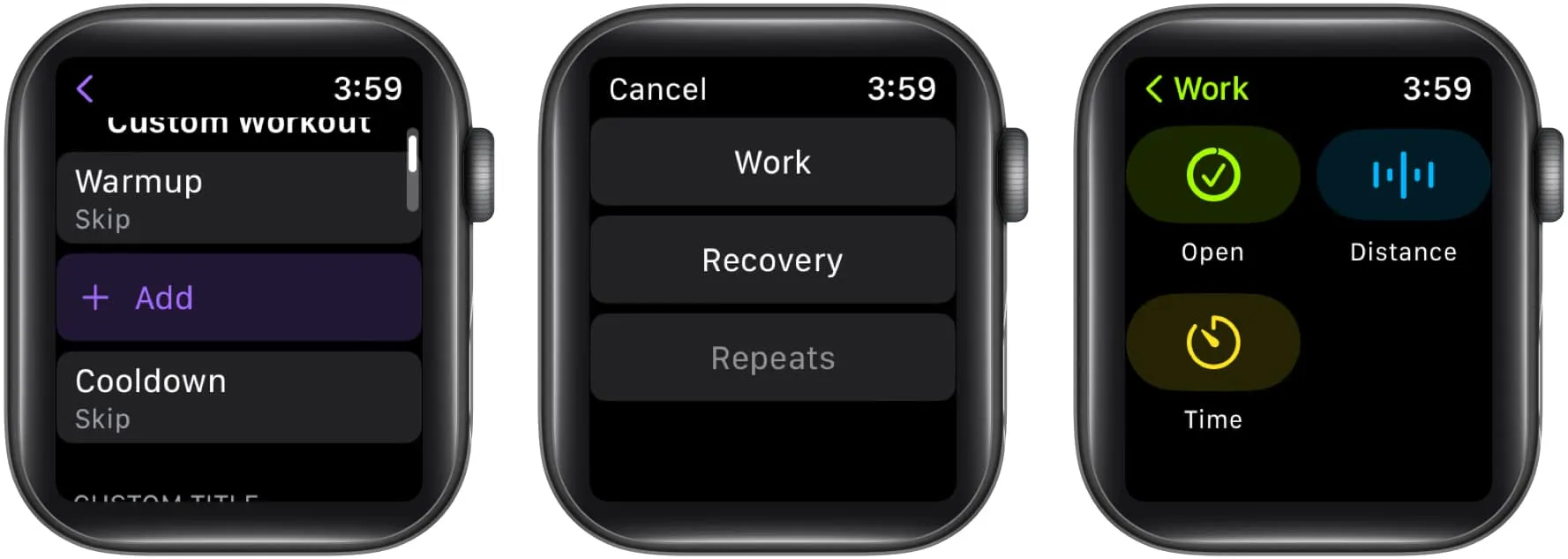
- Toque em Tempo de espera → Escolha um objetivo .
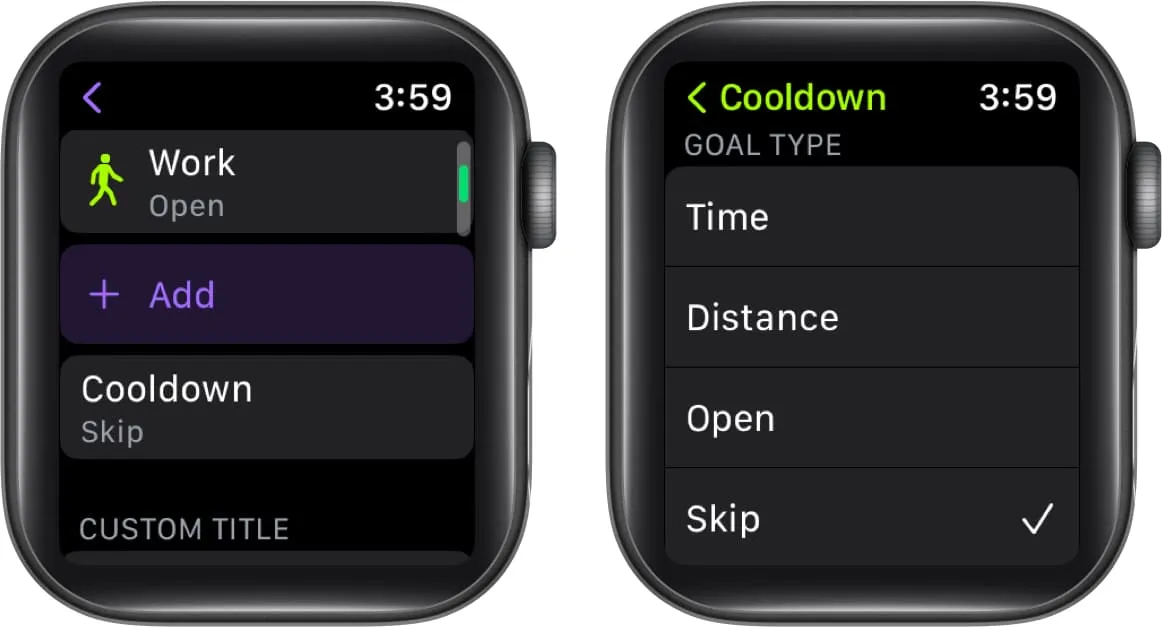
- Escolha Título personalizado para dar um nome ao seu treino → Clique em Criar treino .
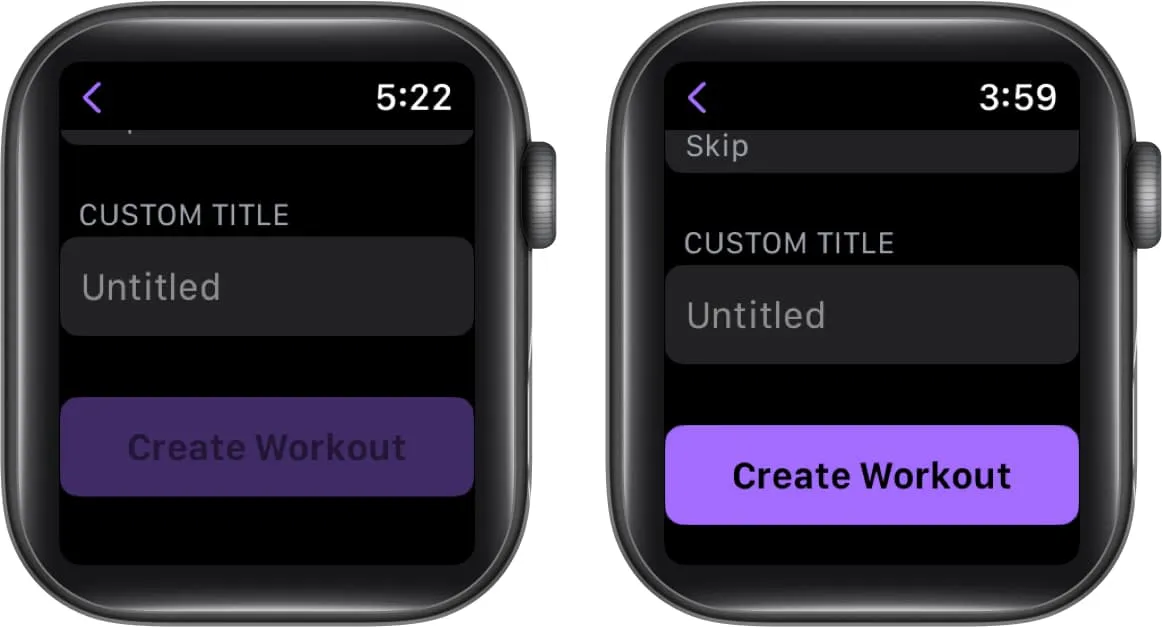
Alterar métricas para cada treino
- Vá para o aplicativo de treino .
- Selecione o ícone Mais (três pontos) ao lado do treino desejado.
- Escolha o botão Editar (ícone de lápis) ao lado da meta desejada.
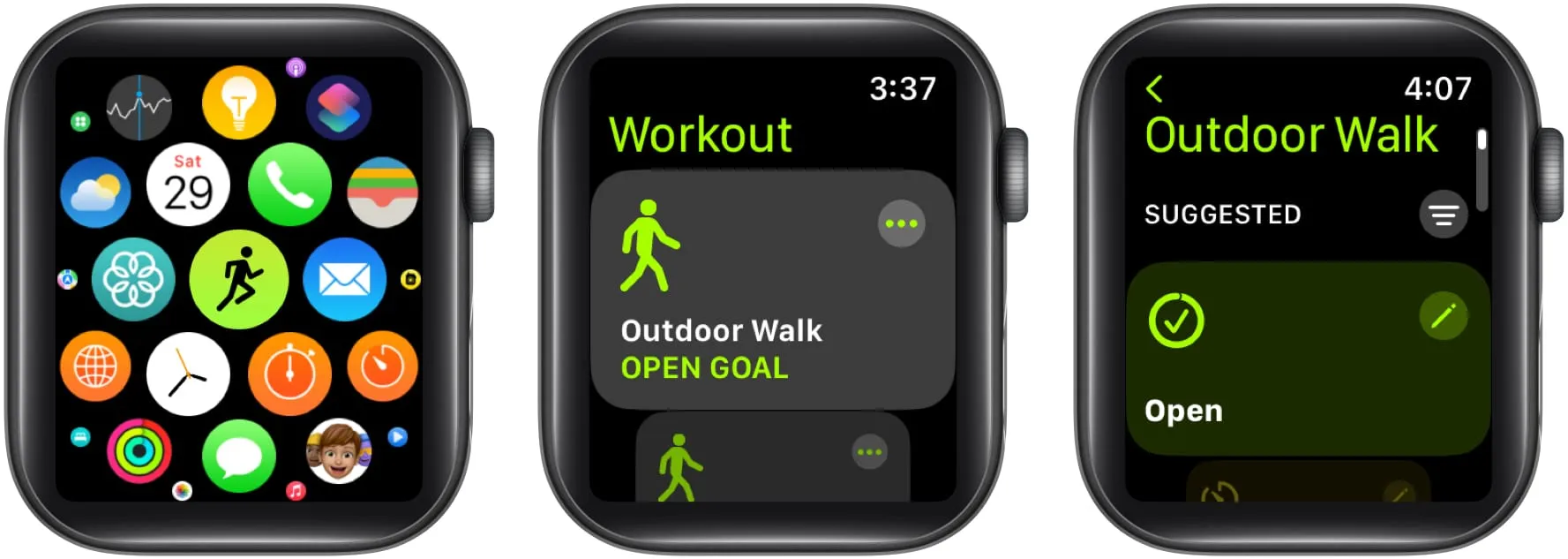
- Toque em Exibições de exercícios .
- Selecione Editar exibições .
- Escolha o botão Editar (ícone de lápis) ao lado de uma métrica.
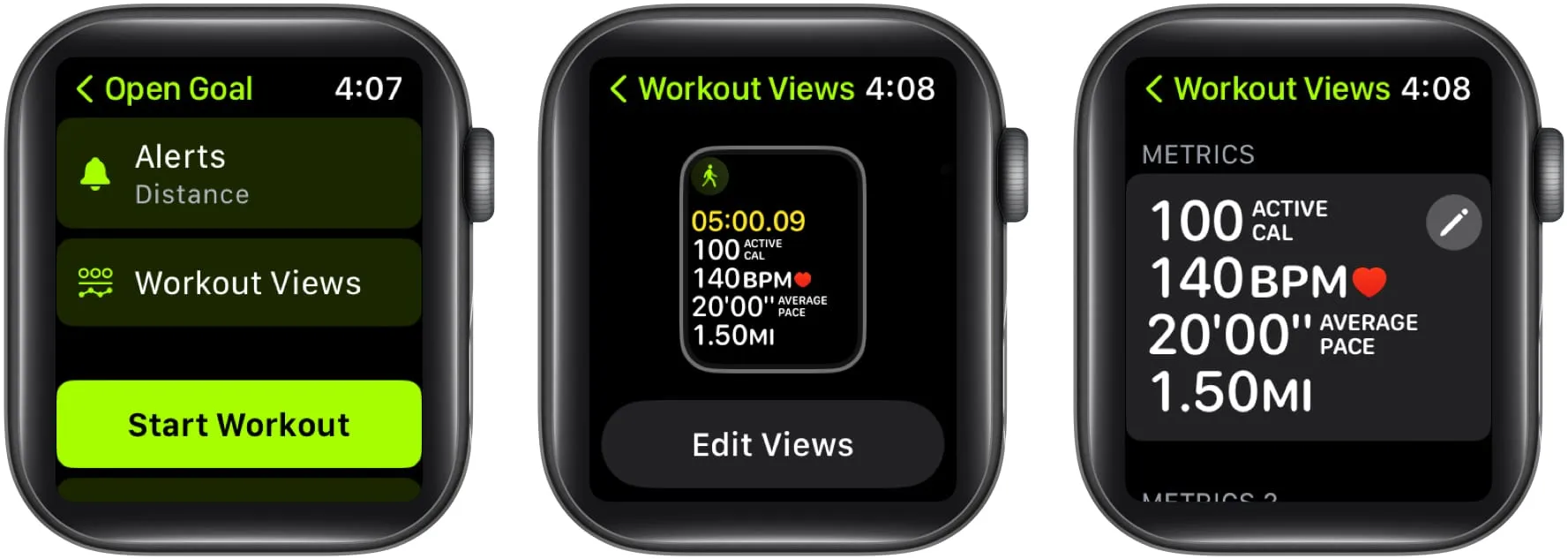
- Toque no ícone de lápis em uma métrica → Altere os detalhes existentes .
- Depois de concluído, pressione o botão Concluído .
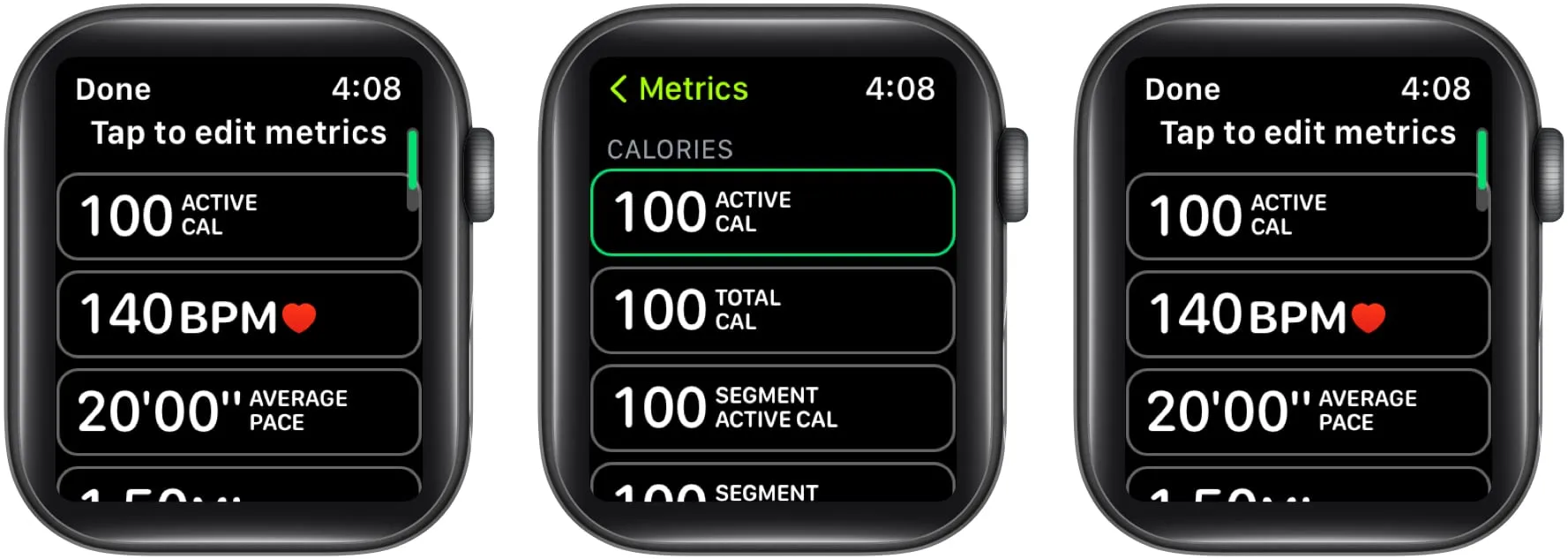
De acordo com o tipo de treino , você pode incorporar as estatísticas listadas abaixo.
- Frequência cardíaca
- Poder
- Segmentos
- Divisões
- Elevação
- Ritmo
- Cadência
- Distância
- Duração
- oscilação vertical
- Comprimento da passada de corrida
- Tempo de contato com o solo
Para alterar a ordem, você também pode rolar para baixo e clicar em Reordenar → Toque e segure o botão Alterar ordem (ícone de três linhas) → Selecione Concluído .
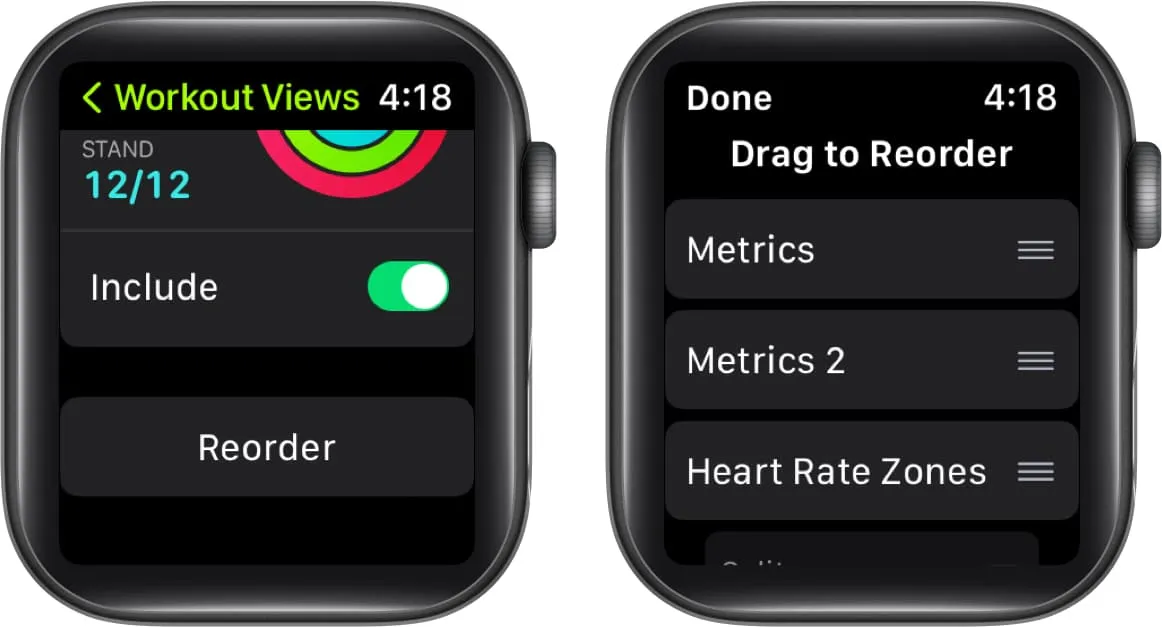
Alterar unidades de medida de energia queimada e distância
- Pressione Digital Crown para ativar o Apple Watch.
- Abra o aplicativo Configurações → Toque em Treino .
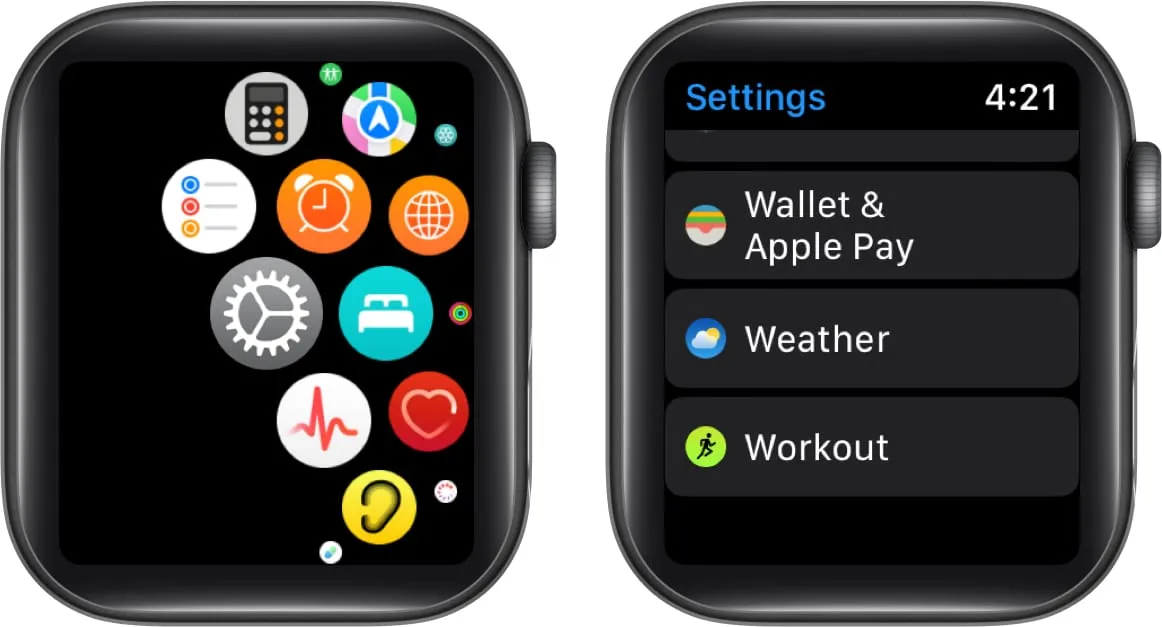
- Role para baixo e selecione Unidades de medida .
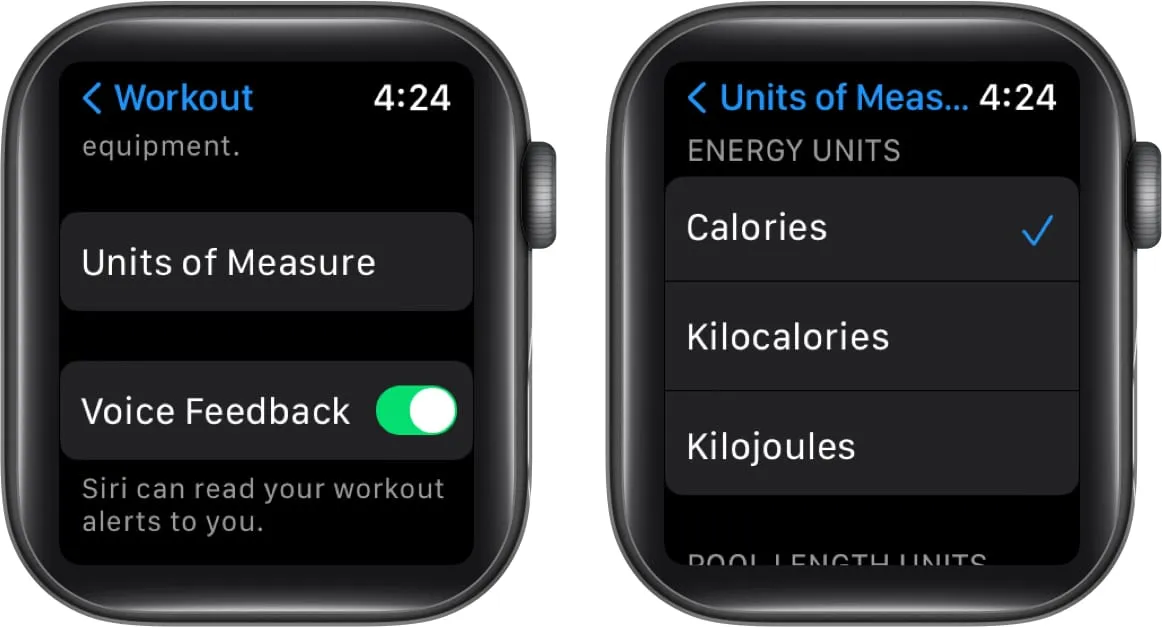
- As medidas das unidades estão descritas abaixo:
- Unidades de energia: calorias, quilocalorias ou quilojoules.
- Unidades de comprimento da piscina: jardas ou metros.
- Exercícios de ciclismo ou caminhada e corrida: milhas ou quilômetros.
Marque segmentos no seu treino
O rastreamento de uma seção específica do seu treino é possível marcando um segmento do seu treino. Por exemplo, você pode iniciar uma caminhada de 1 hora; então você pode dividir sua sessão completa em três segmentos de 20 minutos.
- Toque duas vezes na tela enquanto faz um treino.
- O resumo do seu segmento será exibido em breve.
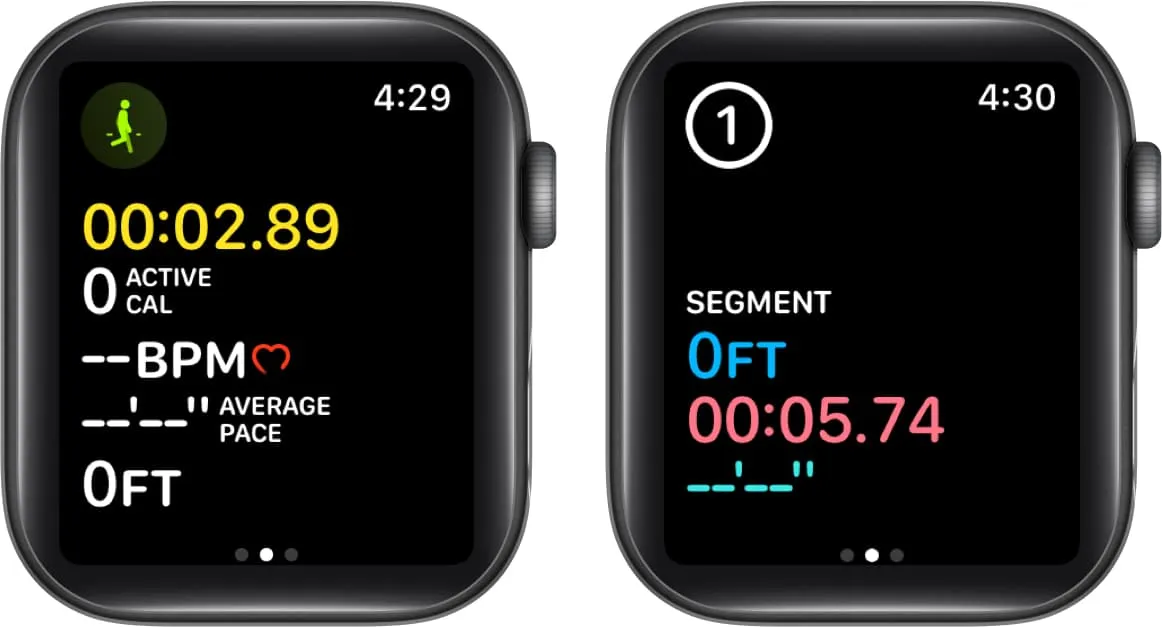
Para visualizar o histórico do segmento depois de concluir o treino, você pode seguir as etapas abaixo:
- Inicie o aplicativo Fitness no seu iPhone.
- Escolha Mostrar mais ao lado da seção Exercícios.
- Selecione o treino desejado e role para baixo para encontrar os dados segmentados.
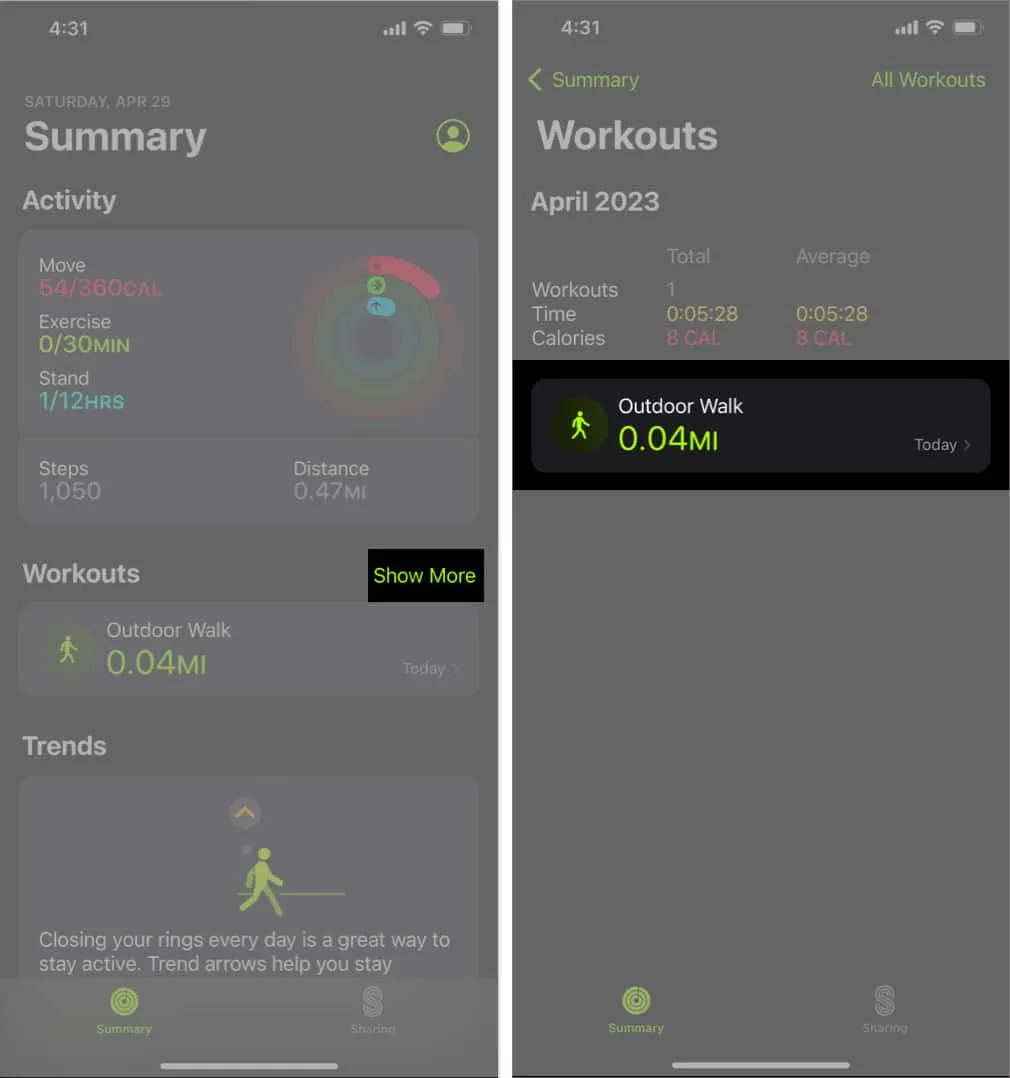
Adicionar um treino ao Apple Watch
- Abra o aplicativo de treino .
- Role para baixo e selecione Adicionar treino .
- Toque em um treino da lista para escolhê-lo.
Você pode usar a Digital Crown para percorrer a lista.
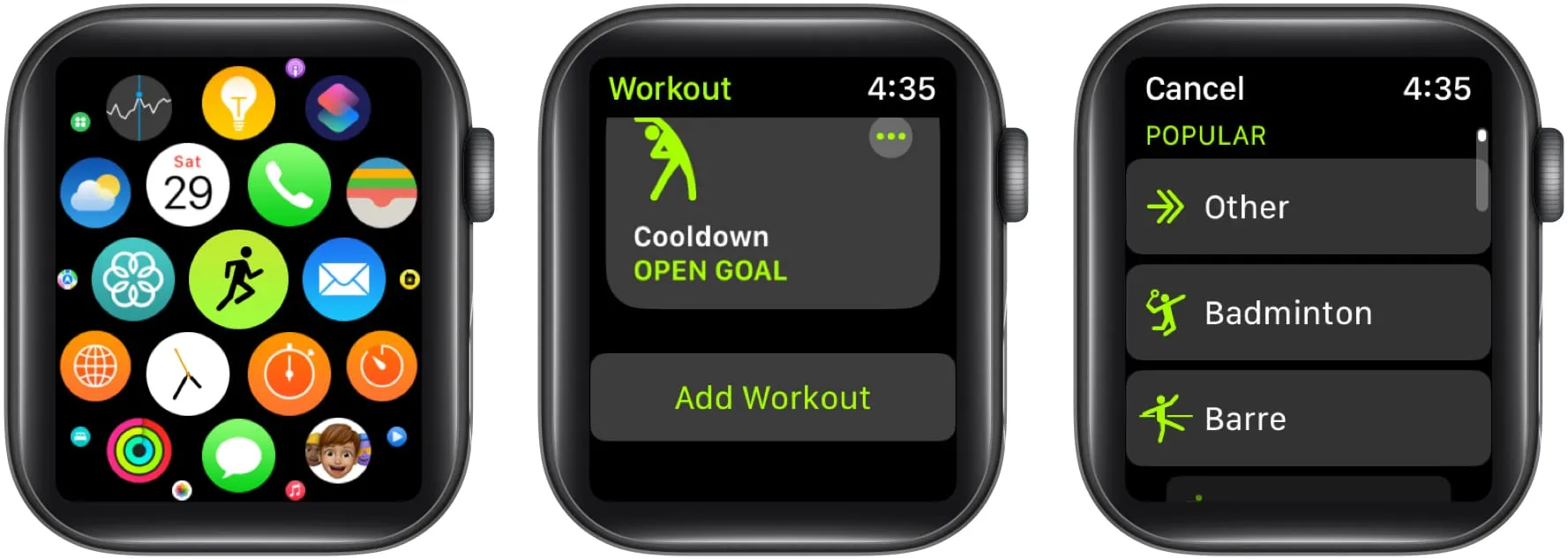
Como receber lembretes para iniciar um treino no Apple Watch
- Pressione a Digital Crown para ativar o Apple Watch.
- Vá para o aplicativo Configurações .
- Selecione Treino .
- Ative o botão ao lado de Iniciar lembrete de treino .
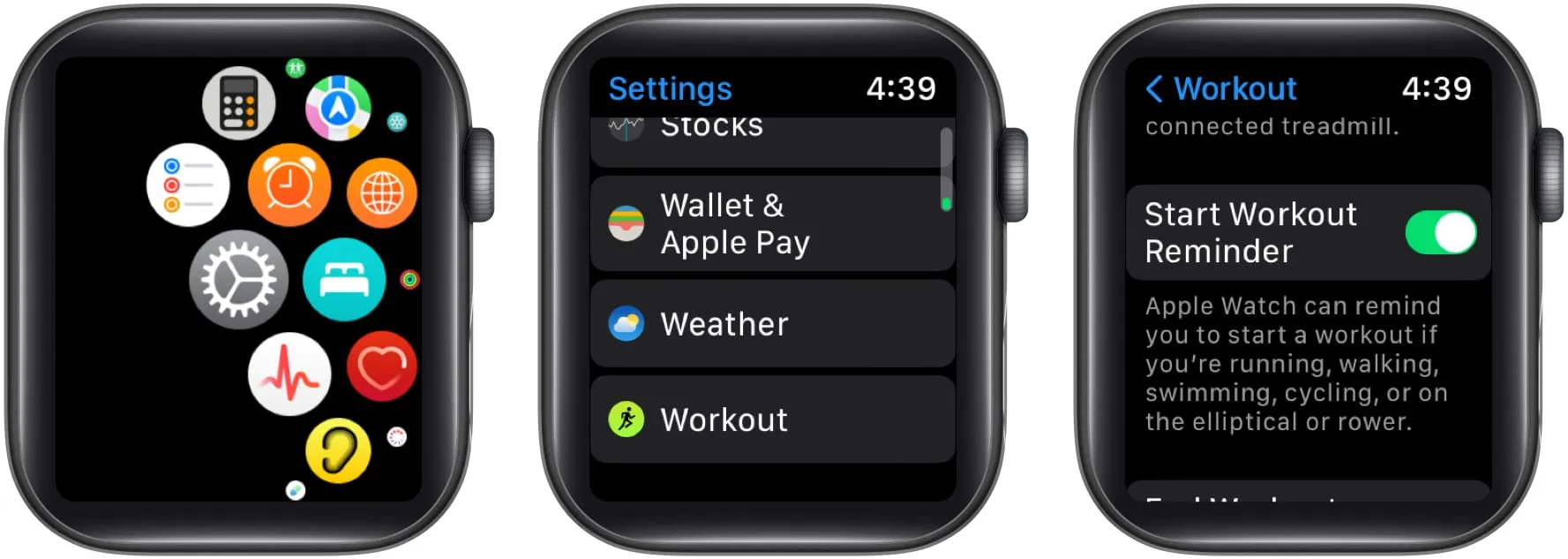
Com a introdução do watchOS 5, seu Apple Watch pode detectar quando você está se exercitando e recomendar que você registre no aplicativo Workout. É vital entender que essa funcionalidade só funcionará se você usar o relógio durante o exercício.
Como ativar o foco no Apple Watch
O Apple Watch silencia automaticamente as chamadas e alertas quando você usa o modo Focus para se exercitar. Para ativá-lo, você pode seguir as etapas abaixo.
- Vá para o aplicativo Configurações .
- Role para baixo e selecione Foco .
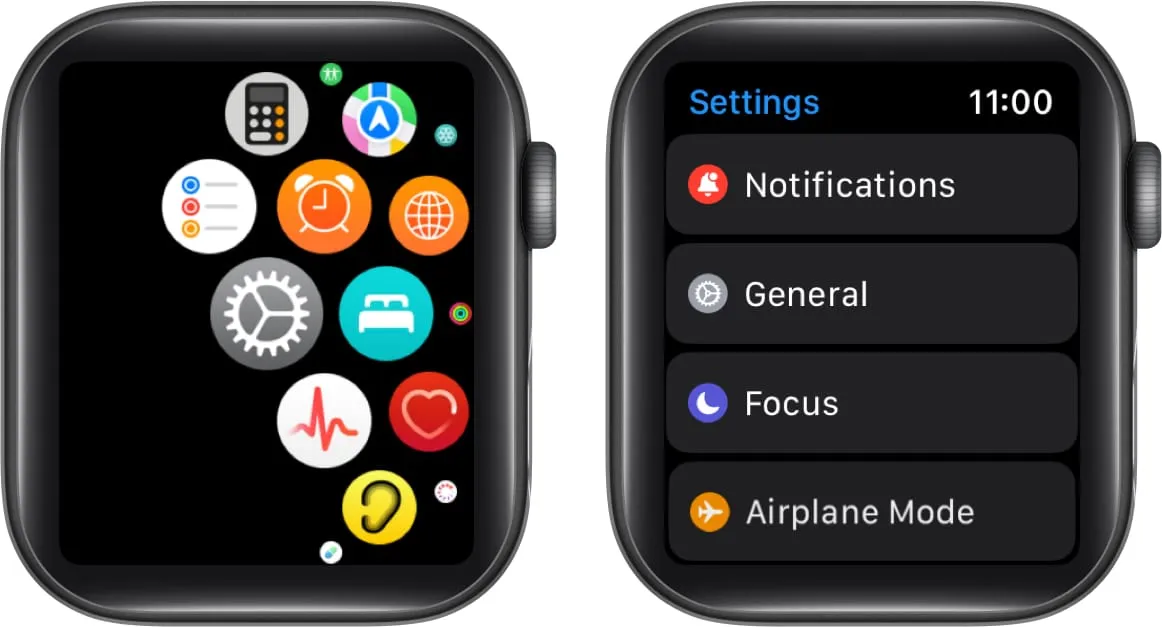
- Escolha Fitness na lista.
- Ative o botão ao lado de Ao iniciar um treino .
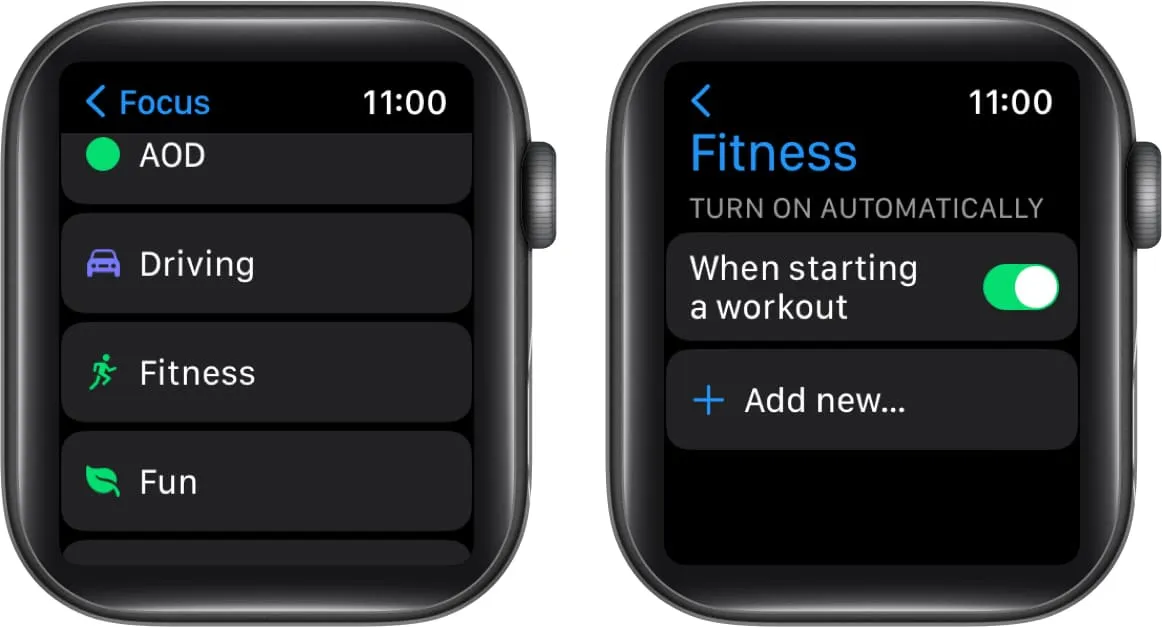
Como ativar o modo de baixo consumo de energia para exercícios
Você pode usar o recurso Modo de baixo consumo para prolongar a duração da bateria do seu relógio. Seu wearable continuará rastreando e registrando métricas como distância, calorias ativas, ritmo e tempo decorrido, mesmo que esse modo esteja ativado.
Você pode usar as instruções a seguir para ativar automaticamente o Modo de baixo consumo durante o treino.
- Navegue até o aplicativo Watch no seu iPhone.
- Toque na guia Meu relógio → Vá para o treino → Ative o botão ao lado de Modo de baixo consumo de energia .
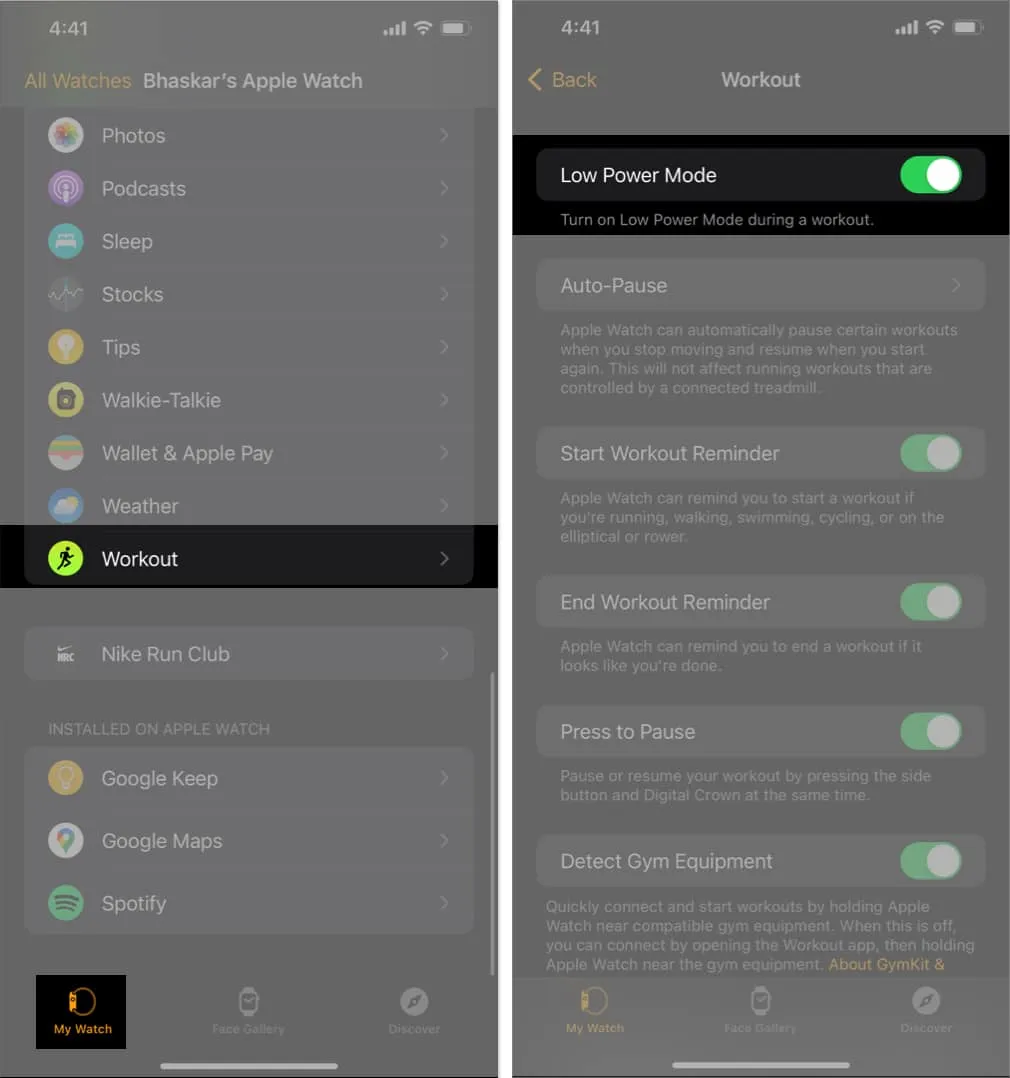
Como verificar seu histórico de atividades ou prêmios no Apple Watch
É simples verificar seu histórico de atividades; basta seguir as instruções listadas abaixo.
- Navegue até o aplicativo Fitness no seu iPhone.
- Selecione Histórico de atividades → Escolha o ícone Calendário no canto superior direito.
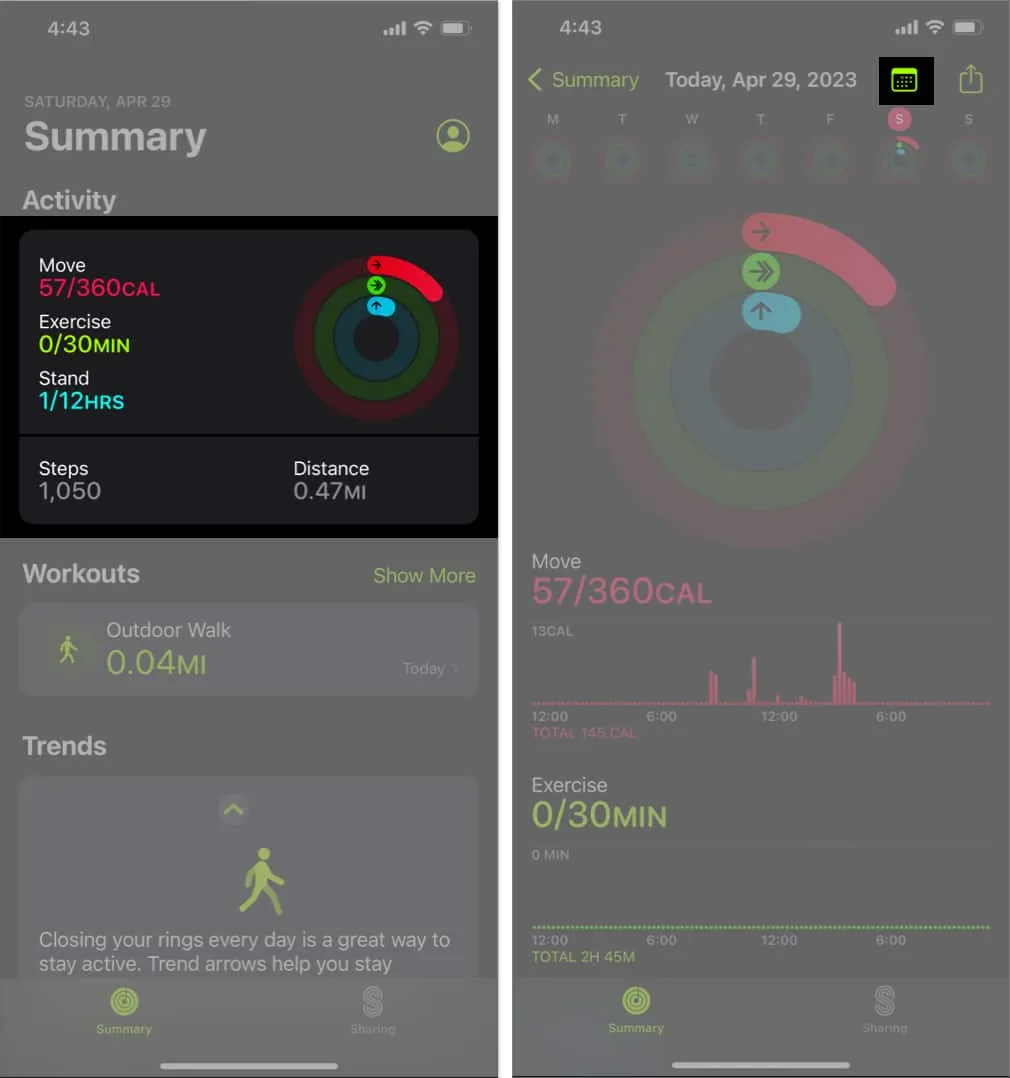
Para visualizar seu histórico de treinos ou prêmios, você precisa ir até a guia Resumo → Selecione Mostrar mais ao lado de Treinos ou Prêmios. Além disso, você também pode selecionar qualquer item para ver detalhes adicionais.
Como acompanhar um treino no Apple Watch
Lembre-se de que seus dados de treino são compartilhados com o aplicativo Atividade em seu Apple Watch e você pode usá-lo para rastrear seus dados de treino diários , pois garante que seu exercício conte para suas metas de atividade. Quando você concede permissão, aplicativos de terceiros podem acessar os dados que são armazenados automaticamente no app Saúde .
Como excluir um treino do Apple Watch
Para manter seu relógio funcionando corretamente e garantir que você tenha dados precisos para seus treinos atuais, é importante limpar regularmente os treinos antigos.
perguntas frequentes
Posso acompanhar vários treinos em uma única sessão com o aplicativo Workout no meu Apple Watch?
Sim, o aplicativo Workout no seu Apple Watch permite que você registre vários treinos durante uma única sessão.
Qual é a precisão do monitor de frequência cardíaca no Apple Watch para rastrear exercícios?
O monitor de frequência cardíaca no Apple Watch é extremamente preciso ao medir os treinos. No entanto, para melhorar a precisão de seus dados, verifique se o relógio se ajusta adequadamente .
Posso rastrear meus treinos ao ar livre usando GPS com o aplicativo Workout no meu Apple Watch?
Sim, o aplicativo Workout no seu Apple Watch permite o uso de GPS para rastrear seus treinos ao ar livre. A função GPS é ativada automaticamente quando você escolhe um exercício ao ar livre, como corrida ou ciclismo, que deseja acompanhar.
Vamos de exercício! 🏋️
Se você achou este artigo interessante, leia abaixo mais recursos incríveis do Apple Watch.



Deixe um comentário