Como usar a função HOJE no Excel

A função HOJE adiciona a data atual a uma planilha e em cálculos de data. A função é uma das funções voláteis do Excel, o que significa que ela se atualiza toda vez que uma planilha contendo a função é recalculada.
As informações neste artigo se aplicam ao Excel 2019, 2016, 2013, 2010, 2007; Excel para Microsoft 365, Excel Online, Excel para Mac, Excel para iPad, Excel para iPhone e Excel para Android.
Sintaxe e argumentos da função HOJE
A sintaxe de uma função refere-se ao layout da função e inclui o nome da função, colchetes, separadores de vírgula e argumentos.
A sintaxe da função HOJE é:
=TODAY()
TODAY usa a data serial do computador, que armazena a data e hora atuais, como um número, como um argumento. Ele obtém essas informações na data atual lendo o relógio do computador.
Existem duas opções para inserir a função HOJE em uma planilha do Excel:
- Digite a função completa em uma célula da planilha.
- Insira a função usando a caixa de diálogo da função HOJE.
Como a função HOJE não possui argumentos que possam ser inseridos manualmente, é tão fácil digitar a função quanto usar a caixa de diálogo.
Sempre que uma planilha é aberta, a data muda, a menos que o recálculo automático seja desativado. Para evitar que a data mude sempre que uma planilha usando recálculo automático for aberta, use um atalho de teclado para inserir a data atual.
Use HOJE em cálculos do Excel
A utilidade da função HOJE torna-se evidente quando ela é usada em cálculos de data, geralmente em conjunto com outras funções de data do Excel.
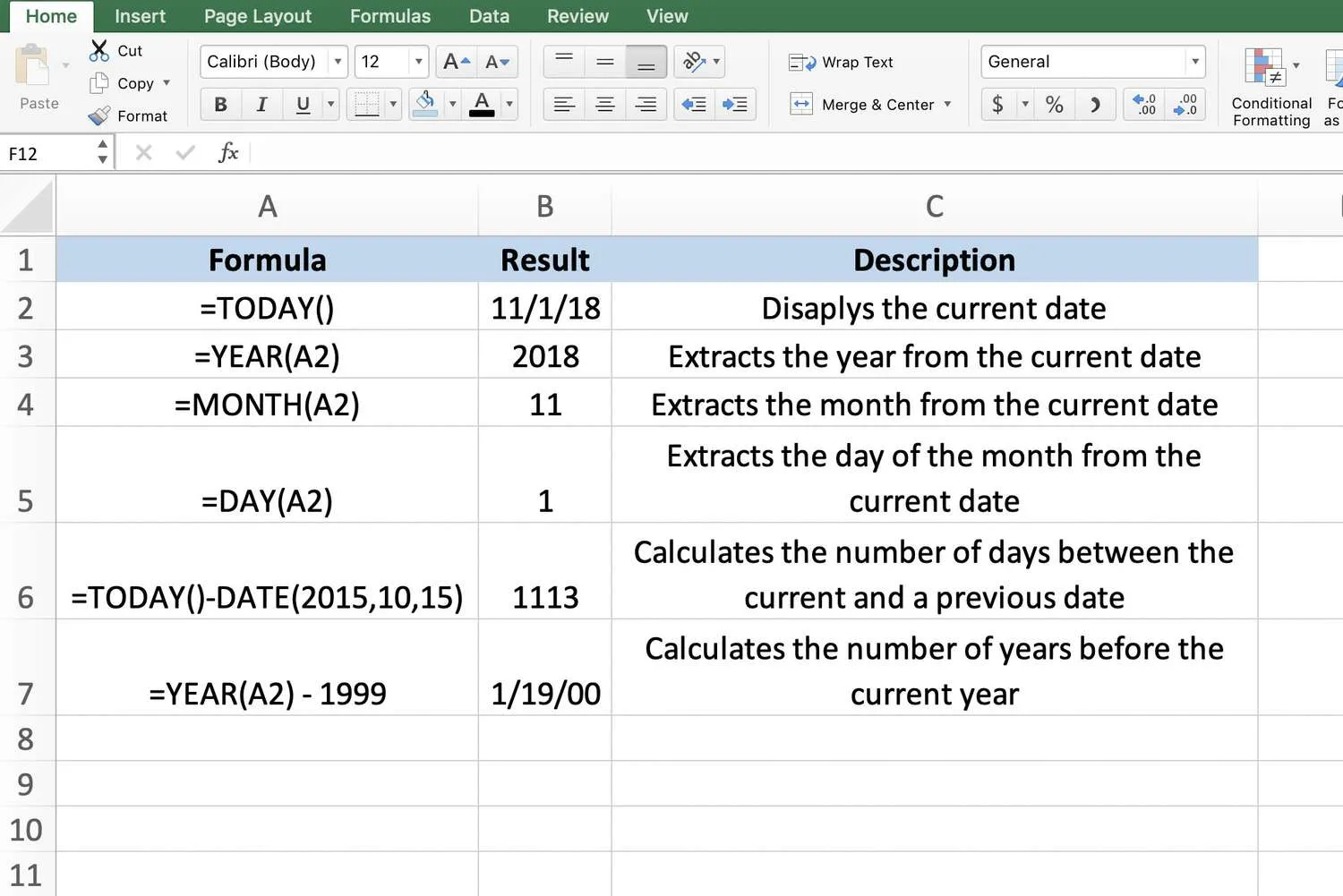
A função HOJE também calcula o intervalo entre duas datas, como o número de dias ou anos. Veja as linhas 6 e 7 da imagem acima.
Datas como Números
As datas nas fórmulas nas linhas 6 e 7 podem ser subtraídas umas das outras porque o Excel armazena as datas como números. Esses números são formatados como datas na planilha para torná-los mais fáceis de usar e entender.
Por exemplo, a data 1/11/2018 (1º de novembro de 2018) na célula A2 tem um número de série 43405 (o número de dias desde 1º de janeiro de 1900). 15 de outubro de 2015 tem um número de série de 42.292.
A fórmula de subtração na célula A6 usa esses números para encontrar o número de dias entre as duas datas, 43.405 – 42.292 = 1113.
A fórmula na célula A6 usa a função DATA do Excel para garantir que a data 15/10/2015 seja inserida e armazenada como um valor de data.
O exemplo na célula A7 usa a função ANO para extrair o ano atual da função HOJE na célula A2 e depois subtrai desse 1999 para encontrar a diferença entre os dois anos, 2018 – 1999 = 19.
A célula A7 foi formatada como Geral antes de a fórmula ser inserida e mostra um resultado incorreto. Para corrigir esse problema, consulte a seção Corrigir problemas de formato de data no final deste artigo.
Solucionar problemas de recálculo de data
Se a função HOJE não for atualizada para a data atual sempre que a planilha for aberta, o recálculo automático da pasta de trabalho foi desativado.
Para ativar o recálculo automático:
- Selecione Arquivo > Opções. Em um Mac, selecione Excel > Preferências.
- Selecione Fórmulas. Em um Mac, selecione Cálculo.
- Na seção Opções de cálculo, selecione Automático para ativar o recálculo automático.
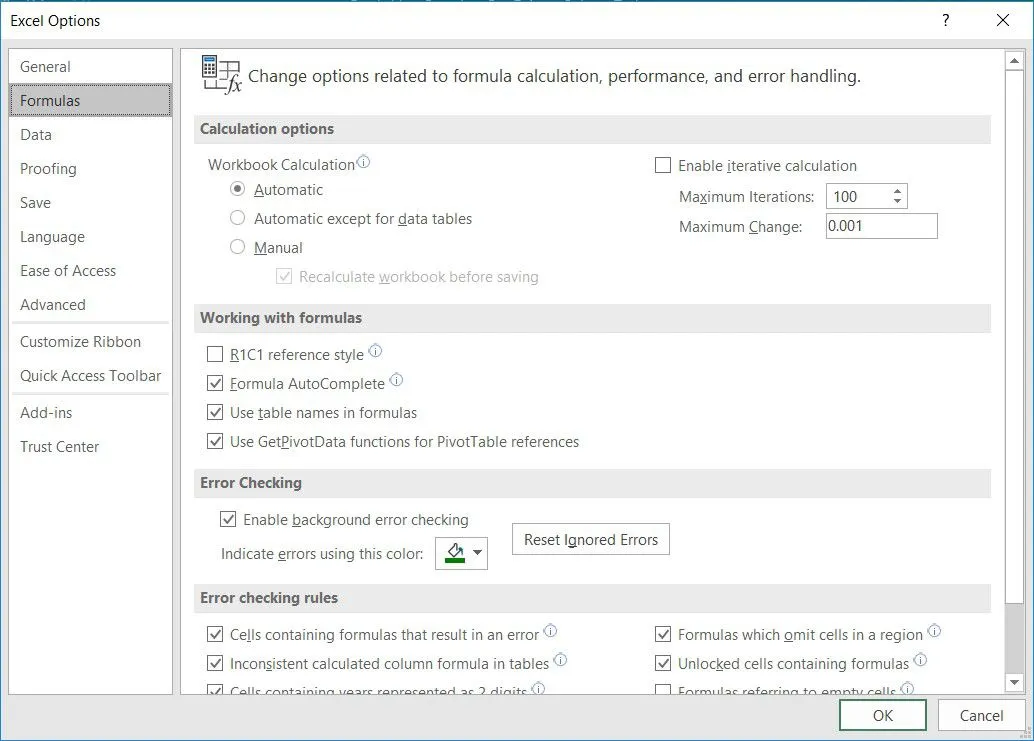
- Feche a caixa de diálogo e retorne à planilha.
Corrigir problemas de formato de data
Ao subtrair duas datas no Excel, o resultado geralmente é exibido como outra data em vez de um número. Isso acontece se a célula que contém a fórmula foi formatada como Geral antes de a fórmula ser inserida.
Como a fórmula contém datas, o Excel altera o formato da célula para Data. A célula A7 no exemplo mostra uma célula que foi formatada como uma data. Ele contém as informações erradas. Para visualizar o resultado da fórmula como um número, o formato da célula deve ser definido novamente como Geral ou como Número:
- Destaque a célula ou células com a formatação incorreta.
- Clique com o botão direito do mouse nas células realçadas para abrir o menu de contexto.
- Selecione Formatar células para abrir a caixa de diálogo Formatar células.
- Selecione a guia Número para exibir as opções de formatação.
- Na seção Categoria, escolha Geral.
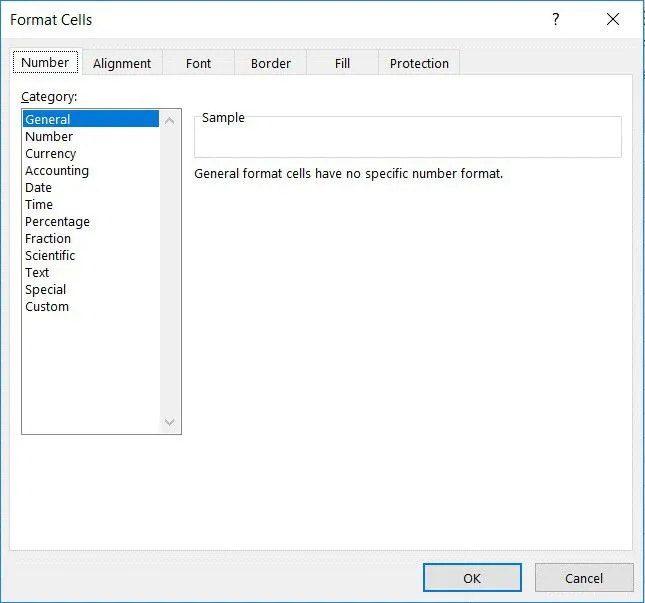
- Selecione OK para fechar a caixa de diálogo e retornar à planilha.



Deixe um comentário