Como usar o efeito Sombras/Realces no Photoshop

O efeito Sombra/Realces no Photoshop é uma maneira fácil de corrigir suas fotos. Se você tirar ou editar fotos, descobrirá que às vezes elas precisam de alguma correção. Aprender a usar o efeito Sombras/Realces no Photoshop é uma ótima maneira fácil de editar fotos.

O efeito Sombras/Realces iluminará ou escurecerá partes das imagens com base em seus ajustes. As sombras/realces ajudarão em imagens com fundo claro e você precisa iluminar o assunto. Você também pode ajustar as imagens que parecem um pouco desbotadas.
Se você quiser ser criativo, também pode usar o efeito Sombras/Realces para fazer algumas alterações interessantes nas fotos. Você pode tornar certas cores mais vivas e outras mais sutis. Você pode ser criativo com os diferentes elementos e fazer alterações criativas em suas fotos.
Como usar o efeito Sombra/Realces no Photoshop
O efeito Sombras/Realces é uma maneira fácil de ajustar suas fotos. Ele pode ser usado para clarear áreas escuras de uma foto ou ajustar partes desbotadas. Siga estas etapas para usar o efeito Sombras/Realces no Photoshop para ajustar suas fotos.
- Abra e prepare o Photoshop
- Coloque a foto no Photoshop
- Tornar a imagem um objeto inteligente
- Ir para Sombras/Realces
- Ajuste os controles deslizantes de Sombras/Realces
- Salve a foto
1] Abra e prepare o Photoshop
Esta é a etapa em que você abrirá e preparará o Photoshop para o procedimento. Clique no ícone do Photoshop para abrir o Photoshop. Em seguida, você clicará em Arquivo e em Novo ou Ctrl + N para abrir a janela de opções do novo documento. você então escolherá as opções que deseja para o novo documento e pressione Ok . Uma tela em branco será criada onde você pode colocar a foto que deseja editar.
2] Coloque a foto no Photoshop
Existem algumas maneiras de colocar a foto no Photoshop. Como você criou a tela na etapa acima, pode arrastar a foto para a tela. Para fazer isso, encontre a foto no seu dispositivo, clique + segure + arraste para o Photoshop. Sua foto pode ser maior ou menor que a tela, então você precisa redimensioná-la.
Você também pode colocar a imagem no Photoshop clicando com o botão direito do mouse na foto e clicando em Abrir com Photoshop (versão) .
Você também pode abrir a imagem no Photoshop abrindo o Photoshop e indo em Arquivo e depois em Abrir ou pressionando Ctrl + O . Quando a janela de diálogo Abrir aparecer, procure a imagem, clique nela e pressione Abrir . Sua imagem será colocada no Photoshop, mas será colocada em um documento separado, a partir do novo documento que você criou, basta clicar nele e arrastá-lo para o precioso documento. você também pode optar por apenas trabalhar nele exatamente onde está.

Esta é a foto que será usada para demonstrar como usar o efeito Sombras/Realces no Photoshop .
3] Torne a imagem um objeto inteligente
O efeito Sombras/Realces fará alterações destrutivas na foto. Essas alterações não podem ser desfeitas quando você fecha o Photoshop. A melhor maneira de fazer as alterações é duplicar a imagem ou torná-la um objeto inteligente.
Tornar a imagem um objeto inteligente
Para tornar a imagem um objeto inteligente, vá para o painel de camadas e clique com o botão direito do mouse na imagem.
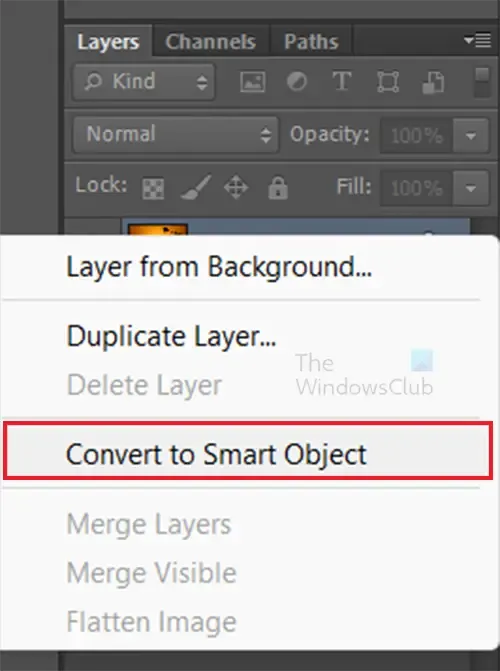
Um menu aparecerá, selecione Convert to Smart Object . A imagem será convertida em um objeto inteligente e você verá um pequeno símbolo quadrado aparecer na miniatura da imagem. tornar a imagem um objeto inteligente preservará a imagem, o efeito Sombras/Realces será colocado automaticamente em uma camada de filtro Inteligente que será colocada abaixo da camada de imagem. Abaixo da camada de filtro inteligente, você verá o efeito Sombras/realces. Outra vantagem de tornar a imagem um objeto Inteligente é que você pode editar os efeitos de Sombras/Realces posteriormente. Basta clicar no efeito no painel de camadas.
4] Vá para Sombras/Realces
Agora que a foto está no Photoshop e você está satisfeito com ela, você pode iniciar o efeito Sombras/Realces.
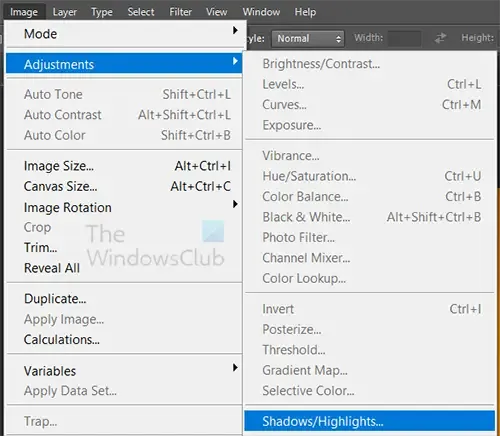
Selecione a imagem , vá para a barra de menu superior e clique em Imagem , Ajustes e Sombras/Realces .
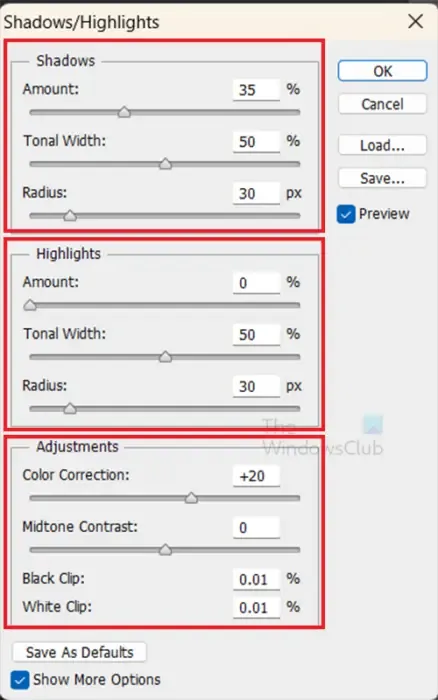
Ao clicar em Sombra/Realces, você verá o menu Sombra/Realces aparecer. Você também notará que a foto muda imediatamente.
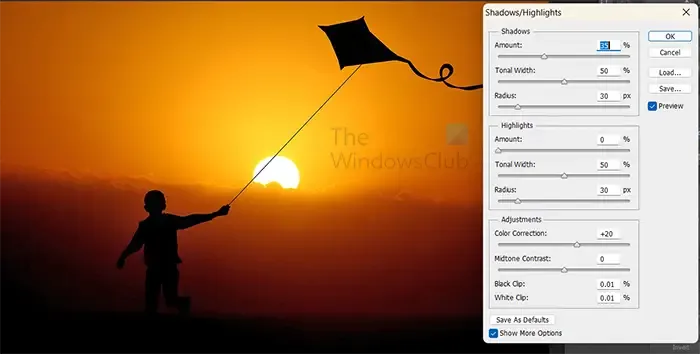
Estas são as configurações padrão no menu de opções Sombra/Realces. A foto será alterada de acordo com essas configurações. Você pode fazer alterações nos diferentes slides para ajustar as sombras/realces da foto.

Esta é a imagem que é alterada com base apenas nas configurações padrão de Sombras/Realces.
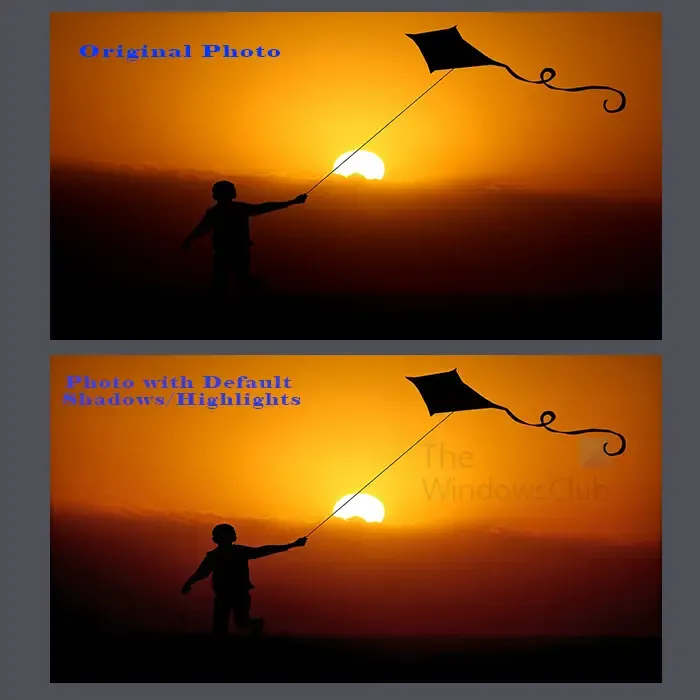
Esta é uma imagem que mostra a foto antes e depois que as Sombras/Realces padrão foram adicionadas. Você notará que pode ver o contorno do assunto com muito mais clareza. Se quiser fazer mais alterações, você pode ajustar os controles deslizantes para cada um.
5] Ajuste os controles deslizantes de Sombras/Realces
Agora que você está ajustando a sombra e os realces, pode querer mais alterações do que as configurações padrão oferecem. certifique-se de que Mostrar mais opções esteja selecionado na janela de opções Sombras/Realces.
Categorias da janela Opções de Sombras/Realces
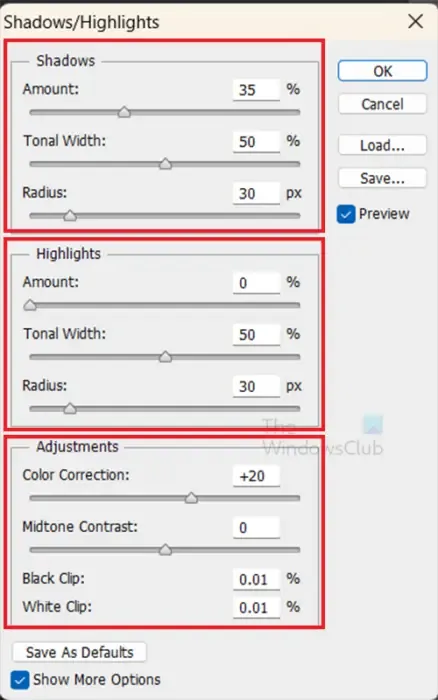
A janela de opções Sombras/Realces é dividida em três categorias, Sombras , Realces e Ajustes . Esses grupos têm controles deslizantes para ajustar os destaques, sombras e outros aspectos da sua foto.
Você pode salvar ou carregar a configuração de sombras/realces que deseja usar em suas fotos. Se você tiver uma configuração de Sombras/Realces de que goste, poderá salvá-la e carregá-la sempre que quiser usá-la novamente.
A categoria Sombras
Nesta categoria, os controles deslizantes ajustarão as sombras da foto. As três categorias são Amount , Tonal Width e Radius .
Quantia
As subcategorias Quantidade decidirão a quantidade de sombra que sai em sua imagem, dependendo do valor que você escolher. Quando você apenas abre as opções Highlights/Shadows, o valor padrão na categoria Shadows é 35. Você pode ajustar os controles deslizantes até ficar satisfeito com o resultado. Diferentes resultados dependerão da imagem e também das configurações dos outros controles deslizantes nesta e nas outras categorias. Depois de ajustar outros controles deslizantes, você ainda pode precisar voltar e ajustar.
Largura tonal
A largura tonal, quando ajustada, fará surgir sombras mais escuras ou mais claras, dependendo do valor que você escolher. Um valor abaixo de 50% tornará as sombras mais escuras. Um valor acima de 50% tornará as sombras mais brilhantes. O valor padrão é 50%, você deve ajustá-lo de acordo com sua imagem e como deseja que ela fique.
Raio
O raio fará ajustes na sombra com base nos pixels ao seu redor. quanto maior a porcentagem do raio, mais pixels serão analisados. O valor padrão para o raio é 30%. Ajuste até obter a aparência que deseja em sua foto.
A categoria Destaques
A categoria Destaques controla as partes mais claras da sua foto. As três subcategorias da categoria destaques são Amount , Tonal Width e Radius .
A subcategoria Quantidade controlará o quão escura ou clara a parte mais clara da sua imagem fica. O valor padrão é 0. À medida que você passa de 0, as seções mais claras da foto ficam mais escuras.
A subcategoria Tonal Width fará com que os destaques em seu telefone fiquem mais escuros ou mais claros. O valor padrão é 50%. Se você for abaixo de 50%, ele mostrará um anúncio mais escuro, acima de 50%, ele ficará mais claro. Esta subcategoria pode parecer não fazer diferença em algumas fotos.
A subcategoria Radius ajustará os destaques dependendo dos Pixels vizinhos. Quanto maior a porcentagem do Raio, mais pixels serão analisados.
A categoria Ajustes
Na categoria Ajustes, você pode fazer outros ajustes na foto. As subcategorias na categoria de ajustes são Correção de cores , Contraste de meio-tom , Clipe de preto e Clipe de branco .
Correção de cor
O valor padrão para correção de cor é +20. Ao ajustar, você verá as cores mudarem. Quanto mais baixo você vai, você vê as áreas claras ficando um pouco mais escuras e quanto mais alto você vai, as áreas coloridas ficam mais claras.
Contraste de meio-tom
A subcategoria de contraste de meio-tom afeta os contrastes na foto. Quando você desce, as cores e os pretos ficam mais suaves, quanto mais alto, eles ficam mais rígidos e você pode ver os contrastes mais óbvios. O valor padrão é 0.
clipe preto
A subcategoria Black clip aumentará as cores pretas na foto. O padrão é 0,01%.
clipe branco
A subcategoria Clipe branco ajustará as cores brancas na foto com base na porcentagem que você escolher. O valor padrão é 0,01.
6] Salve a foto
Agora que você ajustou as sombras/realces da foto, você economizará todo esse trabalho duro. Em primeiro lugar, você vai querer salvá-lo como um PSD do Photoshop para poder editá-lo mais tarde, se necessário. Vá para Arquivo e Salvar como ou pressione Shift + Ctrl + S . Quando a caixa de diálogo Salvar como aparecer, escolha um nome de arquivo e crie o formato de arquivo Photoshop (.PSD PDD).
Salve para compartilhar e usar online
Agora que você o salvou como um Photoshop PSD, ele pode ser editado mais tarde. Agora você precisa salvar a foto em um formato que possa compartilhar ou usar online. O melhor formato de arquivo para usar é JPG ou PNG. Você iria para Arquivo e então Salvar como ou pressionar Shift + Ctrl + S . Quando a caixa de diálogo Salvar como aparecer, você poderá escolher dar um nome ao arquivo. Você então iria para a seção Formato e escolheria JPG ou PNG.
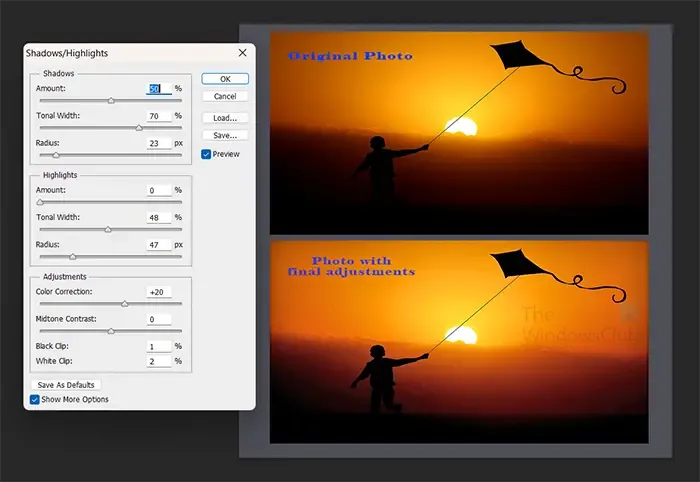
Esta é a imagem original e final com os ajustes de Sombras/Realces que foram usados.
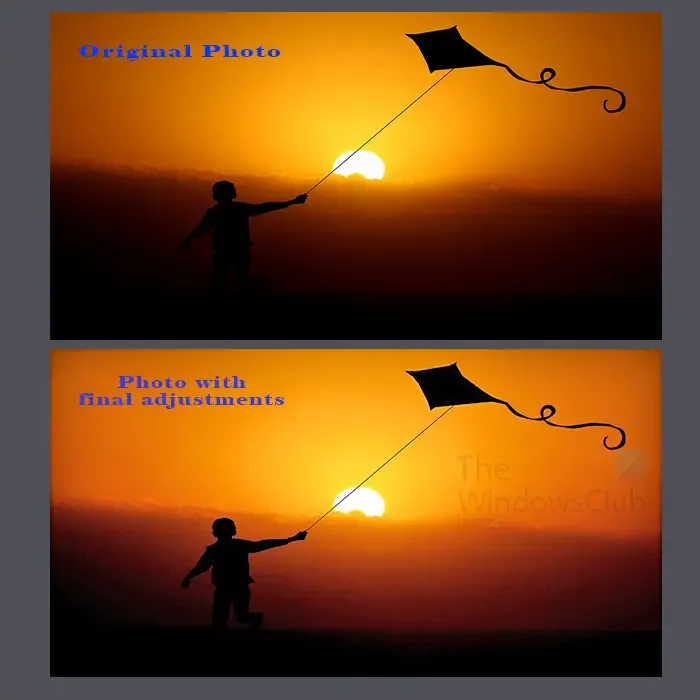
Esta imagem mostra a aparência da imagem antes e depois que as sombras/realces foram ajustadas.
Como adiciono uma sombra a uma imagem no Photoshop?
Para adicionar uma sombra a uma imagem no Photoshop, selecione as imagens no painel de camadas. Clique com o botão direito do mouse na camada e escolha Opções de mesclagem no menu que aparece. A janela Layer style aparecerá, clique na palavra Drop shadow . Você pode então selecionar e ajustar as opções que deseja para o sombreamento. Quando terminar, pressione Ok para manter as alterações.
Como as sombras podem tornar uma imagem mais realista?
Adicionar sombras às suas imagens no Photoshop pode torná-las mais realistas. As sombras ajudam a tornar as imagens mais realistas porque naturalmente procuramos a formação de sombras sempre que há uma fonte de luz. Colocar sombras na posição correta em relação à fonte de luz torna a imagem mais realista.



Deixe um comentário