Como usar a função SORT do Microsoft Excel

Embora o Microsoft Excel ofereça uma ferramenta integrada para classificar seus dados, você pode preferir a flexibilidade de uma função e fórmula. Mostraremos como usar a função SORT do Excel com exemplos úteis.
O benefício de usar a função SORT é que você pode classificar os dados em um local diferente. Se você quiser manipular os itens sem perturbar o conjunto de dados original, vai gostar da função de classificação no Excel. No entanto, se preferir classificar os itens no local, use o recurso de classificação.
Sobre a fórmula SORT do Excel
A sintaxe da fórmula de classificação do Excel é SORT(range, index, order, by_column)onde apenas o primeiro argumento é necessário.
Se você estiver interessado em usar os argumentos opcionais, veja como eles funcionam:
- Índice: insira um número para representar a linha ou coluna pela qual classificar. O Excel classifica por linha 1 e coluna 1 por padrão.
- Ordem: Digite 1 para ordem crescente, que é o padrão se omitido, ou -1 para ordem decrescente.
- By_column: Digite False para classificar por linha, que é o padrão se omitido, ou True para classificar por coluna. Isso determina a direção da classificação.
Agora, vamos ver exemplos usando a função SORT no Excel.
Use a função CLASSIFICAR do Excel
Você pode usar a função SORT para um intervalo ou matriz no Excel. Novamente, isso não classifica seus itens no local, mas no local onde você insere a fórmula.
Para um exemplo básico, simplesmente classificaremos os itens nas células A2 a A6 usando os padrões para os argumentos opcionais:
=SORT(A2:A6)
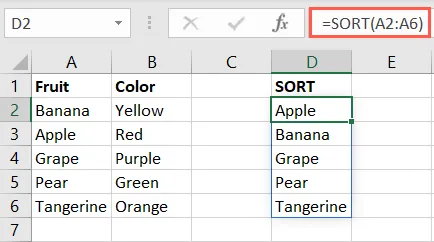
Para classificar um intervalo mais amplo, incluiremos também as células B2 a B6:
=SORT(A2:B6)
Como você pode ver, os itens permanecem acoplados com seus atributos.
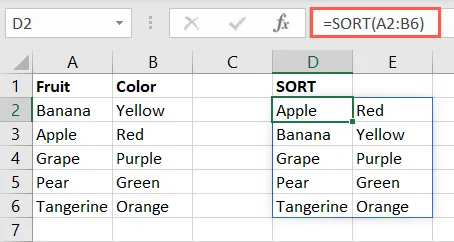
Agora, classificaremos nosso intervalo pela segunda coluna em vez da primeira. Assim, inserimos 2 para o indexargumento:
=SORT(A2:B6,2)
Você pode ver que nossos itens são classificados em ordem crescente pela segunda coluna, com Verde primeiro e Amarelo por último.
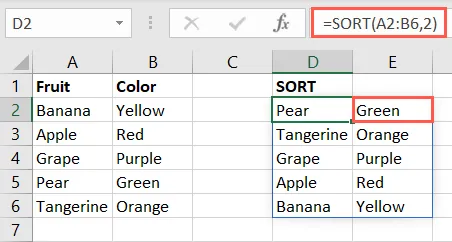
Em seguida, usaremos um exemplo com o orderargumento e classificaremos nosso array em ordem decrescente incluindo -1:
=SORT(A2:B6,,-1)
Observe que deixamos o indexargumento vazio porque o Excel usa a primeira linha e coluna por padrão. Como pretendido, temos a Tangerina primeiro e a Maçã por último.
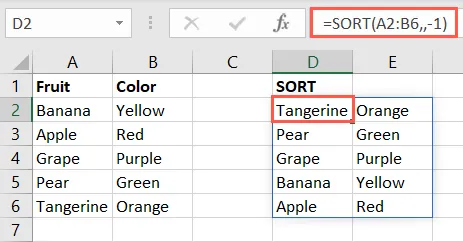
Para classificar em ordem decrescente pela segunda coluna, você usaria esta fórmula:
=SORT(A2:B6,2,-1)
Aqui, incluímos um 2 para o indexargumento e um -1 para o orderargumento. Como esperado, vemos Amarelo primeiro e Verde por último.
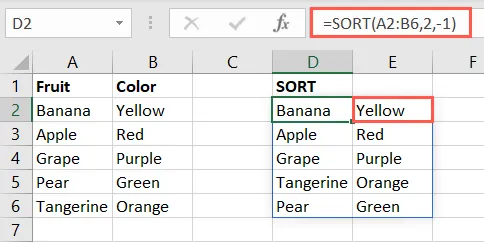
Para um exemplo final, incluiremos um valor para cada argumento para que você possa ver como todos funcionam juntos. Vamos inserir uma matriz maior de A2 a C6, um 3 para classificar pela terceira coluna, um 1 para ordem crescente e False para classificar pela direção da linha.
=SORT(A2:C6,3,1,FALSE)
Nossos itens são classificados pela coluna Rating e, assim como os outros exemplos acima, ficam com seus atributos.
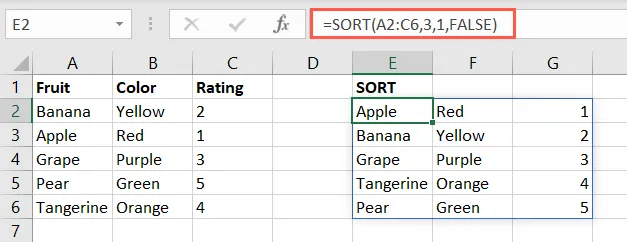
Ao usar a fórmula SORT do Excel, você pode obter uma visão diferente de seus dados com base na ordem em que deseja ver seus itens. Isso o torna uma ferramenta útil de análise de dados.
Para saber mais, confira como classificar por cor ou como classificar por data no Excel.



Deixe um comentário