Como usar a função SE no Microsoft Excel

Esteja você avaliando provas ou simplesmente tentando entender uma planilha cheia de dados, a IFfunção do Microsoft Excel pode ajudar. Você também pode usar uma IFfunção dentro de outra IFfunção para executar testes mais profundos. Mostraremos como.
O que você pode fazer com a função SE do Excel?
Simplificando, você pode usar a IFfunção para recuperar um resultado pré-especificado com base em se a função obtém um valor VERDADEIRO ou FALSO.
Por exemplo, se você tiver uma planilha de pontuação, poderá fazer com que suas células digam PASSse alguém obteve 60 ou mais pontos ou FAILse a pontuação é 59 ou menos. Você pode usar um aninhado IFpara atribuir notas, como um Apara alguém com uma pontuação de 90 ou superior.
Como escrever uma declaração IF no Excel
Para escrever uma IFdeclaração no Excel, basta digitar a função e especificar quais resultados serão recuperados quando a condição for TRUE e FALSE.
Comece lançando sua planilha com o Microsoft Excel. Em seguida, clique na célula na qual deseja usar a função.
No exemplo a seguir, usaremos a IFfunção para dizer Passse a pontuação obtida é 60 ou superior e Failse a pontuação é 59 ou inferior.
Vamos selecionar a célula D2 onde queremos exibir o resultado.

Na célula D2, vamos inserir a seguinte função e pressionar Enter.
=IF(C2>=60,"Pass","Fail")
Na célula selecionada, você verá o resultado dependendo do valor na célula C2.
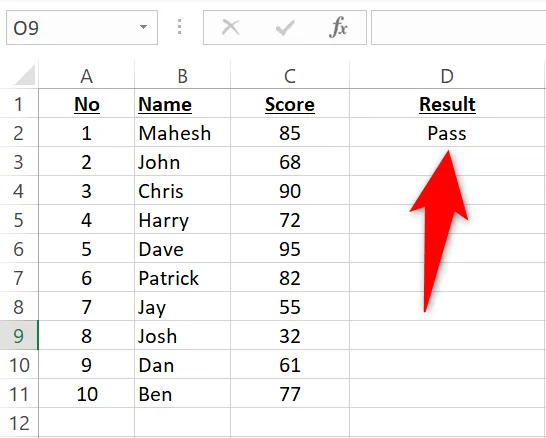
Para copiar a função para todos os seus registros, no canto inferior direito da célula D2, arraste para baixo para cobrir todos os seus registros.
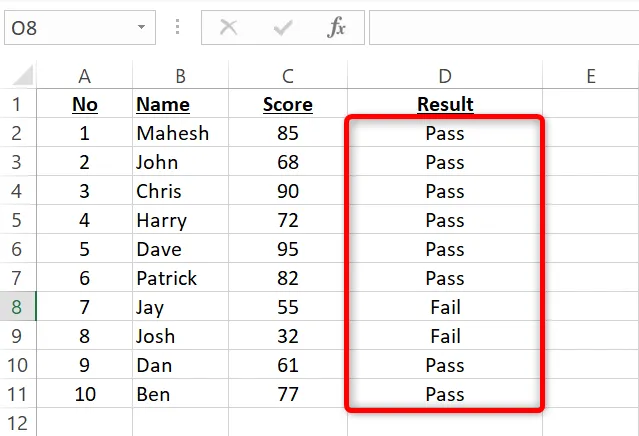
E é isso.
Modifique a IFfunção da maneira que desejar e obterá o resultado desejado.
Use a função IF aninhada no Excel
Um aninhado IFé uma IFfunção dentro de outra IFfunção. Você usa isso quando deseja executar outro teste lógico após o primeiro.
Usaremos o seguinte conjunto de dados para demonstrar essa função:
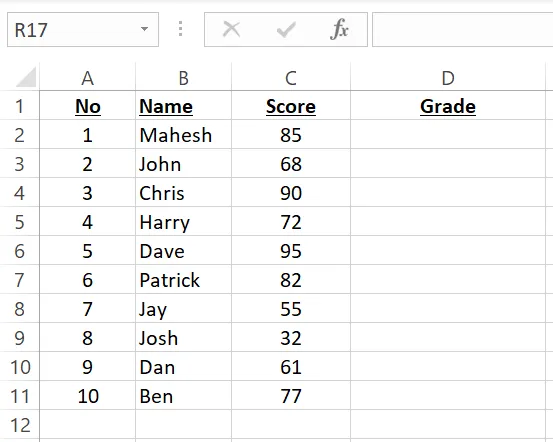
Neste conjunto de dados, dependendo das pontuações, os seguintes resultados serão exibidos:
- Se a pontuação for 90 ou superior: A
- Se a pontuação estiver entre 80 e 89: B
- Se a pontuação estiver entre 70 e 79: C
- Se a pontuação estiver entre 60 e 69: D
- Se a pontuação estiver entre 0 e 59: F
Vamos selecionar a célula D2 onde queremos exibir o resultado e, em seguida, inserir a seguinte IFfunção aninhada e pressionar Enter:
=IF(C2>=90,"A",IF(C2>=80,"B",IF(C2>=70,"C",IF(C2>=60,"D",IF(C2>=0,"F")))))
Você verá o resultado na célula selecionada.
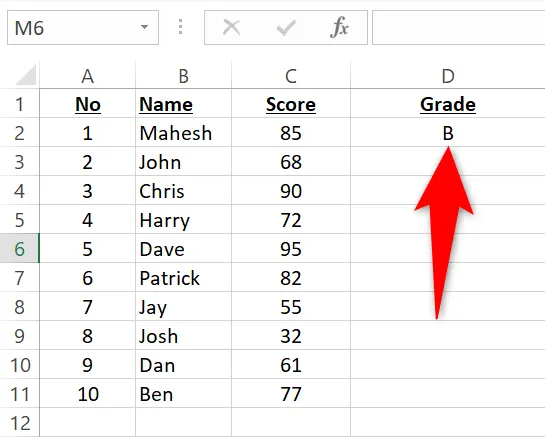
Você pode copiar a função para todos os seus registros arrastando para baixo a partir do canto inferior direito da célula D2.
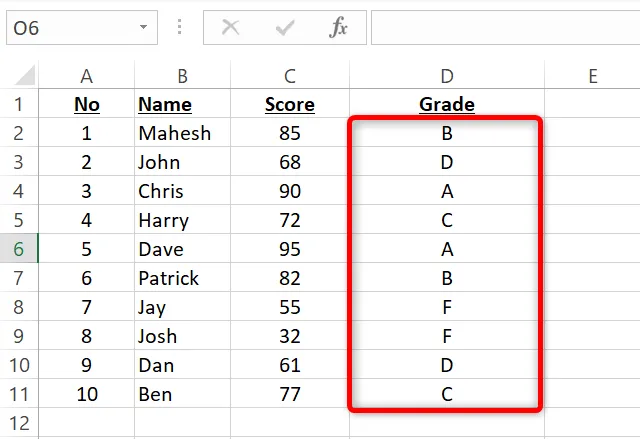
E você está pronto.
A função do Excel IFé uma excelente maneira de executar vários testes lógicos. Você pode usá-lo para especificar várias condições e exibir os resultados de acordo.
Enquanto você está nisso, confira outras funções lógicas do Excel que podem ser úteis em seu trabalho.



Deixe um comentário