Como usar o Firewall no Windows
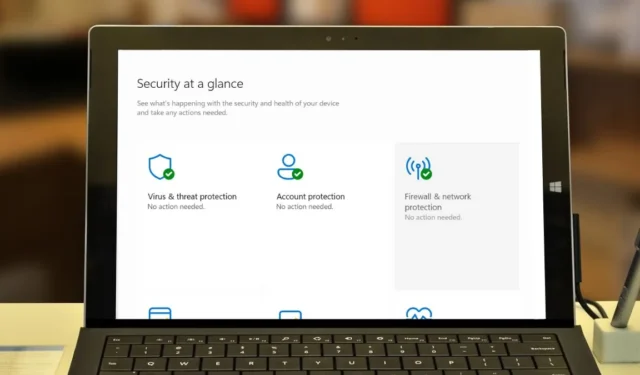
O Firewall do Windows (também conhecido como Firewall do Windows Defender nas versões mais recentes do Windows) é um recurso de segurança projetado para proteger seu computador contra acesso não autorizado e atividades maliciosas de rede. Ele também atua como uma barreira entre o seu computador e a Internet ou outras redes, permitindo controlar quais programas ou serviços podem se comunicar pela rede. Este tutorial mostra como usar o Firewall do Windows, configurá-lo para segurança aprimorada e restaurar suas configurações padrão.
Como ativar ou desativar o Firewall do Windows
Por padrão, o Microsoft Defender Firewall está habilitado em seu PC. É um componente do aplicativo Segurança do Windows, que oferece recursos adicionais, como proteção antivírus, controle de aplicativos e navegadores, proteção de conta e muito mais.
Como o Microsoft Defender Firewall já está ativado, você não precisa fazer nada para ativá-lo. Ele será executado em segundo plano, mantendo seu PC seguro.
Se precisar desligar o Firewall do Windows como abordagem de solução de problemas, por exemplo, você pode fazer isso seguindo estas instruções.
Pressione Win+ Ino teclado para iniciar o aplicativo Configurações. Selecione Privacidade e segurança -> Segurança do Windows no painel esquerdo.
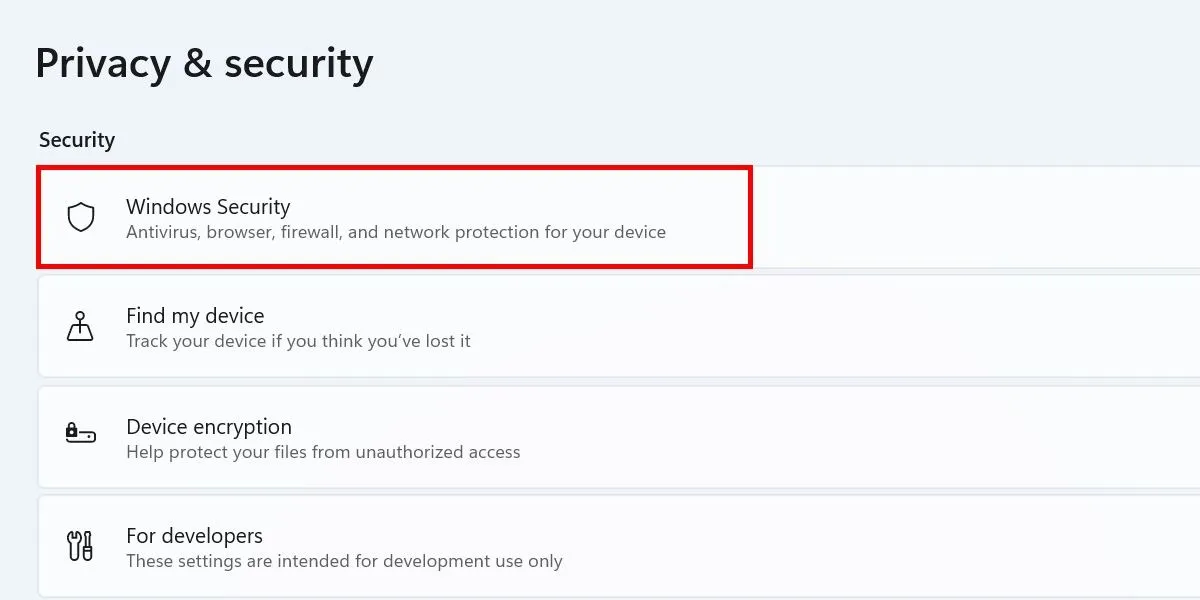
Selecione Firewall e proteção de rede para iniciar o aplicativo Segurança do Windows, onde você pode ajustar as configurações do firewall. Clique em Rede de domínio na lista de redes.
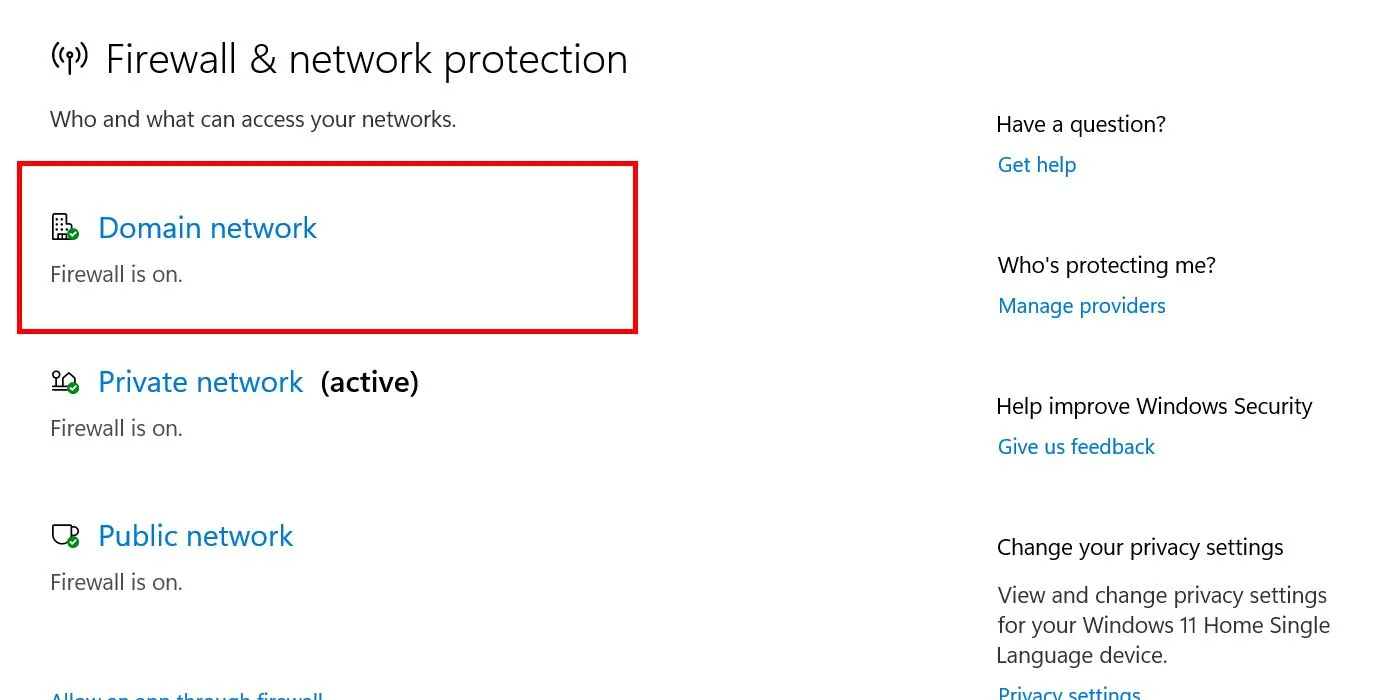
Desative o controle deslizante em Microsoft Defender Firewall .
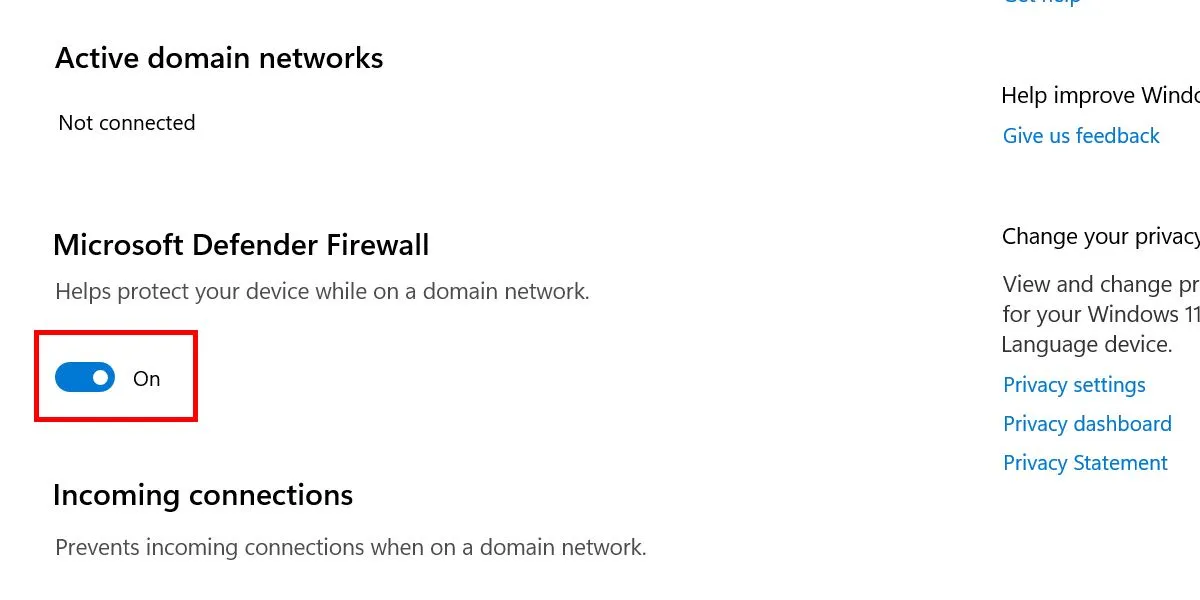
Na caixa de diálogo Controle de conta de usuário, escolha Sim para confirmar as alterações. Repita as mesmas etapas para Rede privada e Rede pública .
Para o Windows 10, você precisará navegar até Configurações -> Atualização e segurança -> Segurança do Windows . Selecione Firewall e proteção de rede a partir daí.
No aplicativo Segurança do Windows, você verá um aviso no momento em que desligar o firewall para qualquer categoria de rede listada. Reverta rapidamente essas alterações clicando no botão Restaurar configurações .
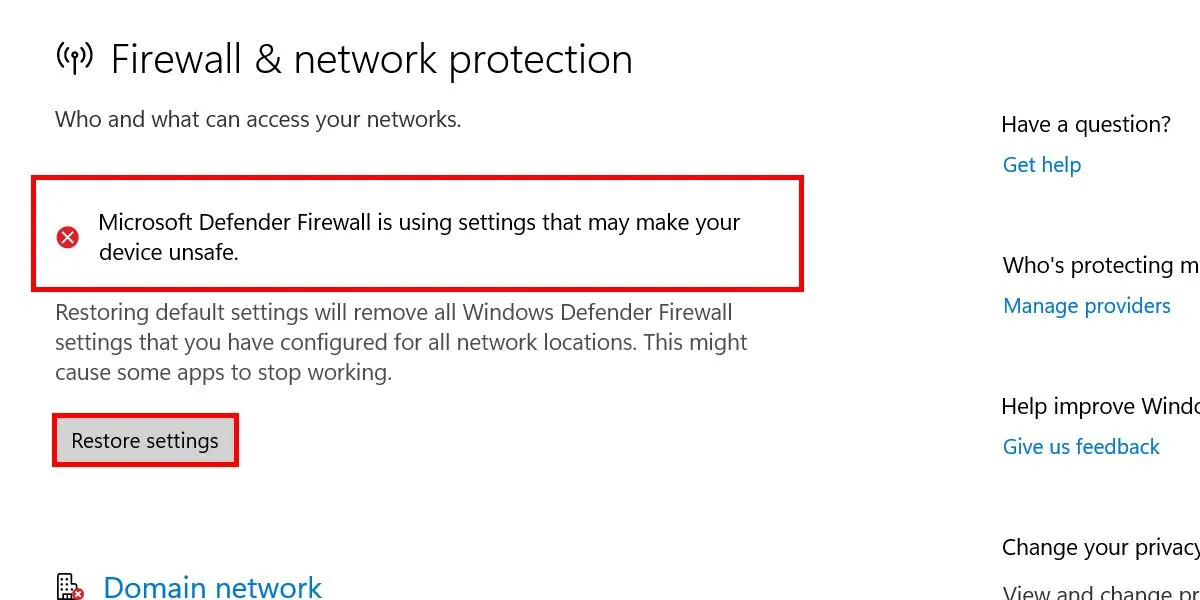
Como usar o modo Shields Up
Se você notar atividades suspeitas em sua rede e suspeitar que sejam causadas por um ataque ativo, ajuste as configurações do firewall para aumentar a proteção.
Isso é possível com o chamado modo Shields Up, que permite bloquear todas as conexões de entrada em sua máquina Windows, bem como aquelas na lista de aplicativos permitidos na configuração de Segurança do Windows.
Por padrão, o Microsoft Defender Firewall bloqueia todas as conexões, exceto aquelas com regras de exceção aplicadas que permitem que determinado tráfego substitua as configurações gerais do seu firewall. Quando ativado, o modo Shields Up irá ignorar essas exceções até que você o desative.
Através da Segurança do Windows
Abra Segurança do Windows -> Firewall e proteção de rede conforme mostrado acima. Escolha uma rede. (Para este exemplo, selecionamos Rede de domínio .)
Role para baixo até Conexões de entrada e marque a caixa de seleção ao lado de Bloqueia todas as conexões de entrada, incluindo aquelas na lista de aplicativos permitidos .
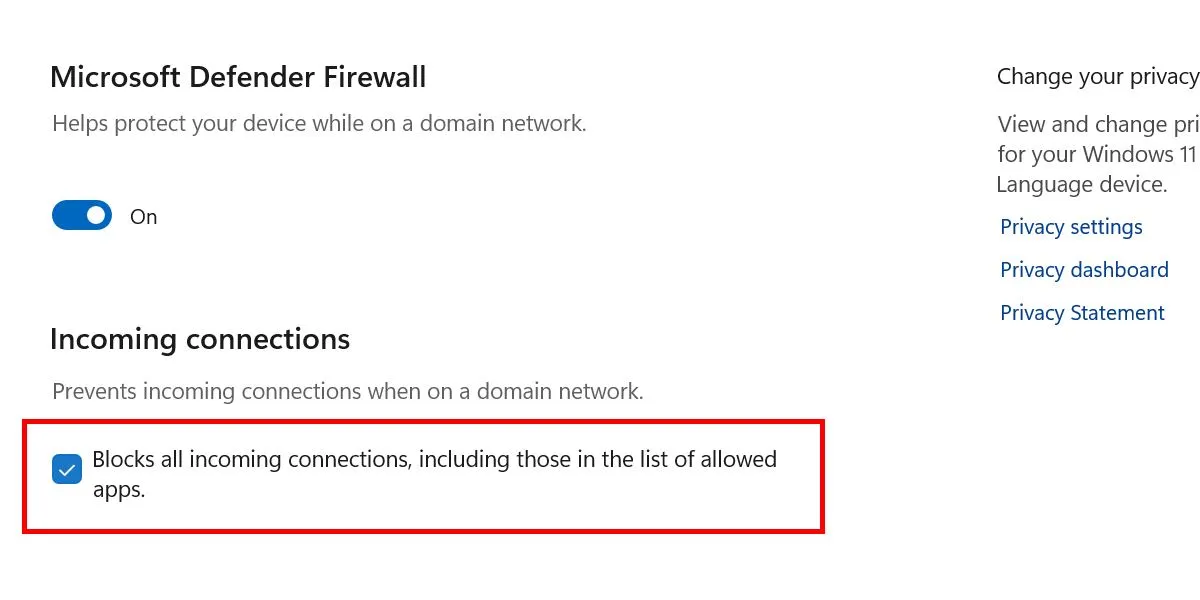
Confirme sua escolha na caixa de diálogo Controle de conta de usuário clicando em Sim . Marque a mesma caixa de seleção para todas as outras categorias de rede.
No painel de controle
Alternativamente, você também pode controlar o modo Shields Up acessando o Painel de Controle.
Inicie o Painel de Controle em seu PC e clique em Sistema e Segurança . Selecione Firewall do Windows Defender na lista. Selecione Alterar configurações de notificação à esquerda.
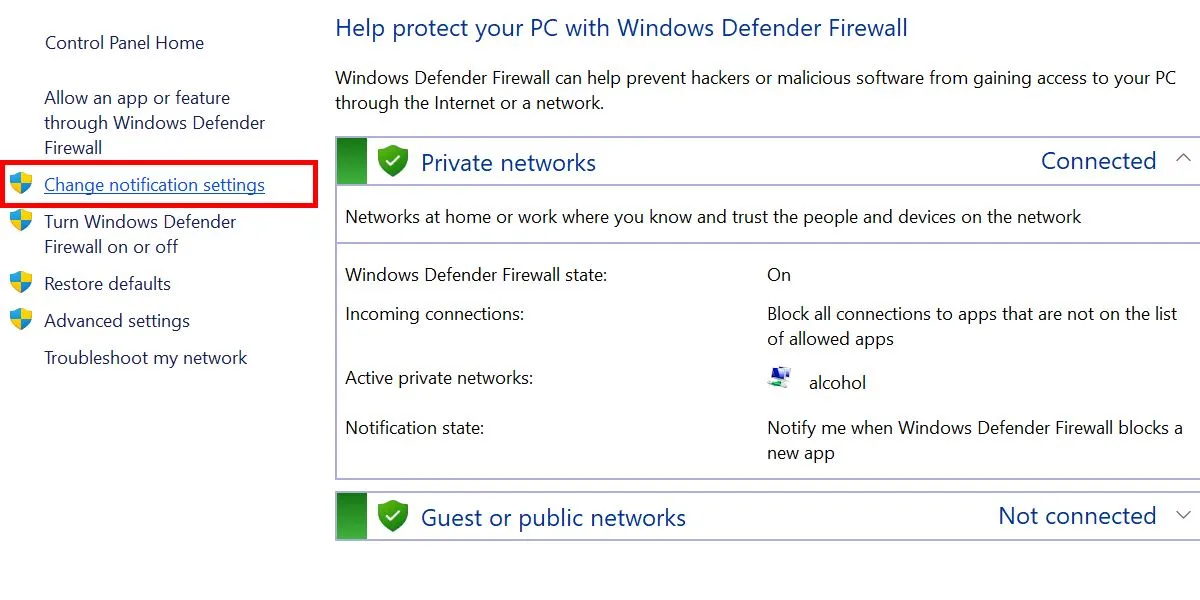
Em cada categoria de rede na próxima página, marque as caixas de seleção ao lado de Bloquear todas as conexões de entrada, incluindo aquelas na lista de aplicativos permitidos .
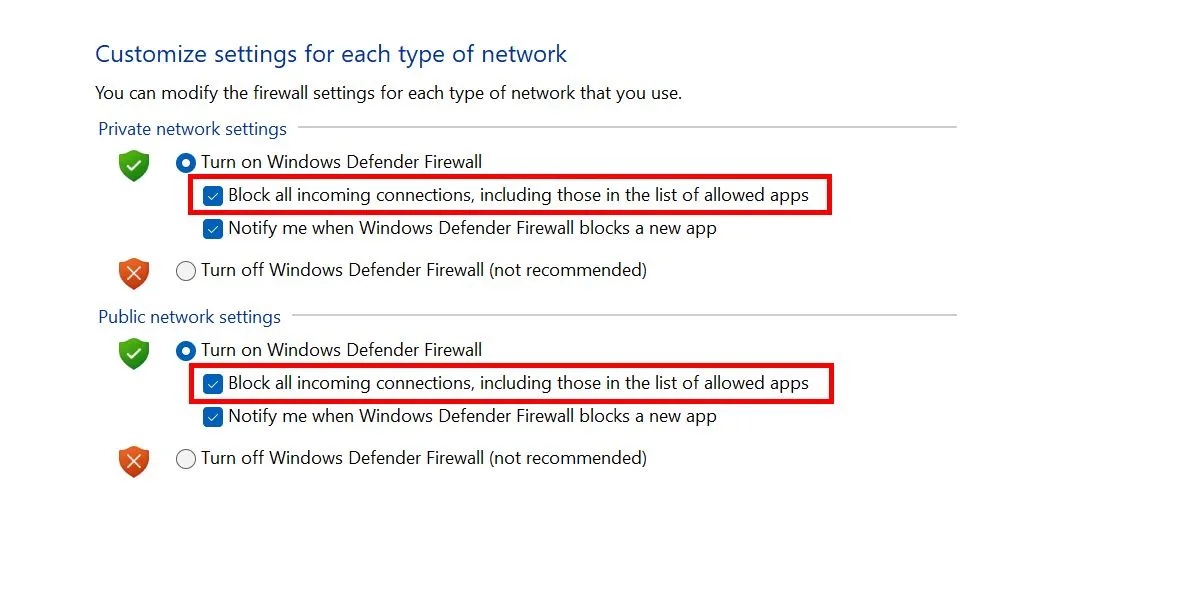
Confirme se o modo Shields Up está ativado.
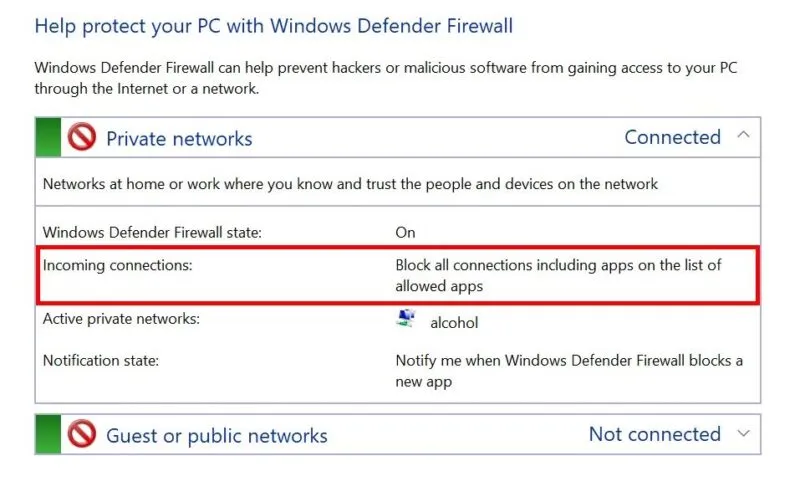
Como permitir programas através do Firewall do Windows
Há momentos em que é necessário permitir manualmente programas através do seu firewall, especialmente se você os instalou recentemente. Isso lhe dá controle sobre quais aplicativos têm permissão para se comunicar pela rede.
Inicie o aplicativo Segurança do Windows e escolha Firewall e proteção de rede -> Permitir um aplicativo através do firewall .
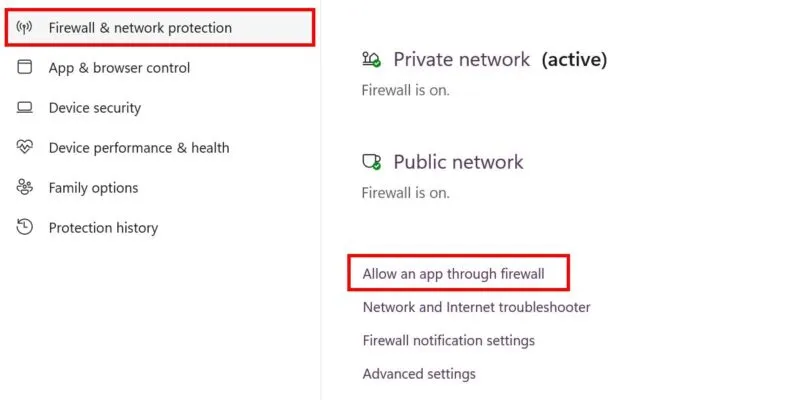
Clique em Alterar configurações . Permita que os aplicativos passem pelo firewall marcando as caixas associadas. Para permitir um aplicativo que não está incluído na lista por padrão, clique em Permitir outro aplicativo .
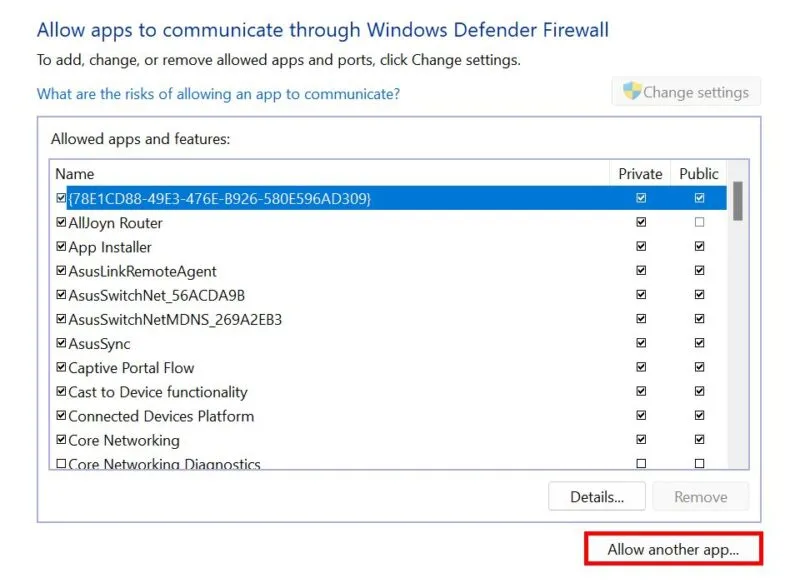
Na janela Adicionar um aplicativo , clique em Procurar ou cole o caminho do arquivo do aplicativo. Clique em Tipos de rede para escolher se deseja defini-la como privada ou pública e clique em Adicionar para finalizar o processo.
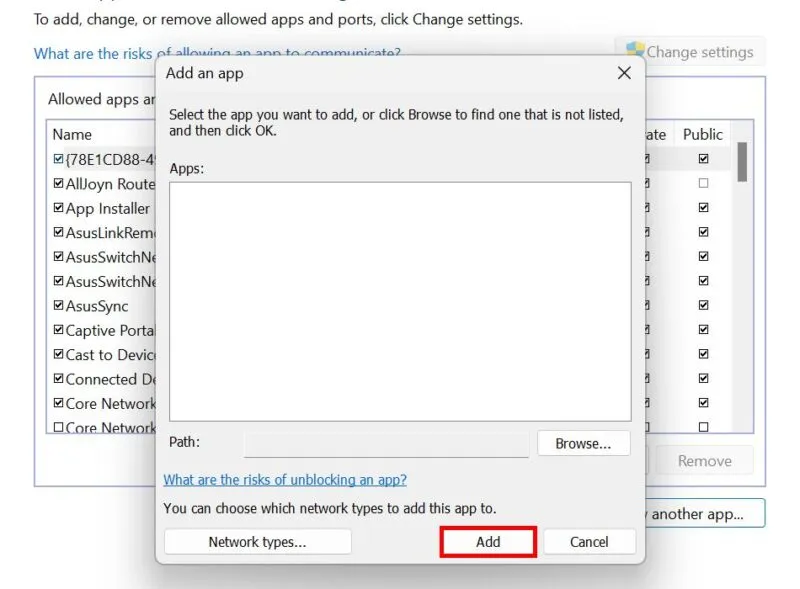
Alternativamente, permita ou bloqueie aplicativos através do firewall criando regras personalizadas .
Como restaurar o Firewall do Windows
Se você suspeitar que software ou malware de terceiros violou as configurações do firewall, restaurá-lo ao estado padrão pode garantir a estabilidade e a segurança do seu sistema. Conforme mencionado anteriormente, a configuração padrão fornece proteção completa para a maioria dos casos de uso.
Abra Segurança do Windows -> Firewall e proteção de rede -> Restaurar firewalls para o padrão .
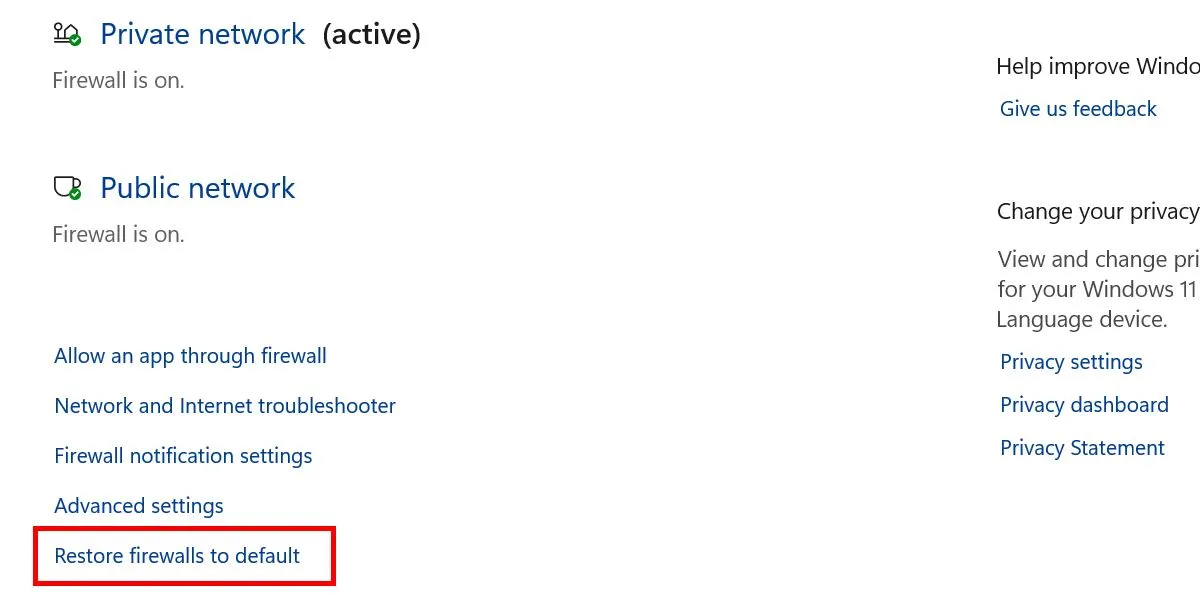
Clique no botão Restaurar padrões na próxima janela para concluir o processo. Clique em Sim no pop-up perguntando se deseja continuar.
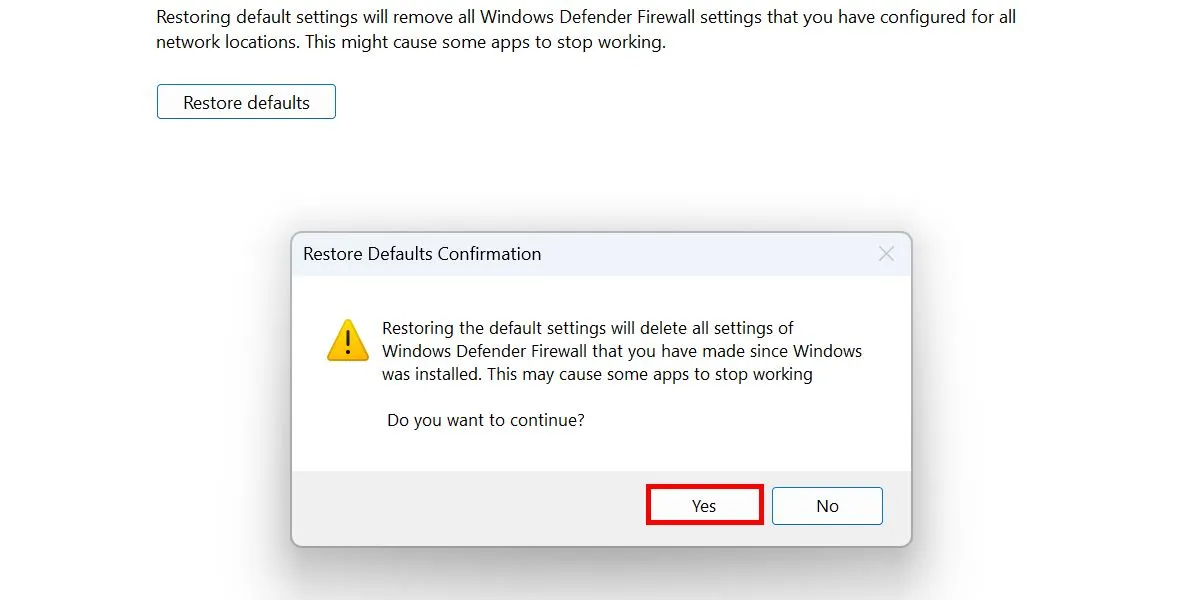
Observe que alguns de seus aplicativos podem parar de funcionar assim que você concordar, pois podem ser removidos da lista configurada de aplicativos permitidos no Firewall do Windows.
Ficando protegido com o Firewall do Windows
Embora os firewalls ajudem a mantê-lo seguro, eles não são a única ferramenta que protegerá o seu computador. Educar-se sobre como detectar sites perigosos pode evitar mais problemas de segurança. Você também pode instalar extensões de segurança em seu navegador para uma experiência mais segura na Web.
Crédito da imagem: Pixabay . Todas as capturas de tela da Princesa Angolluan.



Deixe um comentário